新しい macOS Sonoma の最初のベータ版では、プレゼンター オーバーレイやデスクトップ ウィジェットなど、いくつかの重要な機能しか提供されていませんが、よくできており、更新したくなるでしょう。
まだ macOS をアップデートしないでください。 Apple は新しい macOS 14 が史上最高のものであるかのように見せただけでなく、今年は初期のコピーを入手するのもずっと簡単になりました。
本当に、真剣に、それはやめてください。このベータ版の新しい点は、Apple が開発者向けベータ版を以前よりもはるかに広く公開したことです。もっと広いです。

それが Apple の自信の表れであることを願いますこの最初のベータ版でも、それは彼らにとっては嬉しいことです。統計的には、初期のベータ版を使用することで Mac が完全に機能不全に陥る可能性は常に低いですが、Apple に統計を見てもらいましょう。ベータ版で問題が発生するのは 1 回だけで、大きな問題になります。
つまり、この通常よりも広範囲にわたるリリースは新しいことですが、Apple やその他すべてのベータ リリースで同じなのは、サイクルがあるということです。今後数か月にわたって macOS Sonoma ベータ版が複数回実施され、その後正式リリースとなる予定です。
それが起こって、古い Mac をアップデートするか、付属の新しい Mac を購入すると、macOS Sonoma を気に入るはずです。少し時間がかかるかもしれません。
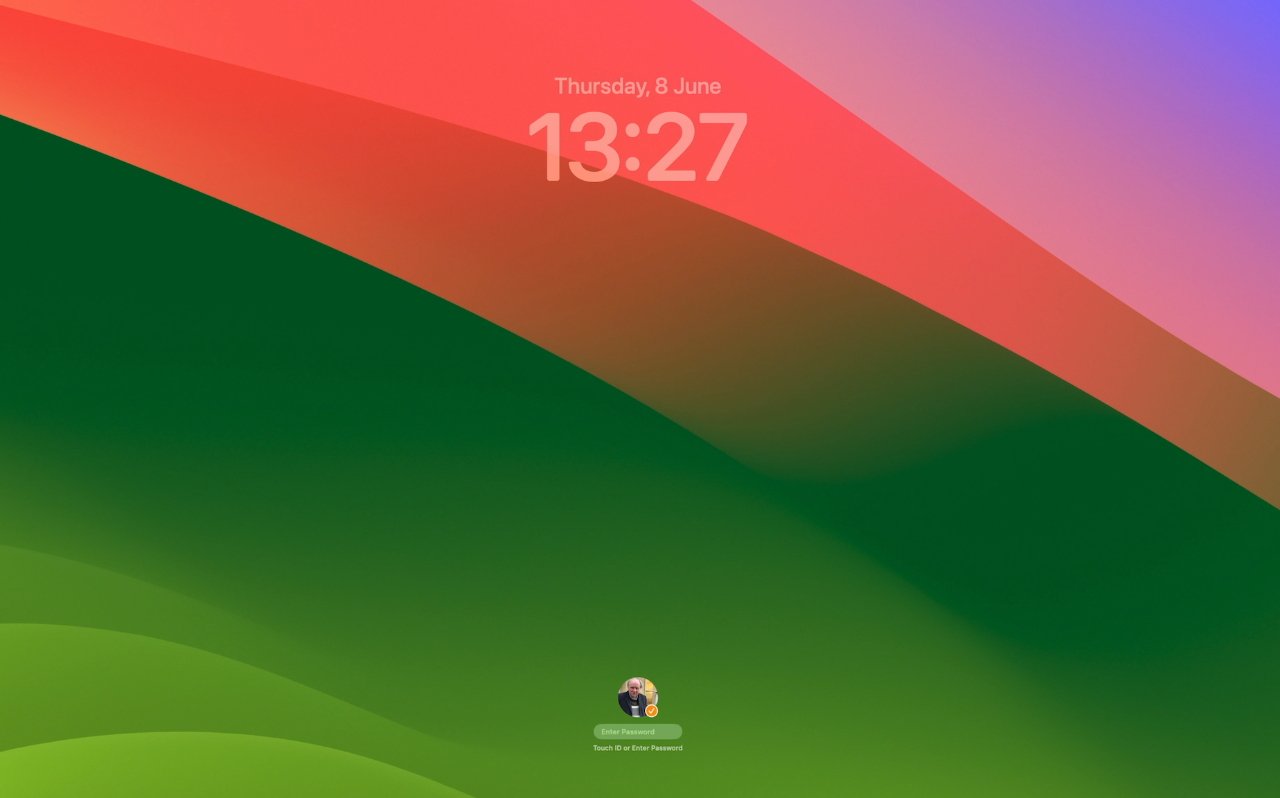
そうはなりません’戻りたくない
macOS Big Sur が登場してほぼすべてが変更されたときを除いて、macOS リリースは常に最初は微妙に異なっているように見えます。定期的に新しい macOS をインストールすると、壁紙が劇的に変わることを除けば、明らかな変化はありません。
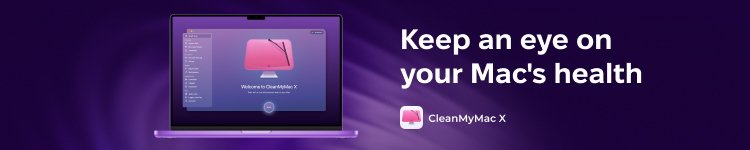
ちなみに、その壁紙は今では非常に緑色になっていますmacOS Sonoma では非常に黄色ですが、macOS Ventura では非常に黄色です。しかし、Apple がこの名前を発表したとき、使用したアニメーション壁紙のグラフィックは、有名な Windows の草によく似ていました。
実際に見てみると、どういうわけか PC らしさが失われ、非常に環境に優しいものになっています。
ただし、黄色や緑に強い思い入れがない限り、macOS Sonoma は最初は単なる別の壁紙に見えます。ただし、すべての macOS リリースと同様、使い始めると状況が変わります。
主な理由は、旅行の日が近づくと Mail で旅行関連のメールが表示されるようになったなど、作業中に嬉しい小さな工夫を見つけることです。
私たちの場合、デスクトップ上のウィジェットと、Web サイトをアプリに変えることで、macOS Sonoma を売り込むことができました。それらを一度使用すると、単に持っていて良いというだけではなく、常にそうあるべきものになります。
Apple は発売時に macOS の新機能について詳しく説明しますが、使用中はユーザーが自分で何かを見つけなければならない傾向があります。仕事を続ける前に何も学ぶ必要がないので、これは良いことです。
しかし、もちろん、明確な使用方法がないため、機能を見逃してしまう可能性があることを意味します。
視覚的に明らかな変更
アップデートして macOS Sonoma を使用すると、毎日最初に目にするのは新しいロック画面です。ロック画面には何の改善も必要ないと思っていたかもしれませんが、いくつかの改善点があり、それは良いものであることがわかります。
以前と同様に、ロック画面には macOS の背景が表示され、ロックを解除するためのパスワードを入力するスペースがあります。
しかし、そのスペースは現在画面の下部にあり、上部近くに時計があります。これは最も単純な変更ですが、ロック画面を便利なものにします。
さらに、同じ Mac を 2 人以上のユーザーが使用している場合に何が起こるかということも新しいことです。現在、最新のものは、円の中に自分たちの画像、または自分が選んだアバターとともに目立つように表示され、その他のものは、一瞬飛び出したり消えたりする小さな円の中に表示されます。
複数のユーザーがいることを示すためのもので、先頭のユーザーをクリックすると、ビューがすべてのユーザーの名前とアバターの列に切り替わります。
適切なユーザーをクリックすると、ログインできます。
スクリーンセーバーとロック画面
Apple は大きな取引をしました基調講演発表中の macOS のスクリーンセーバーについて。これは Craig Federighi が私たちに見せた最初のものであり、macOS には何も新しいものは登場しないという噂を裏付けるような奇妙な選択でした。
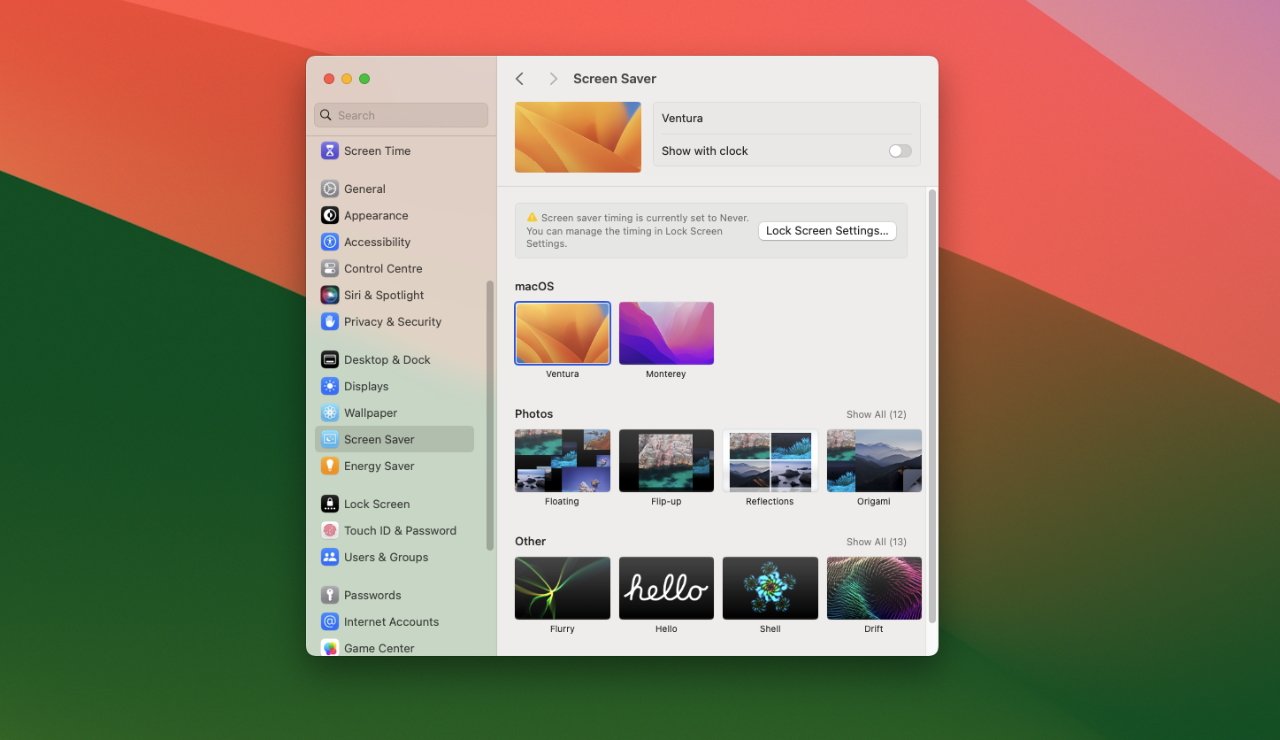
ベータ版リリースでは、新しいスクリーンセーバーはまだありません。
それでも、スクリーンセーバーは大幅に改良され、より優れたものになるか、後ほどベータ版で提供される予定です。フェデリギは、明らかに Apple TV で人気のあるスクリーンセーバーからインスピレーションを得た動くスクリーンセーバーを披露しましたが、まだ登場していません。
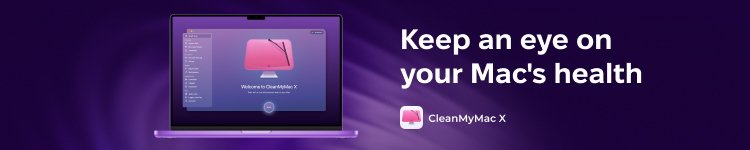
現時点では、かなり豪華な写真はありません私たちが見たものは、システム設定のスクリーンセーバーのセクションに含まれていました。 Ventura の壁紙や自分の写真など、さまざまな古い macOS システム イメージを使用できます。
ここに含まれているのは、スクリーンセーバーが現在どのように動作するかの仕組みです。最も優れた要素は、クリックしてスクリーンセーバーを終了し、作業に戻ると、画像がデスクトップに美しく切り替わることです。
現時点では、逆に行くとそれほど豪華ではありません。数分後にスクリーンセーバーが自動的に起動すると、アニメーション画像が開始される前に黒に変わるジャダーが発生します。
モニターの電源が切れたと思うだけで十分です。
新しいロック画面と同様に、スクリーンセーバーの実行中にオプションの時計が表示されます。これも便利ですが、ロック画面バージョンほどうまく表示されません。
スクリーンセーバーのクロックは、画面の上部に目立つのではなく、スクリーンセーバーに応じて異なるポイントに差し込まれているようです。スクリーンセーバーの一部であるようには決して見えず、常に別のオーバーレイのように見え、美的によくできていません。
Federighi 氏が示した例では時計が表示されていないことに注意してください。また、時計もオフにする可能性があります。
おそらく私たちのほとんどは Mac 画面をウィンドウやドキュメントで埋め尽くしていますが、新しいウィジェットを使うともっと整理整頓したいと思うようになるかもしれません。ウィジェットをほとんど使用しないポップアウト サイド バーに常駐させる代わりに、ウィジェットをデスクトップ上に永続的に残すことができるようになりました。
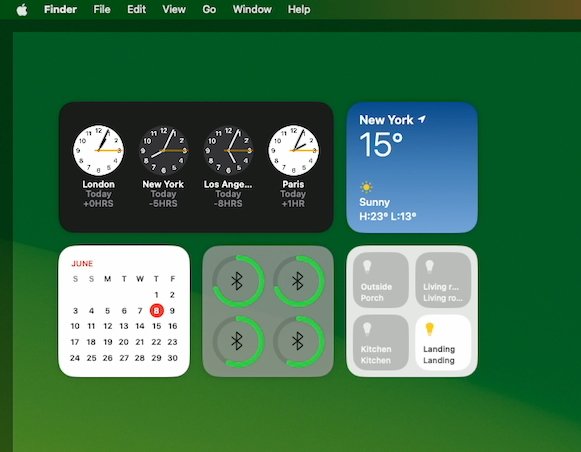
ウィジェットはFinder を使用しているときにはっきりと表示されます。
iOS 17 と同様に、新しいデスクトップ ウィジェットもインタラクティブです。以前は情報が表示され、クリックまたはタップするとウィジェットの親アプリケーションに移動していました。
これで、ホーム アプリ ウィジェットを作成できるようになり、たとえば、ウィジェットをクリックするだけで照明をオンまたはオフにすることができます。ホーム アプリを開いたり閉じたりする必要はなく、ウィジェット自体にすべてが表示されます。
ウィジェットのサイズを変更できれば便利ですが、ウィジェットはどこにでも配置できます。Apple はウィジェットが邪魔にならないように、また画面上で見栄えが良くなるように取り組んできました。
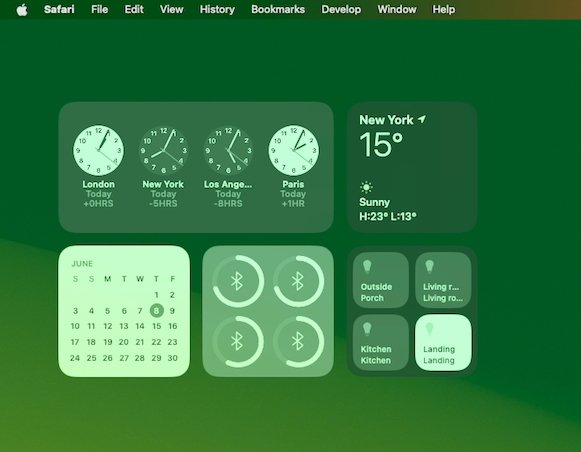
ウィジェットはアプリケーションを使用しているときは淡色表示
デスクトップを右クリックすると、ウィジェットを表示および編集するオプションが表示されます。画面の横から引き込むこともでき、ウィジェットの列が表示されたら、下部にある [編集] をクリックします。
どちらの場合も、Dock から飛び出たように見えるウィジェット パネルが表示されます。アニメーションの動きがまだ終わっていないかのように、奇妙にずんぐりして見えますが、Mac で利用できるすべてのウィジェットが含まれています。
クリックして選択すると、デスクトップにドラッグできます。
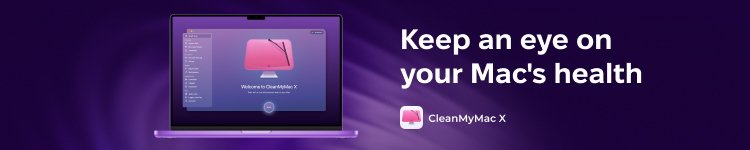
ウィジェットの数に制限はないようです持つことができ、どこに行くかについての制約はまったくありません。しかし、ガイドはいます。
特に 2 番目のウィジェットをドラッグすると、Apple が配置すべきと判断した場所に白い輪郭が表示されることに気づくでしょう。これは、ウィジェットをドラッグして、最初のウィジェットの隣、下、または上にきれいに並べるのが簡単になるため、とても良い方法です。
Apple のポップアップ パネルから選択すると、iPhone が近くにある場合はウィジェットも含めてすべてが表示されるため、最も効率的です。ただし、macOS Ventura の既存のウィジェット バーをすでに使用していて気に入っている場合は、必要なウィジェットをすでに選択している可能性があります。
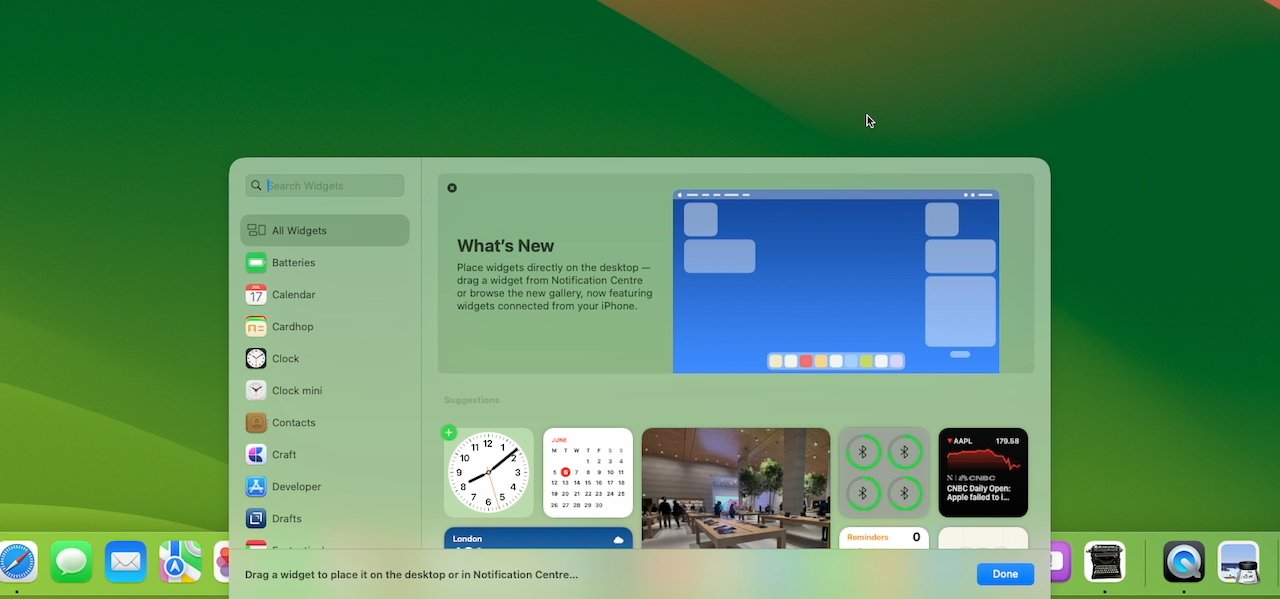
ウィジェットはドラッグできますサイドバーから、または新しいウィジェット ピッカーから選択してください。
その場合は、サイド ウィジェット バーを開いて、必要なものをデスクトップにドラッグすることをお勧めします。
どちらを行っても、それらのウィジェットはデスクトップの一部であるかのようにデスクトップ上に残り、ライブ更新も行われます。たとえば、Apple News+ ウィジェットには見出しが表示され、それらは 1 日を通して変わります。
テストでは、これらの見出しはそれほど頻繁には変わらないようでした。新しい見出しが追加され、常に表示されるティッカー更新アプリとは異なります。
おそらく、ニュースのペースが遅い日が続いているのかもしれません。あるいは、Apple がニュース ウィジェットがどれほど気を散らすかを制限しているのかもしれません。
Apple は、ウィジェットを目立たせながらも圧倒的にならないようにすることに間違いなく取り組んできました。明らかに、ドキュメント ウィンドウをウィジェット上にドラッグすると、そのウィジェットは表示されなくなります。
しかし、ウィジェットの近くでドキュメントを開いたり、何らかの作業に集中している場合、ウィジェットは微妙に背景に消えていきます。ゴースト ウィジェットになるわけではありません。まだ情報を読み取ることができるほど鮮明ですが、背景にさらに溶け込んでいます。
つまり、Mac のメニュー バーと同様に、ウィジェットは透明に表示されます。これらは淡色表示になっており、この組み合わせはほぼ常に効果的です。
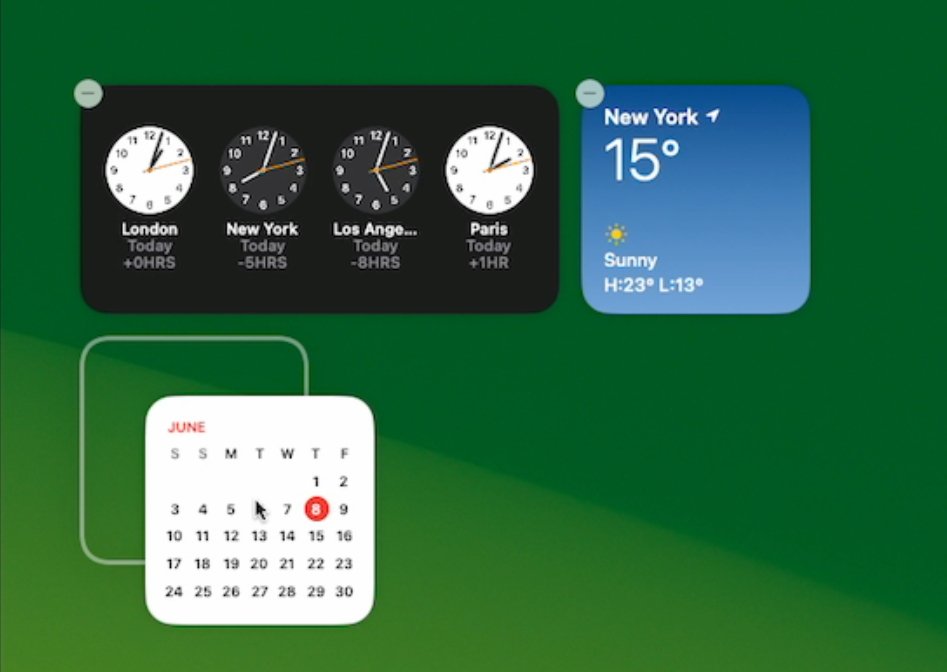
ウィジェットをドラッグすると、Apple強調表示されたガイドラインが表示されます。
薄暗く表示された透明なウィジェットでも一目見るだけで、必要な内容を読むことができます。これまでのところ 1 つの例外は、針が見えるものの、あまりはっきりとは見えない特定のアナログ時計ウィジェットにあるようです。
それでも、ウィジェットを一日中見える場所に配置したくなるでしょう。しかし、何らかの理由でそれらについてまったく反対だと感じる場合は、システム設定のトグルをフリックして完全にオフにすることができます。
ただし、この最初のベータ版では、システム設定にいくつかの問題があります。
システム設定とデスクトップ
昨年の macOS Ventura ベータ版に対する根強い不満の 1 つは、システム設定にありました。舞台裏では、古いシステム環境設定はすべて以前とまったく同じように機能し、ショートカットと AppleScript は変更せずにそれらに対応できましたが、見た目は変更されました。
これは、設定がインテリジェントにグループ化され、よく使用される設定がはるかに適切に表示されるようになり、良い方向への変更でした。しかし、何度もバグがありました。macOS Sonoma にもバグがありました。
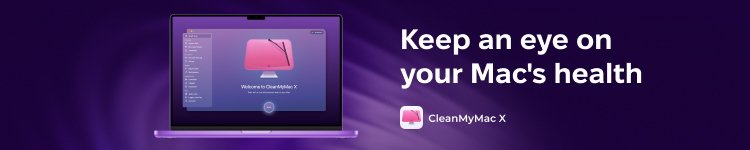
システム設定のいずれかのセクションを選択すると、その後、そこから抜け出して設定を再度起動すると、別のセクションが選択されます。
現在、一部のシステム設定コントロールも機能しないようです。 [デスクトップとドック] には、デスクトップ ウィジェットのオン/オフ、デスクトップ上の項目の表示/非表示などのオプションがあります。
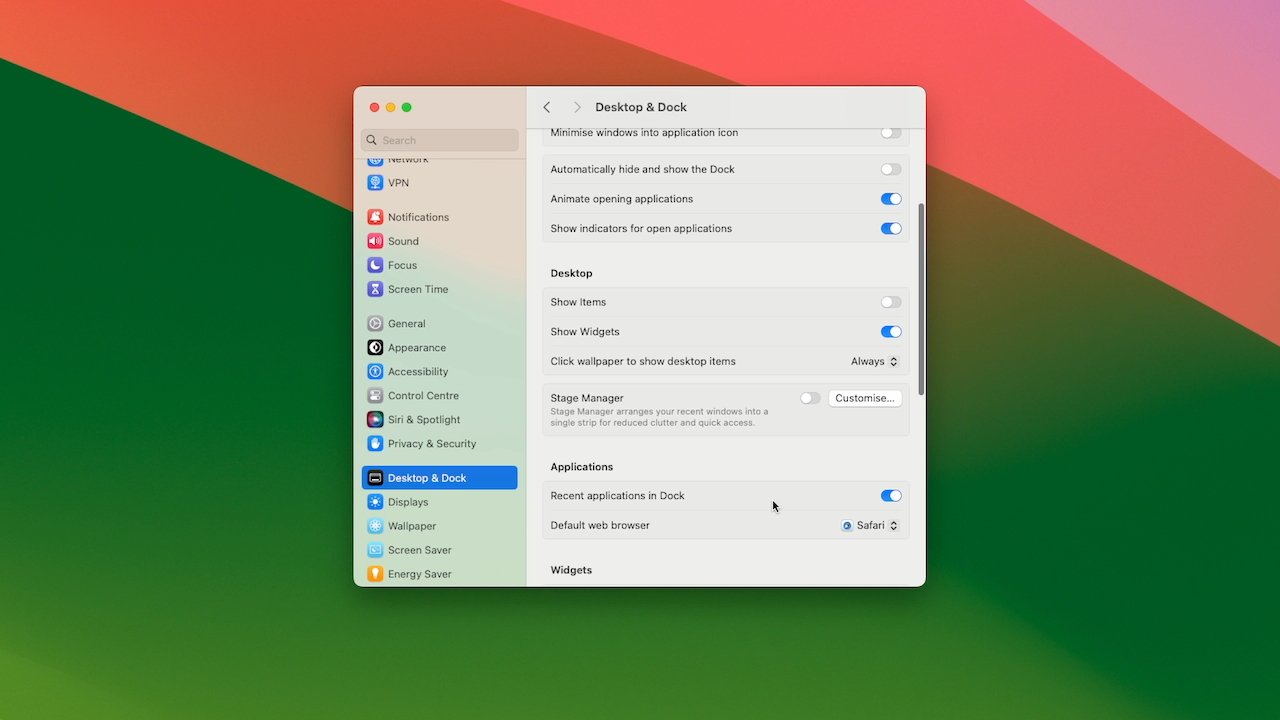
ウィジェットとデスクトップの表示システム設定の項目
2001 年に、クラシック Mac OS が当時の OS X に置き換えられたとき、デスクトップにハード ドライブのアイコンが表示されなくなったという苦情がありました。苦情を受けて、Apple はこれらのアイコンを復活させましたが、オプションにしました。
それ以来、長年にわたり、多くの人々がこれらのドライブを非表示にすることを選択してきたため、macOS Sonoma がデフォルトで再びドライブを表示するようになったのは注目に値します。
これは、自分の設定方法に慣れすぎて、何を選択したのか、何がデフォルトだったのか思い出せないような設定の 1 つです。ただし、ドライブを非表示にしたい場合は、その方法が変わります。
[デスクトップとドック] の [デスクトップ] の下にある [項目の表示] をオフにすると、ドライブが表示されなくなります。
ただし、他のことも同様です。以前は、デスクトップ アイコンを非表示にするには、ターミナル コマンドを使用するか、CleanShot X や ScreenFlow などのサードパーティ アプリを使用する必要がありました。
または macOS Ventura からは、Stage Manager を使用するとデスクトップ上の混乱が自動的に非表示になります。 Stage Manager を使用した場合。
項目を表示しないことを選択した場合、項目を一時的に変更して再度表示するには、デスクトップをクリックします。その後、デスクトップ上にドライブに加えてフォルダーやドキュメントが表示されますが、まるで Mission Control の使用を選択したかのようになります。
Mac では、Mission Control はいくつかのジェスチャとエフェクトの名前ですが、そのうちの 1 つはデスクトップを表示するためのものです。トラックパッド上で 4 本の指を広げると、すべてのアプリケーション ウィンドウが画面外に消え、境界線の周りに影が付くだけで、ウィンドウが存在したことがわかります。
システム設定で項目を非表示にすることを選択し、デスクトップをクリックすると、このようになります。
そうしないとデスクトップ上の項目が見えなくなり、混乱を隠すのには魅力的かもしれませんが、現状では面倒です。通常、実際に空のデスクトップがある場合、新しいウィンドウを開くには Dock の Finder アイコンをクリックする必要がありますが、現在はそれができません。
むしろ、そうすると、エラー音が鳴り、ウィンドウが表示されません。この状況で Finder ウィンドウを開くには、Dock アイコンを右クリックし、表示されるリストからウィンドウを選択する必要があります。
任意のウィンドウを選択するとウィンドウが開き、必要な場所に移動できます。
Stage Manager を、使用するかどうかを選択できる別個の機能ではなく、Mac の一部にしようとする試みのように感じられます。
現時点では、システム設定に別のバグがあるため、これは必要以上にイライラさせられます。アイテムを非表示にするこのオプションを一度オンにすると、オフにすることはできないようです。
できるはずです。この機能をオンまたはオフにするためのトグルがあり、そのすぐ隣にデスクトップ ウィジェットをオンまたはオフにするためのトグルがありますが、どちらも機能しません。
少なくとも、項目を非表示にするオプションをオンにすると、そのオプションとウィジェットの切り替えは反応しますが、効果はありません。
間違いなく、この問題は最終リリースまでに修正されるでしょう。そして、それはある種の仕上げ作業のようなものにすぎないようです。
ベータテストのこの初期段階では、Apple は最後の 1% を完璧にするのではなく、主要な機能に集中していると考えるのが妥当です。そして、あなた以外の誰にとっても非常に目立つ大きな特徴が 1 つあります。
ビデオ会議
目の前にあるものではなく、望まない限り存在しませんが、更新されたビデオ会議機能は Presenter で劇的に改善されました。かぶせる。これは、Zoom などのサービスと連携して、同じビューでスライドと自分自身を組み合わせることができる機能です。
ビデオ通話の他の全員の視点からは、スライドやその他の必要なものは全画面表示されます。選択すれば、頭と肩を小さなライブ画像として画面の片側に挿入できます。
または、通常の通話時とフレーム内のサイズと位置がほぼ同じで、スライドの前に立っているようにすることもできます。
他の人の観点から見ても、それは非常に良いことです。あなたのものでは、セットアップが必要で、今のところ少し不具合もあります。
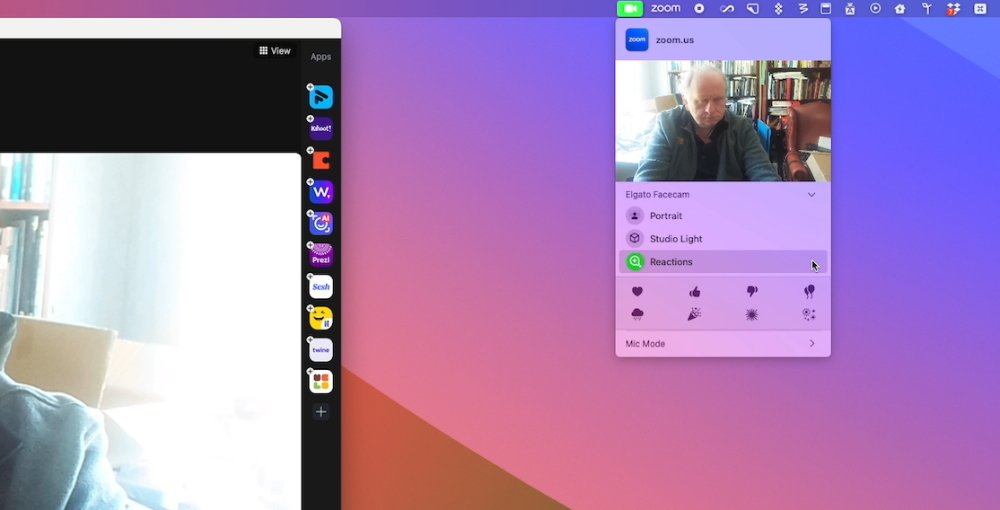
このメニューバー アプリは、
互換性のあるアプリが実行されている場合、macOS Sonoma が追加する新しいメニューバー アプリを介して実行します。メニューバーのアイコンが変化し、Zoom などのアプリを使用している場合は緑色のカメラが表示され、別のアプリがマイクを使用している、または使用している可能性がある場合は黄色のマイクが表示されます。
これは気が散る可能性があります。アプリを実行していなくても、そのヘルパー アプリがバックグラウンドで動作している場合にも表示されます。
たとえば、ScreenFlow ユーザーの場合は、画面録画アプリを積極的に使用していないときでも、新しいメニューバー項目が表示されます。気を散らすことに、それも強調表示されます。
何かが実行されていることがわかるように強調表示されます。ScreenFlow ヘルパー アプリの場合は、Mac がマイクのオプションを設定するよう求めているようです。メニューバー アプリにはマイク モード オプションがあり、標準および音声分離を提供します。
ただし、このメニューバー機能が役立つのは、Zoom などのアプリを意図的に起動し、通話しているときです。
Zoom 通話中、メニューバー アプリに [リアクション] オプションが表示されます。嬉しいおめでとうなどのさまざまなリアクションを選択でき、その際に後ろにたくさんの風船が浮かんでいるように見えます。
メニューバー アプリに手を伸ばし、カーソルを [リアクション] パネルまで下に移動して、見た目がよく似た黒地に白のアイコンの 1 つを選択するのは、最も早い方法ではありません。
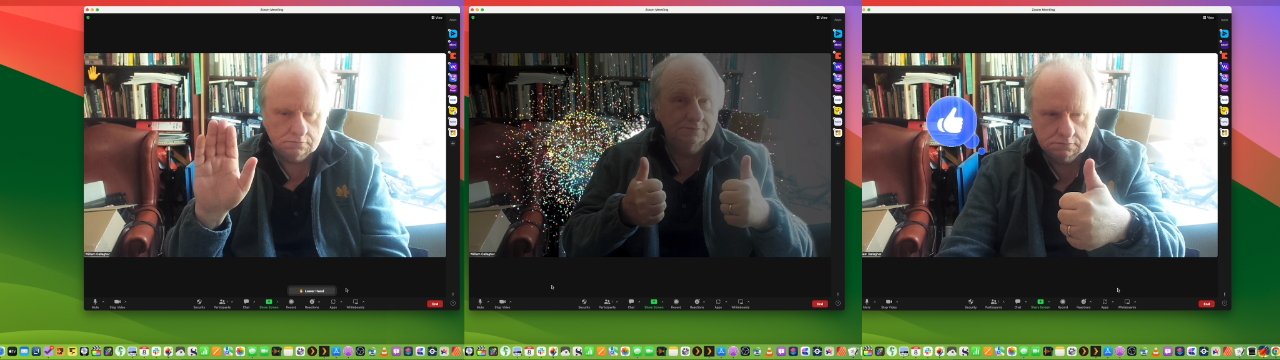
手を挙げてください、親指、または 1 つの親指を押すと、Zoom が自動的に反応します-しばらくすると
ただし、親指を 2 つ立ててジェスチャーするだけです。通話中にそのようなジェスチャーをするだけで、少し愚かに感じたビートの後に、あなたの後ろで星形の爆発が起こります。
ビデオ会議でのプレゼンテーション
他の人に怒鳴りつけるのではなく、Zoom 通話でスライドをプレゼンテーションする場合は、いつものように最初に画面を共有します。するだろう。次に、同じメニューバー アプリがプレゼンター オーバーレイを提供するように変更されます。
オフ、小、または大を選択できます。小さいバージョンでは、スライドの上にあなたの顔が少し差し込まれていますが、大きいバージョンでは、スライドを後ろに持つお天気司会者に変わります。
ただし、Zoom で画面共有を選択すると、通常の通話で表示されるメイン ビューが常に削除されます。あなたの顔が横の小さなウィンドウに移動され、共有している画面上のものがすべて見えるようになります。
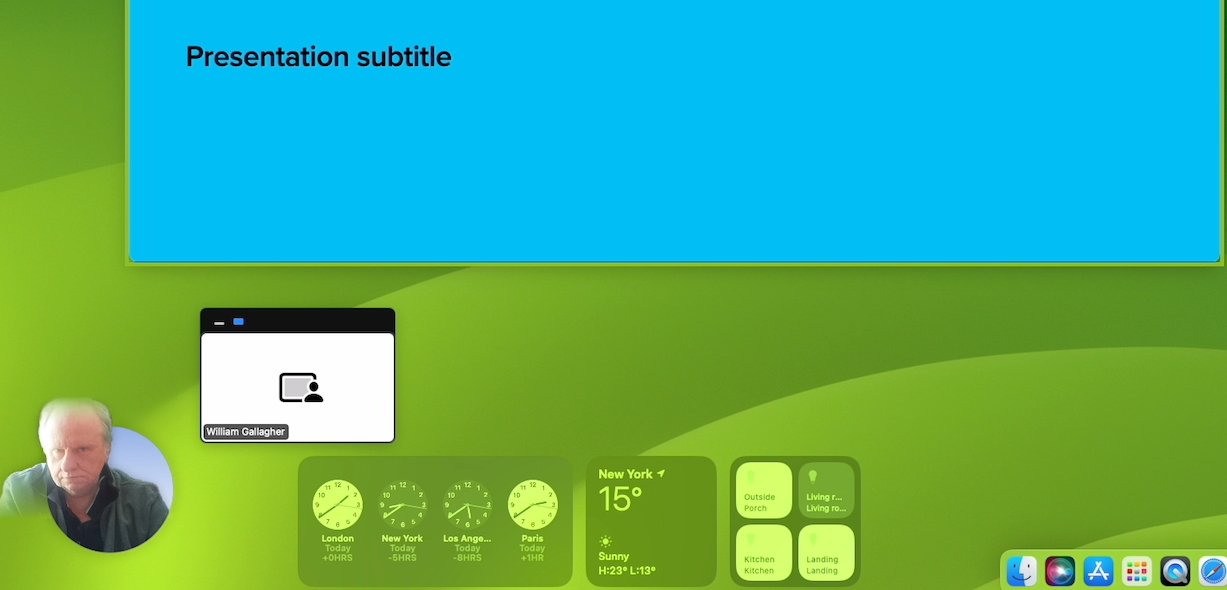
これは小さなプレゼンター オーバーレイですしかし、これまでのところ問題があり、[Large] よりも大きいです。
つまり、あなただけでは Presenter Overlay の完全な効果を確認できないことになります。
現在のベータ版では、[小] オプションと [大] オプションのどちらを選択したかによって、実際に表示される内容と、それがどの程度うまく機能するかが異なります。
Zoom 通話で [小さい] を選択すると、現在、画面の片側に非常に小さなプレビューが表示され、スライドと挿入された画像が表示されます。大きなウィンドウを選択すると、Zoom の通常の小さなウィンドウで他の発信者に自分がどのように見えるかを表示しようとしますが、ちらつきます。
誰かが Zoom 独自の背景置換機能を使用したときのように見えますが、誰かが動き回ると消えてしまいます。
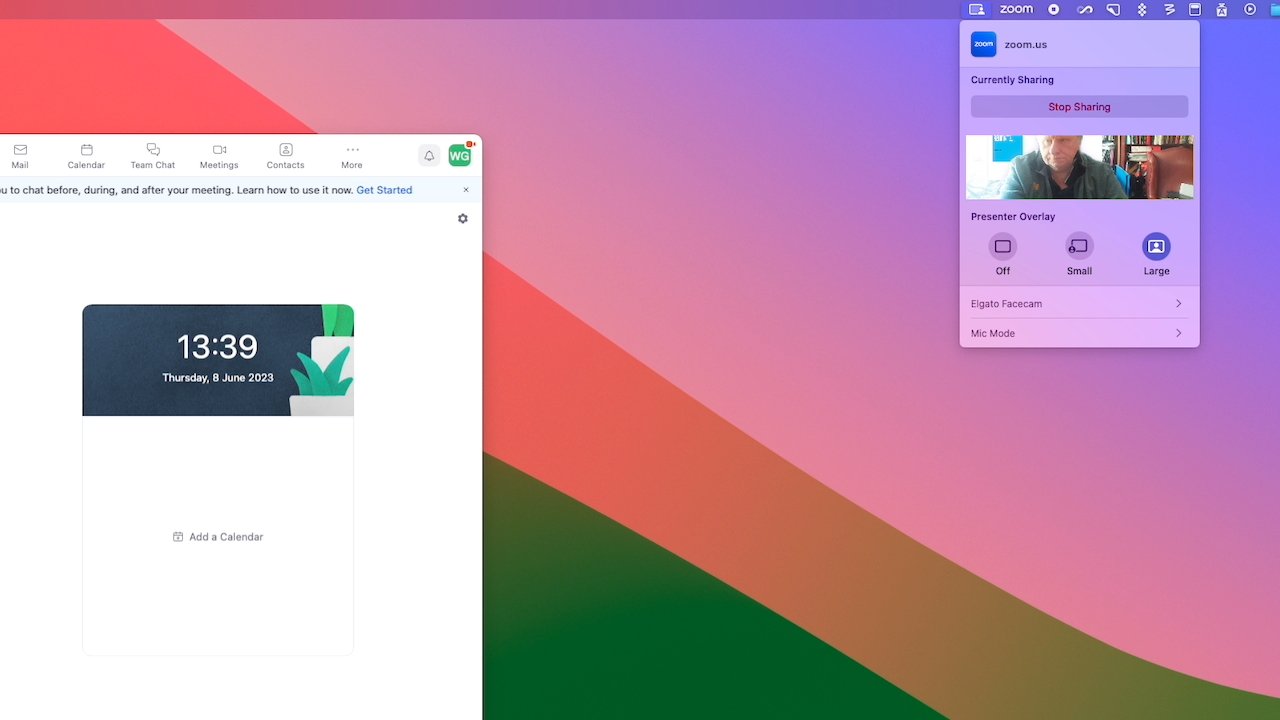
大きなプレゼンター オーバーレイは、
これは、ベータ サイクルが進むにつれて改善される別の点です。準備ができたら、一部の Mac ユーザー ベースのみが使用する機能ですが、彼らは死ぬほど使います。
一方、Safari の新機能は、膨大な数の Mac ユーザーにとって恩恵となる可能性があります。
Safari
Safari はもちろん Apple の Web ブラウザ アプリですが、macOS にも深く組み込まれています。また、Safari に対するいくつかの改善点を備えていない macOS リリースはありません。
今回の主な開発は、Web アプリ、プロファイル、パスワードにあります。
ウェブアプリ
ウェブアプリは新しいアイデアではありません。何年もの間、Web サイトを取得してそこから一種のアプリを作成するサードパーティ アプリを入手することができました。
このような Web アプリは Dock に配置して、単独で起動できます。 Safari を起動して 1 つのウィンドウや 1 つのタブになるのではなく、Web アプリは単独で動作します。
特定のサイトを頻繁に使用する場合、それらを Web アプリにすると便利なので、実行する価値があります。しかし、一般的に使用されるほど便利ではありませんでした。
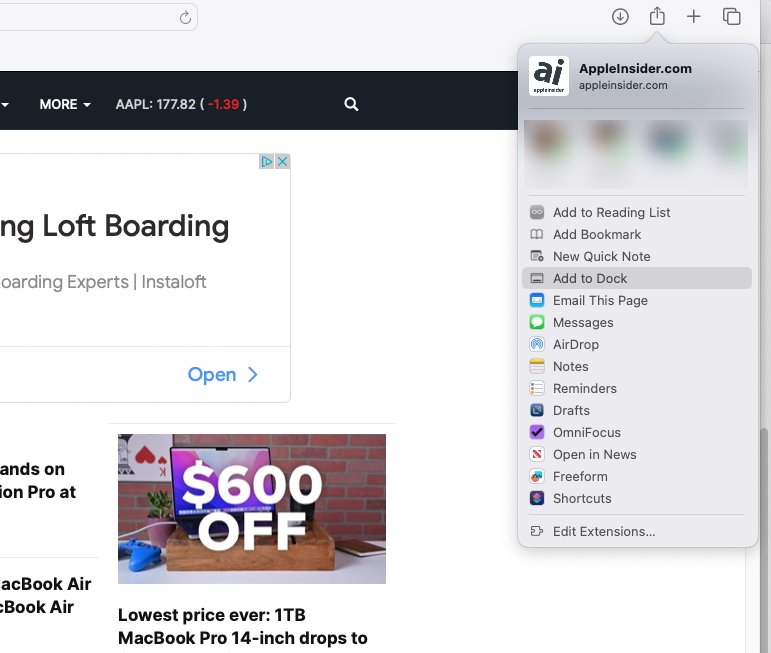
Apple は Web アプリを追加して作成しました「Dock に追加」を使用すると、さらにわかりやすくなります。
Apple が Safari にこれを組み込んだので、[共有] メニューで新しいオプションを選択するだけで Web アプリを作成できます。さらに、Apple は作成途中の場合にのみ「Web アプリ」という用語を使用します。それまでは、「Dock に追加」という用語が使用されていました。
より多くの人がこれを見つけ、より多くの人がすぐに意味を理解できるようになり、より多くの人が使用するようになります。さらに、Apple のアプローチでは、全体が通常はシンプルで、これまでのところ信頼性が高くなります。
サイトから Web アプリを作成する場合は、[共有] でそのオプションをクリックすると、名前を付けることができます。したがって、デフォルトのサイトの完全なタイトルではなく、任意の短い名前を選択できます。
ただし、今のところアイコンを選択することはできません。 Web アプリは、サイトで使用されているファビコンとともに Dock に保存されますが、これは問題ありません。
しかし、たとえば、一連の Web アプリが作成され、それぞれに同じ Google アイコンが付いている場合には、面倒なことになる可能性があります。
プロファイル
興味深いことに、Safari の 2 番目の新機能は、ブラウザのさまざまな用途を区別することに関するものです。プロファイルは、必要に応じて、Safari の仕事用とレジャー用または家庭用を区別できるオプションの新機能です。
タブ グループを作成することはすでに可能であり、1、2 回クリックするだけで、仕事に必要なすべてのサイトを閲覧できるようになり、自宅で使用するサイトは表示されなくなります。あるいはその逆も同様です。
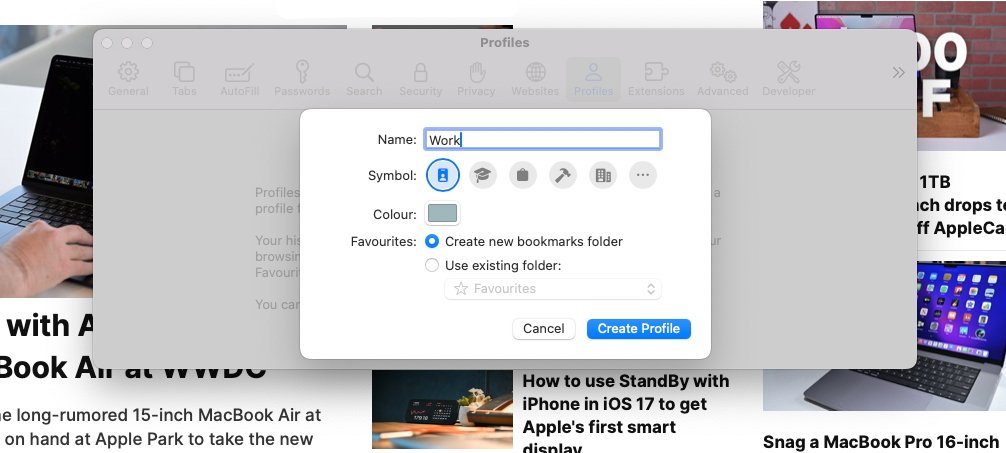
Safari では分離できます在宅勤務タブや拡張機能も利用可能
しかし、プロフィールを使用すると、教会と国家をより深く分離することを選択できます。仕事用と自宅用に 1 つのプロファイルを設定すると、タブ グループが異なるだけでなく、ブラウザの履歴も異なります。
同様に、お気に入り、Cookie、さらには拡張機能もブックマークします。異なるパスワードのセットを使用することもできるようには見えませんが、macOS Sonoma はパスワードを隠すというよりもパスワードを共有することに重点を置いています。
パスワードの共有
Safari 独自のパスワード マネージャーとサードパーティのパスワード マネージャーとの間の境界線は、見えなくなるまであいまいになり続けています。複数のブラウザを使用する場合はサードパーティのパスワード マネージャーが必要であることは今でも変わりませんが、以前は、チームが同じ Web サイトを使用している場合にも同様でした。
1Password などのサードパーティのパスワード マネージャーには、アカウントとパスワードの同じ中央データベースをグループで共有できる Teams サブスクリプションもあります。まだそこまで徹底されていませんが、Safari ではグループ パスワード (およびパスキー) の共有が導入されました。
グループを設定して、どの連絡先がそのグループに含まれているか、どの Web サイトや他のアカウントが表示されるかを指定できます。次に、全員が使用しているサイトのパスワードを変更すると、全員がすぐに新しいパスワードを取得し、おそらく気付かないでしょう。
Safari の設定の既存のパスワード ペインにファミリー パスワードが含まれるようになりました。 Apple のすべてのコラボレーション機能と同様に、「信頼できる連絡先」を選択し、「何を共有するかを選択」することができます。
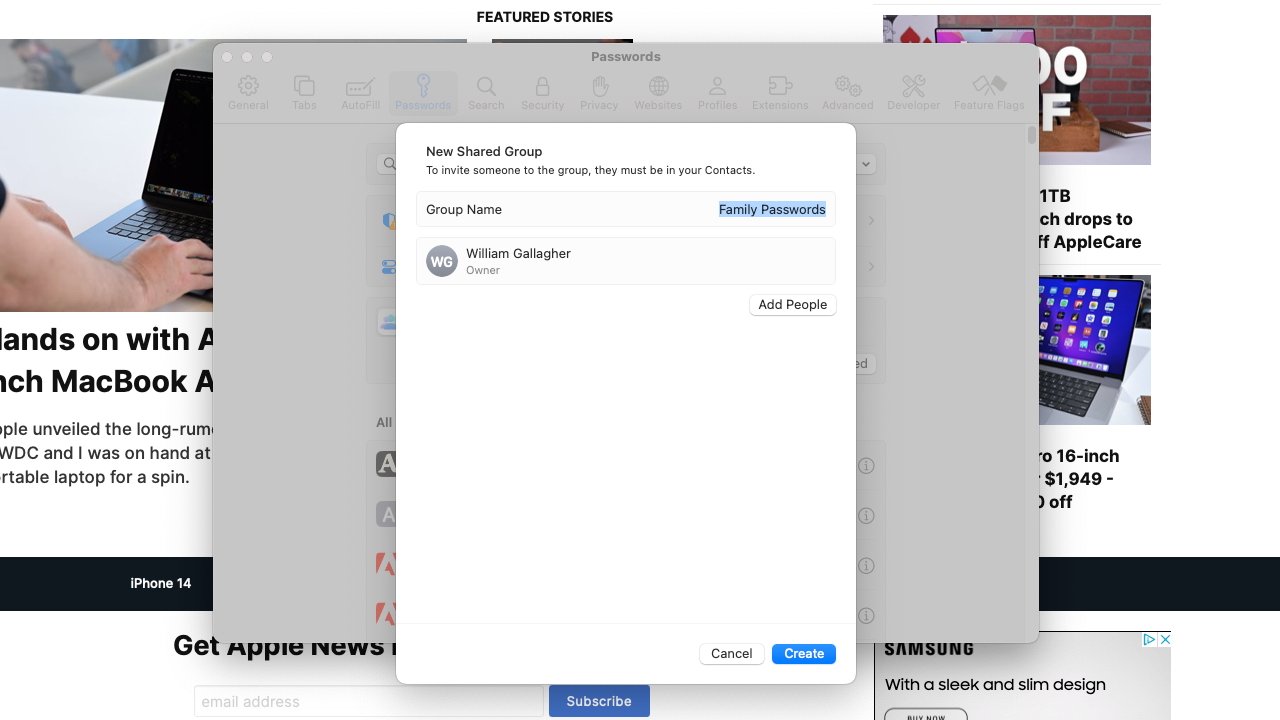
共有できるようになりました友人や家族との Safari パスワード
メッセージ、ステッカー、自動修正
OS X Leopard の後に低キーが導入されたのとよく似たリリースの場合、OS X Snow Leopardの実質的なメンテナンスアップデート、macOS Sonomaでは多くのことが行われています。これは、Apple が macOS Ventura のあらゆるピクセルを検討した結果、全体的にマイナーなアップデートのみを追加することを選択したようなものです。
これらは、たとえば Continuity Camera の導入に比べれば些細なものですが、日常の仕事や生活で使用する場合は重要です。
メッセージの毎年の拡張など、今回は Apple が「まったく新しいステッカー体験」と呼ぶものです。
メッセージを使用していない人、またはこれらの機能を使用していない人にとって、まったく新しいエクスペリエンスは古いものと非常によく似ています。しかし、ステッカーはミー文字と一緒に新しいステッカー引き出しに保管されるようになりました。つまり、行くべき場所が 1 か所、または完全に無視する場所が 1 つだけになるということです。
メッセージには、テキストの代わりにアイコンを送信できる機能以外にも多くのアップデートがあります。メッセージでの長い会話に遅れてきた場合は、「追いつき矢印」をタップすると、まだ読んでいない最初のメッセージに移動できます。
メールと同じ検索機能の一部を利用することで、メッセージの検索も改善されています。そのため、検索を組み合わせて、たとえば特定の人を探したり、その人がいつ特定の場所からメッセージを送信したかを検索したりできるようになりました。

ここで、macOS が最後の部分を完了するために提供しています。言葉。文章も作成する必要がありますが、これまでのところ完成するのはせいぜい数単語です。
また、メッセージに書き込むとき、または現時点では Apple アプリに書き込むときは、新しい自動修正およびオートコンプリート機能が利用できます。次の単語を提示したり、文法を調べたりすることによって、文全体に取り組むことを目的としています。
入力すると、macOS Sonoma は現在の単語の残りの部分が表示されるべきと考えるものを表示します。その提案は灰色で表示されます。気に入った場合は、スペースバーをタップして受け入れて次に進むことができます。
Mac の提案が気に入らない場合は、ただ入力し続けるだけです。
それは、提案を読んでどう思うかを検討しなければならないような、面倒な作業のように思えます。しかし実際には、スペースバーをタップして承認するか、他のキーをタップし続けて提案を閉じるのが非常に自然です。
最後に、メッセージや書き込み可能な場所には、Caps Lock インジケーターがあります。オートコンプリートとは異なり、これは Apple のアプリ以外でもすでに機能しているようです。
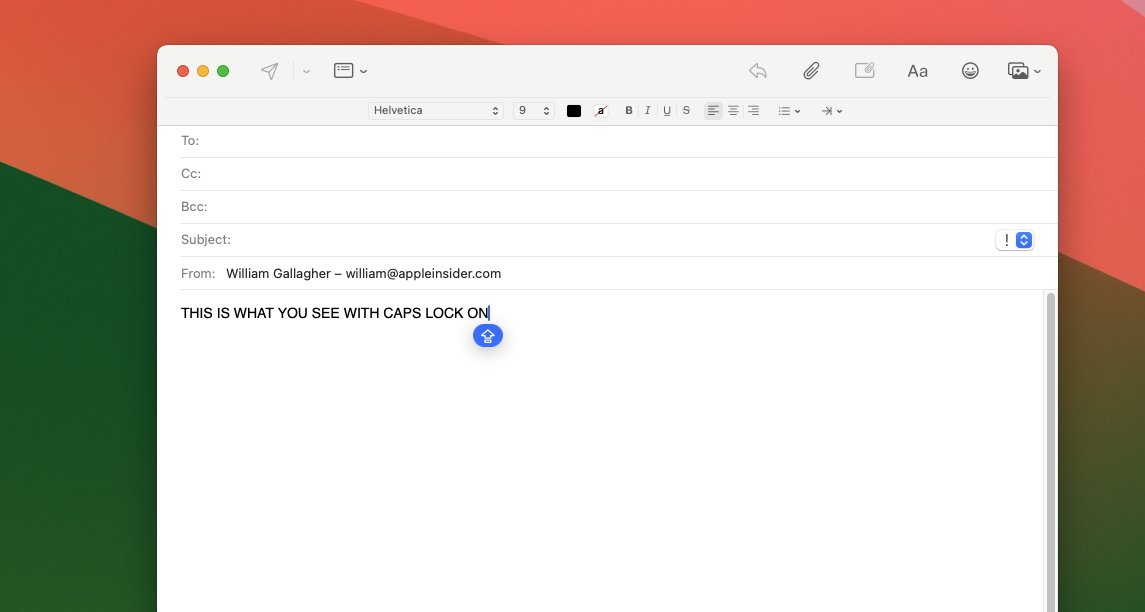
もう見逃すことはできませんCaps Lock がオンになっています。
Caps Lock が機能する場合はどこでも、Caps Lock がオンのときにテキスト フィールドをクリックすると、カーソルの代わりに青い警告アイコンが表示されます。これを無視して入力を続けると、警告アイコンも一緒に移動します。
プライバシーと共有
間違いなく、Apple はインターネット上で Caps Lock を呼び出すことなく、Caps Lock がオンになっているかどうかを確認する作業を行っています。セキュリティサーバー。新しい macOS は、可能な限り、Mac 上で行うことや表示される内容がローカルで保護されるという Apple のオンデバイススタンスを継承しています。
今回の Communication Safety など。 macOS Sonoma の新機能である Communication Safety は、Apple が婉曲的に機密性の高いビデオや写真と呼んでいるものを検出します。これはベータサイクルの後半で登場するようだが、Appleによれば、例えば裸の人の画像などは、希望すればぼかして表示できるという。
この機能をオンにすることを選択し、そのような画像が送信された場合は、代わりに「機密情報である可能性があります」と書かれた主に灰色のボックスが表示されます。 「表示」ボタンがあるので、必要に応じてクリックしてください。
仕事の完了を支援する
macOS Sonoma の多くは、他の世界とどのように通信するかに関係しています。そのため、Apple は、送信された不要な画像をぼかして表示するだけでなく、たとえば、Notes での PDF の作業にもコラボレーションを追加しました。
しかし、macOS 14 はあなた自身、そしてあなたが自分のためにどのように働き、やるべきことに集中するかについても重要です。そのため、Notes の新しい PDF 機能では、PDF を読んで注釈を付ける方法も改善されています。
Notes は、PDF が実際にフォームであることを認識するようになり、クリックしてセクションにテキストを入力することが容易になりました。
または、適切な Mac または適切な AirPods Pro をお持ちの場合は、「Hey、Siri」の代わりに「Siri」と言うだけで済みます。それほど時間の節約になるとは思えませんが、「ねえ」と言うのは誰にとっても自然ではないので、これは改善です。
ただし、この「Siri」の改良には、第 2 世代の AirPods Pro か、Apple Silicon を搭載した Mac が必要です。
Apple は新しい macOS がどの Mac で動作するかを発表しましたが、明らかに互換性があると思われるすべての Mac ですべての機能が動作するとは限らないことは避けられません。
互換性
新しい OS を実行できることが Apple によって確認された Mac は次のとおりです:
iMac 2019 以降 iMac Pro MacBook Air 2018 MacBook Pro 2018 以降 Mac Pro 2019 以降 Mac Studio Mac mini 2018 以降
これらの Mac の多くは、Apple シリコンを使用しているのではなく、Intel ベースです。 macOS Sonoma を実行できる Intel Mac には特定の重要な機能が搭載されていないことがすでに明らかであるため、これは重要です。
「Hey, Siri」が依然として必要なだけでなく、Intel Mac にはプレゼンター オーバーレイ機能がありません。 Apple シリコン上でゲームのパフォーマンスを向上させる新しいゲームモードもありません。
ゲームが好きで Intel Mac を持っている人にとって、これはまったく残念なことですが、これは避けられないことであり、Apple が Apple シリコンに切り替えた理由でもあります。 Mac は現在、Intel プロセッサを搭載していたときよりもはるかに多くの機能を備えており、Apple はそれを正しく最大限に活用しています。
Apple がまだ古いマシンをサポートしているのは素晴らしいことですが、Apple シリコンと macOS Sonoma の組み合わせは、ほんの数年前の Mac と比べれば昼も夜も変わりません。
macOS Sonoma-Pros
Presenter Overlay is superb Reactions in videoconferencing work well Safari makes webapps easy and useful Widgets on the desktop — and now interactive PDFs handled better in Notes Messages gains useful improvements, and more stickers
macOS Sonoma-Cons
It cuts out some older Macs than macOS Ventura did Some features won’t work on Intel Macs Not as significant an update as recent macOS versions