Excel スプレッドシートに新しい列や行を簡単に追加できます。この記事では、デスクトップ、Web、モバイル用の Microsoft Excel に列 (または行) を追加する方法を説明します。
デスクトップ版 Excel で列と行を追加する方法
次の 3 つの方法は、Microsoft Excel の Windows バージョンと Mac バージョンの両方で機能します。
目次
方法 1: ホーム タブを使用する
新しい列または行を挿入するには:
Excel スプレッドシートを開きます。 「ホーム」タブを選択します。 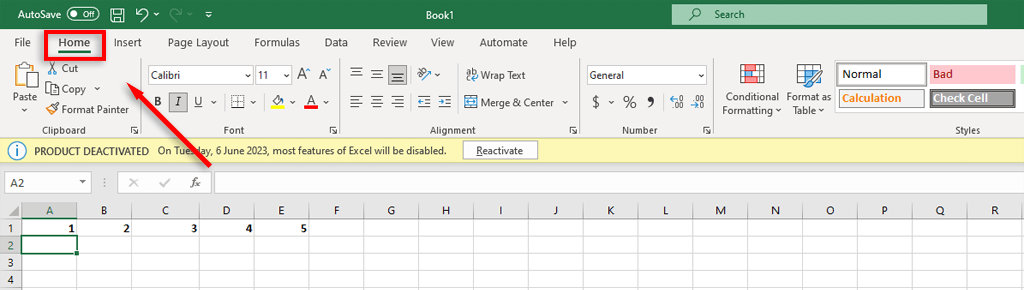 カーソルを使用して、ワークシート内の新しい列または行を追加するセルを選択します。 「ホーム」タブの「セル」セクションで、「挿入」を選択します。ドロップダウン メニューで、[シート列の挿入] または [シート行の挿入] を選択します。これにより、選択したセルに新しい列または行が追加されます。
カーソルを使用して、ワークシート内の新しい列または行を追加するセルを選択します。 「ホーム」タブの「セル」セクションで、「挿入」を選択します。ドロップダウン メニューで、[シート列の挿入] または [シート行の挿入] を選択します。これにより、選択したセルに新しい列または行が追加されます。 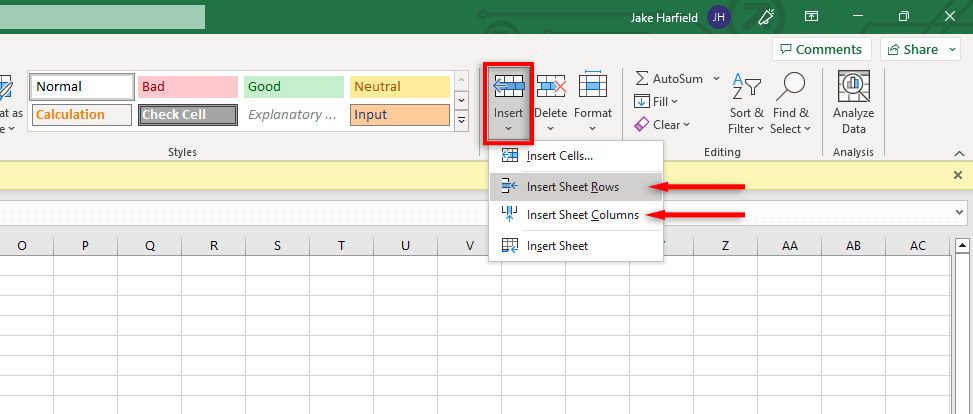 列を削除するには、このプロセスを繰り返し、「挿入」ではなく「削除」を選択します。
列を削除するには、このプロセスを繰り返し、「挿入」ではなく「削除」を選択します。
注: 書式設定が適用されている列または行を選択すると、追加した新しい列または行にその書式が適用されます。これを回避したい場合は、「挿入オプション」を選択し、「書式設定のクリア」を選択します。
方法 2: 右クリック
別の方法は、新しい行または列を挿入するセルを右クリックすることです。
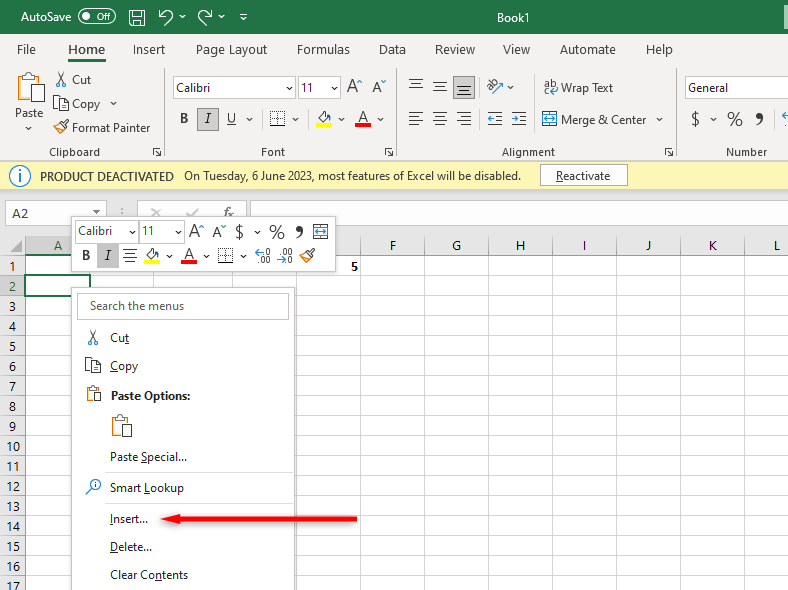
次に、[挿入…] を選択し、[行全体] または [列全体] を選択します。
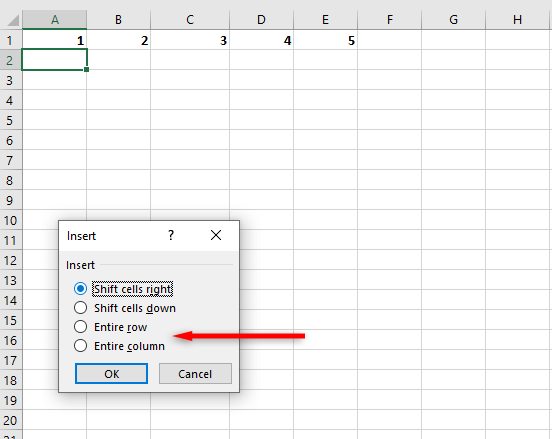
方法 3: キーボード ショートカットを使用する
Excel で列と行を追加する最も簡単な方法は、組み込みのキーボード ショートカット。列を追加するには、列の文字をクリックして列全体を選択します。これは列ヘッダーと呼ばれます。次に、Ctrl + Shift + + を押して新しい列を追加します。
たとえば、選択した列が列 A の場合、挿入した列は左側に表示され、元の列は列 B になります。
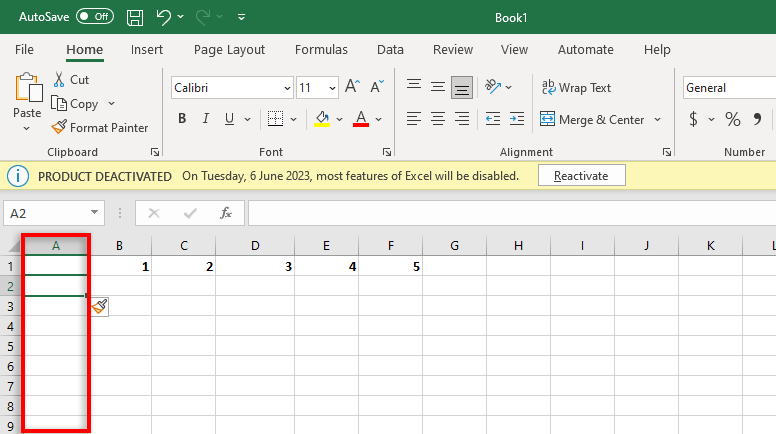
新しい行を追加するには、同じ操作を行いますが、左端の列の番号をクリックして行全体を選択します。これは行ヘッダーと呼ばれます。
列と行の数を選択することで、複数の列または行を同時に挿入できます。 Ctrl + Shift + + を押すと、左側 (または下) に表示されます。
注: 列を追加するには、別のキーボード ショートカットである Alt + I + C を使用することもできます。
Web 版 Excel で列と行を追加する方法
Web 用 Microsoft Excel に新しい列または行を挿入するには:
Excel シートを開きます。単一の列または行を挿入するには、挿入する既存の列ヘッダーまたは行ヘッダーを右クリックし、「列の挿入」または「行の挿入」を選択します。 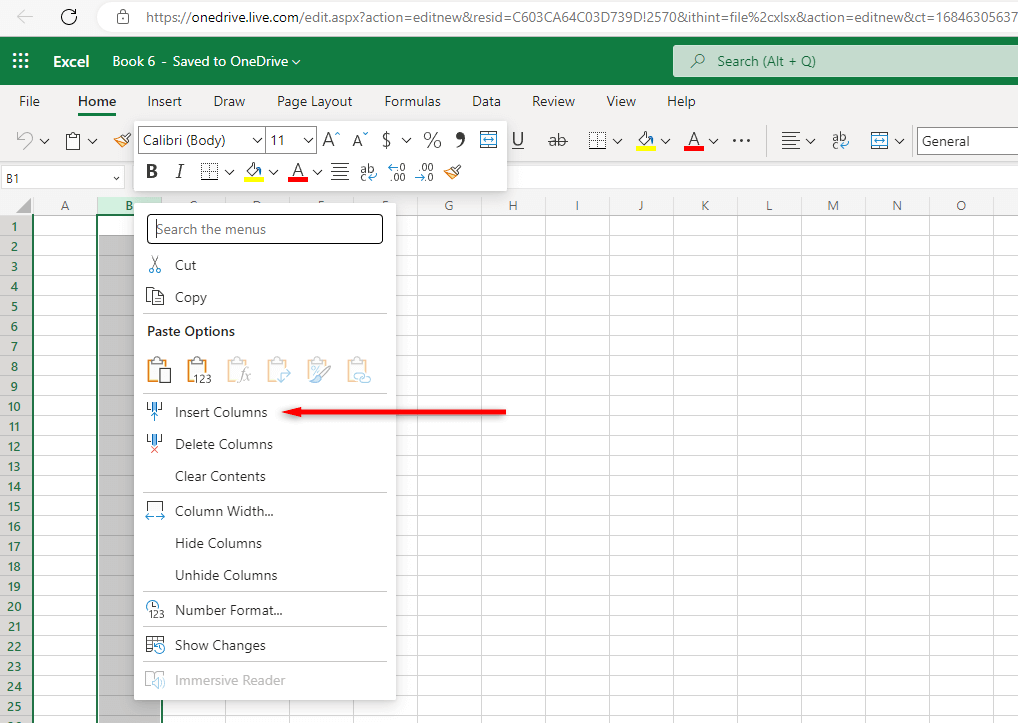 複数の列または行を挿入するには、追加する列ヘッダーまたは行ヘッダーの数を選択します。次に、選択範囲を右クリックして、[列の挿入] または [行の挿入] を選択します。
複数の列または行を挿入するには、追加する列ヘッダーまたは行ヘッダーの数を選択します。次に、選択範囲を右クリックして、[列の挿入] または [行の挿入] を選択します。
モバイル版 Excel に列と行を追加する方法
モバイル版 Excel に列または行を挿入するには:
Android または iOS デバイスで Excel スプレッドシートを開きます。画面の右下隅にある上向き矢印を選択して、追加の設定を表示します。 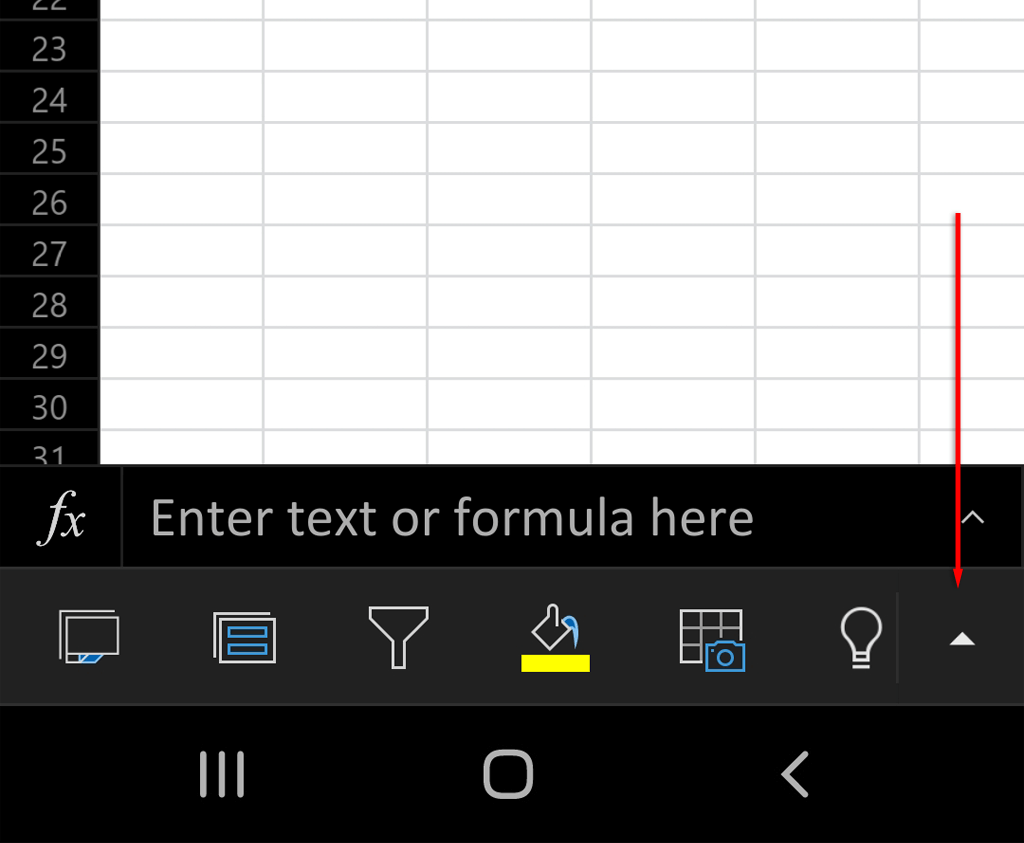 [ホーム] タブで下にスクロールし、[挿入と削除] をタップします。
[ホーム] タブで下にスクロールし、[挿入と削除] をタップします。 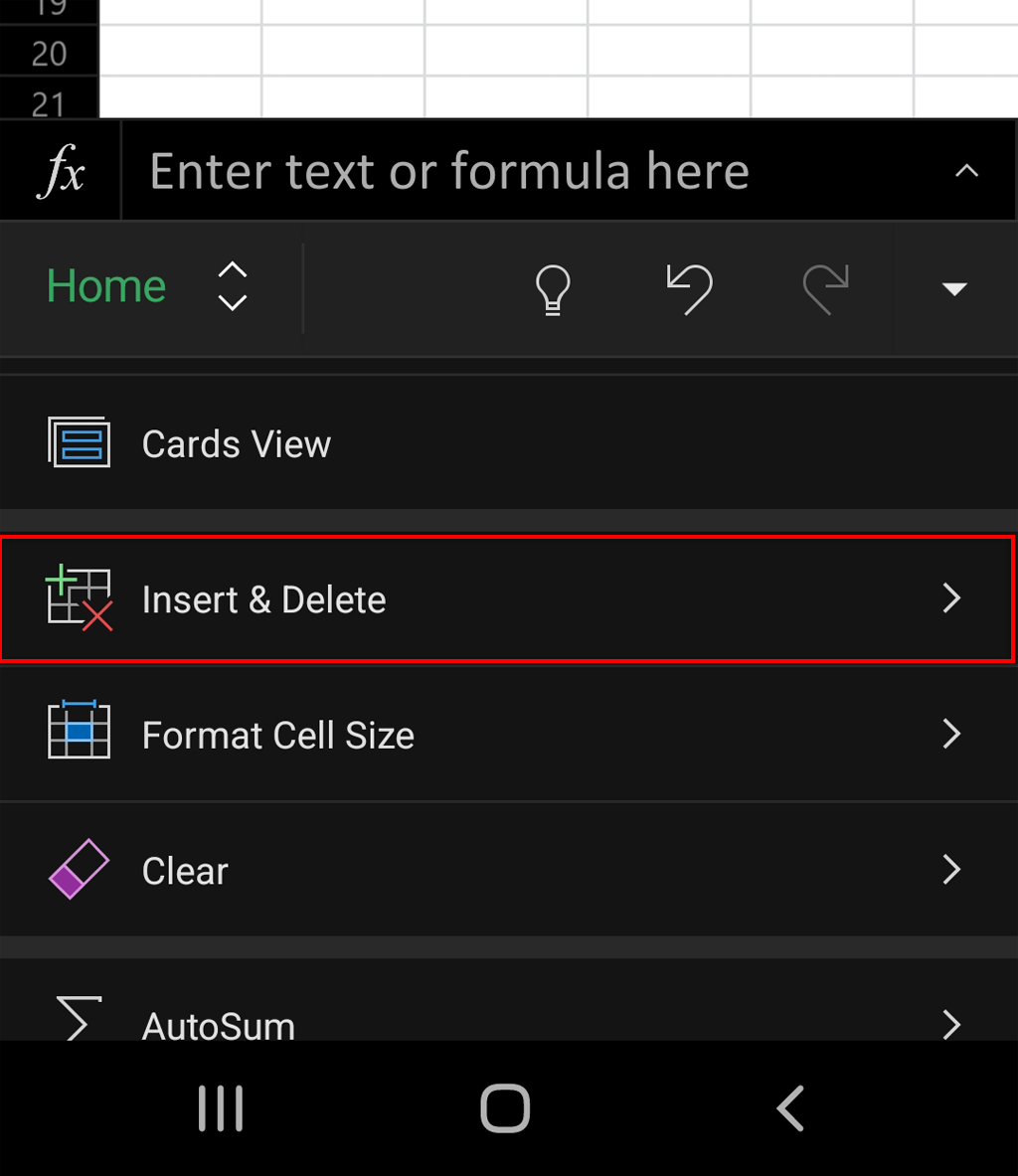 [行の挿入] または [列の挿入] を選択して、新しい行または列を追加します。
[行の挿入] または [列の挿入] を選択して、新しい行または列を追加します。 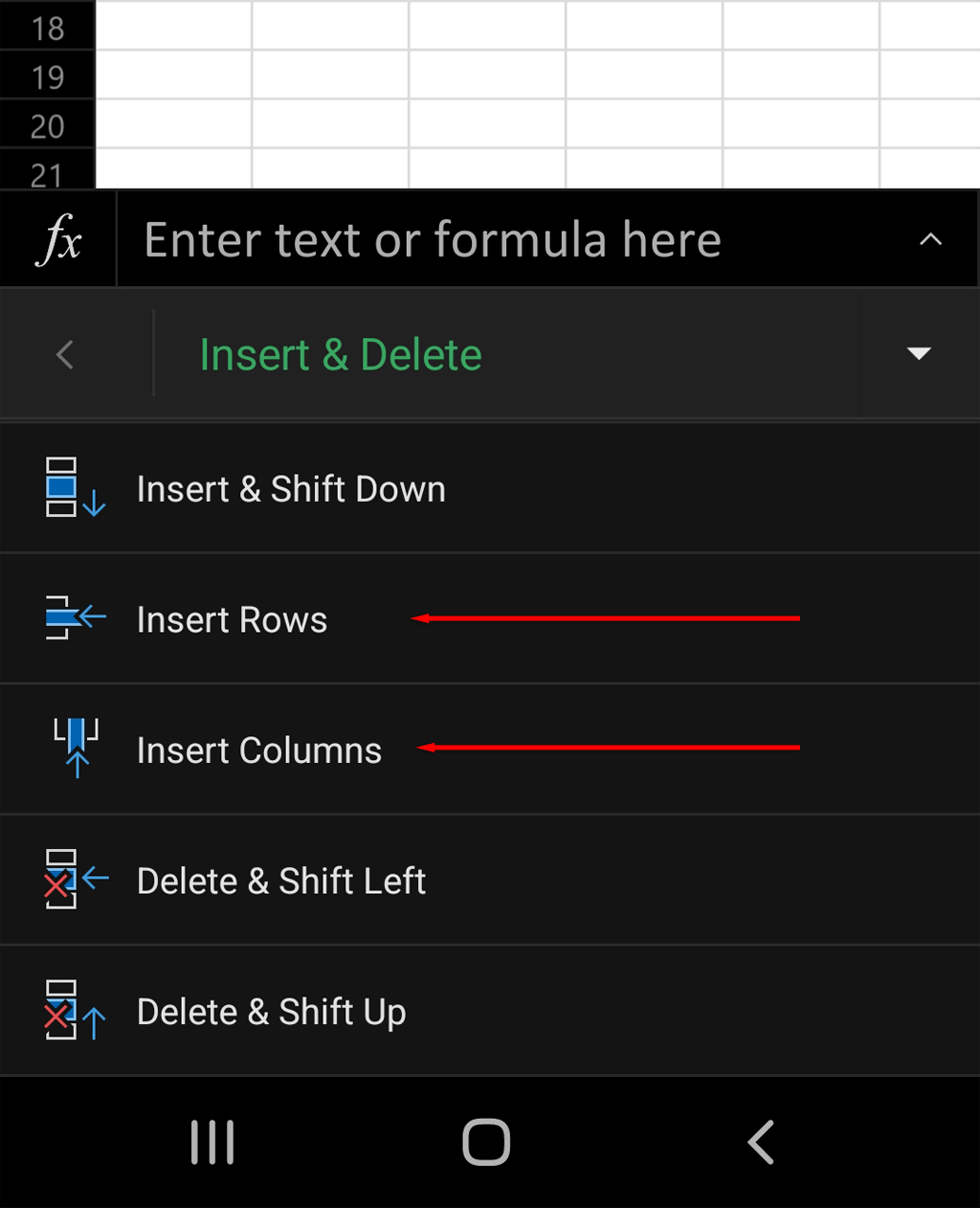
列の追加は簡単です
Microsoft Office はユーザーに多くの強力なツールを提供しますが、Excel はその中でも最高のツールの 1 つです。ただし、すべてのヒントやコツを知っていても、慣れるのは難しいかもしれません。このチュートリアルのおかげで、列と行を簡単に追加できるようになりました。

