「Microsoft Excel がファイルにアクセスできません」というメッセージが表示された場合は、ファイル パスに問題があることを意味します。これはイライラするエラーであり、重要なドキュメントを開けなくなる可能性があります。
この記事では、「Microsoft Excel がファイルにアクセスできません」エラーを修正し、ワークブックへのアクセスを取り戻す方法について説明します。
目次
エラーの原因は何ですか?
この Excel エラーが発生する主な理由は 3 つあります:
ファイル名またはパスが存在しません。ファイルは別のプログラムによって使用されています。保存しようとしているワークブックは、現在開いているワークブックと同じ名前です。」
以下では、このエラーを解決する可能性が最も高い修正から始めます。したがって、修正 1 から始めて、問題がなくなるまで作業を進めてください。
解決策 1: 外部リンクが有効であることを確認する
このエラーは外部ワークブックまたはワークシートへのリンクをクリックしようとするとよく発生するため、最初の手順は、これらのリンクが正しいことを確認することです。 Excel スプレッドシート内の各リンクについて:
リンクされたワークブックが移動または名前変更されていないことを確認してください。これはファイル パスに影響し、Excel はリンクされたアイテムを見つけることができなくなります。リンクされたアイテムが見つからない場合は削除してください。
すべての外部リンクを検索するには:
Excel アプリケーションを開きます。 Ctrl + F を押してワークブックを検索します。オプションを選択。 「.xlsx」と入力し、「検索内容」を押します。 「範囲内」で「ワークブック」を選択し、「探す場所」で「数式」を選択します。 「すべて検索」を選択します。 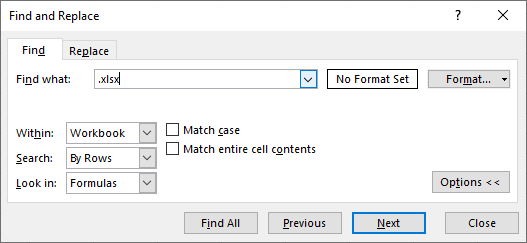
解決策 2: Microsoft Excel を更新する
ソフトウェアの更新により、多くの場合、一時的な問題が解決されます。この問題が古い Excel プログラムによって引き起こされていないことを確認するには、最新バージョンに更新する必要があります。これを行うには:
Excel を開きます。 [ファイル] > [アカウント] を選択します。 [更新オプション] > [今すぐ更新] を選択します。 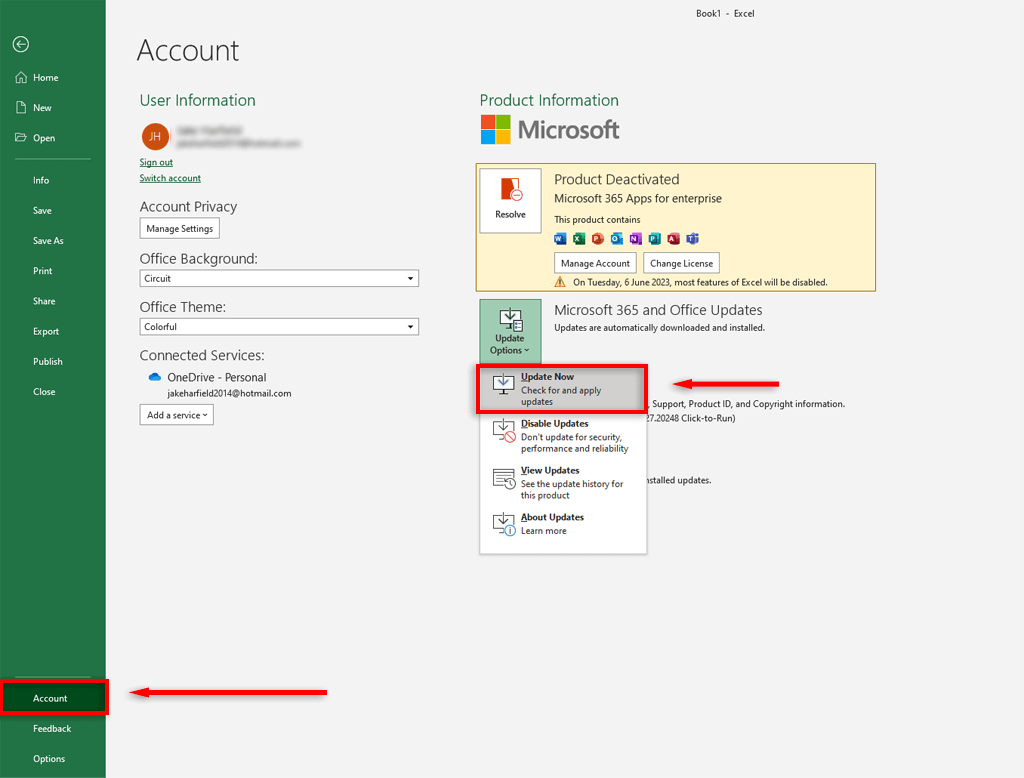
解決策 3: Excel アドインを無効にする
アドインが Excel シートに問題を引き起こす場合があります。 「ファイルにアクセスできない」という問題が発生していないことを確認するには、すべてのアドインを無効にし、1 つずつ再度有効にします。これを行うには:
Excel ワークブックを開きます。 [ファイル] > [オプション] を選択します。 「アドイン」を選択します。すべてのボックスのチェックを外し、「OK」をクリックします。 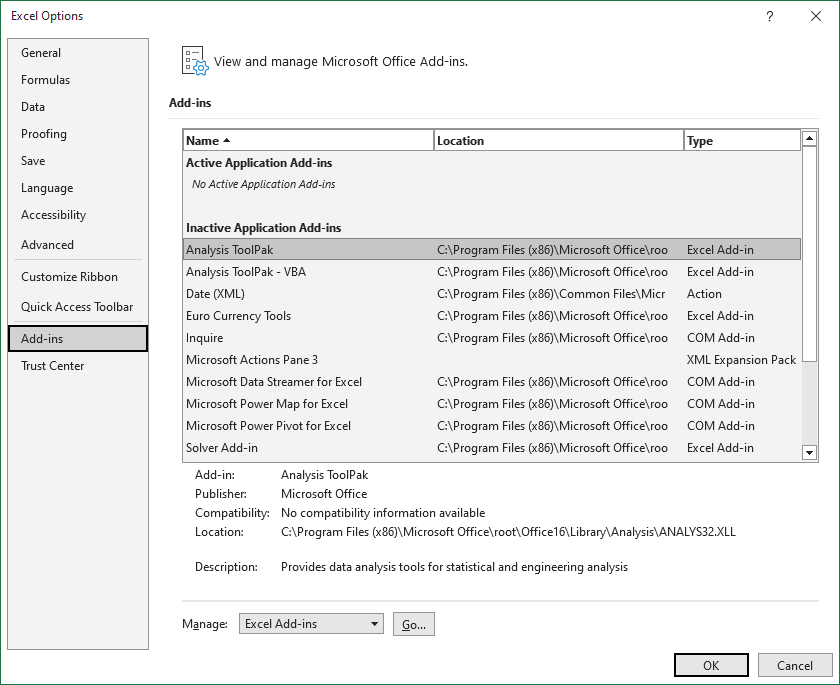 不具合が再発するまで、各アドインを 1 つずつ有効にします。
不具合が再発するまで、各アドインを 1 つずつ有効にします。
解決策 4: ファイル パスの長さを短くする
この問題は、ファイル パスが長すぎることが原因で発生する可能性があります。そうならないようにするには、Excel ファイルを (一連のサブフォルダーではなく) 親フォルダーに移動し、短い名前に変更します。ファイル パスが短くなったら、Excel ワークブック内のリンクを更新し、ファイルを開いてみてください。
解決策 5: Excel ファイルをデスクトップに移動する
一部のユーザーは、Excel ファイルがコンピューターのファイル システムの他の場所ではなくデスクトップ フォルダーにある場合、このエラーが表示されなくなることに気づきました。これは素晴らしい修正ではありませんが、一時的に不具合を解消して Excel スプレッドシートの適切な機能を戻すことができます。
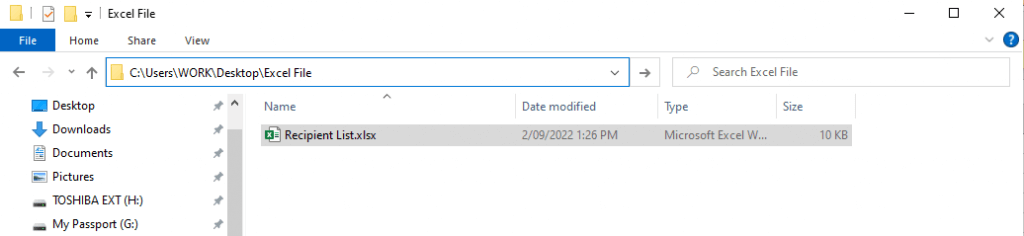
注: このエラーは、ファイルがローカル ドライブではなくネットワーク ドライブに保存されている場合にも発生します。ファイルが C:\Users\username\Desktop に保存されていることを確認します。
解決策 6: Office ドキュメント キャッシュをクリアする
Office ドキュメント キャッシュをクリアすると、このエラーも解決できる場合があります。これを行うには:
Windows エクスプローラーを開き、Office ファイル キャッシュに移動します。 Office 2016 の場合、これは「%localappdata%\Microsoft\Office\16.0\OfficeFileCache」にあります。 Office 2013 の場合、「%localappdata%\Microsoft\Office\15.0\OfficeFileCache」にあります。 「FS」で始まるファイルをすべて選択し、削除します。 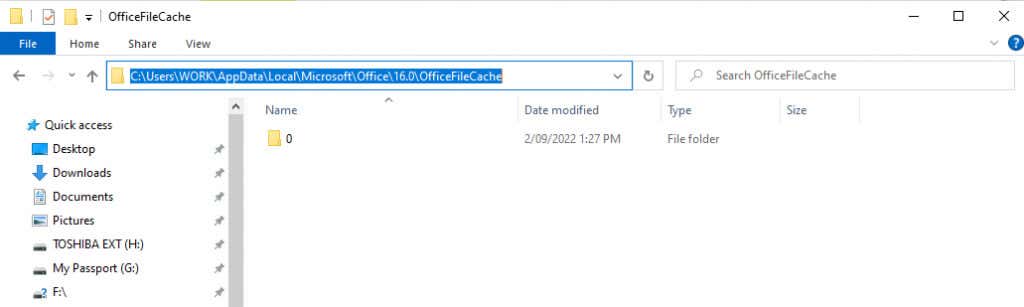 Excel ドキュメントを再起動し、エラーが継続するかどうかを確認します。
Excel ドキュメントを再起動し、エラーが継続するかどうかを確認します。
解決策 7: 他のプログラムをすべて閉じる
この Microsoft Office Excel の不具合の原因の 1 つは、現在別のプログラムが Excel ファイルを使用しているため、Excel ファイルを開くことができないことです。これを解決するには、.xls ファイルが他のブック、アプリ、またはアドインで開かれていないことを確認してから、再試行してください。
解決策 8: 権限を確認する
MS Excel は、「読み取り専用」に設定されているファイルを開くのに苦労する場合があります。これを解決するには、リンクされたファイルに正しい書き込み権限があることを確認してください。ファイルを右クリックし、「プロパティ」を選択します。 「属性」の横にある「読み取り専用」のチェックが外れていることを確認します。
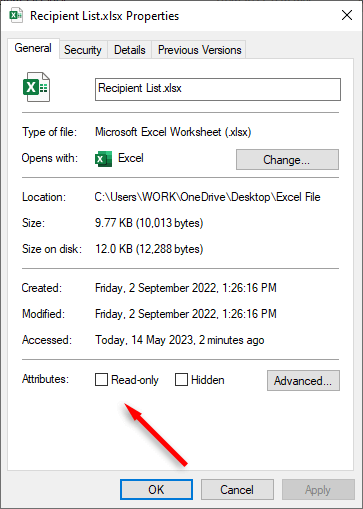
データに戻る
MS Office アプリは気まぐれな場合があり、Excel のエラーほど速度が低下するものはありません。あなたの仕事。このトラブルシューティング ガイドが Microsoft Excel ブックの修正に役立ち、すべての外部リンクが正常に機能することを願っています。 Excel が動作しなくなった場合は、いつでも Google Sheets または Smartsheet に切り替えることができることに注意してください。
