最近のすべてのバージョンのWindowsには、複数のスクリーンショットツールが組み込まれています。
Windows 11でスクリーンショットを撮る最良の方法(2021年7月)
この記事では、Windows 11PCでスクリーンショットを撮るすべての方法を見ていきます。これには、Windows 11でネイティブに利用できるすべてのスクリーンショットツールと、最も効率的なサードパーティソフトウェアが含まれます。それでは、これ以上面倒なことはせずに、Windows11コンピューターでスクリーンショットをキャプチャするために使用できるすべての方法を確認しましょう。
目次
+
–
注:この記事では、Windows 11でスクリーンショットを撮る複数の方法について詳しく説明します。ただし、ここで説明する方法は、特に明記されていない限り、Windows10でも完全に機能します。 Windows10からWindows11にアップグレードしていない場合は、次のことができます。詳細については、 Windows10でスクリーンショットを撮る方法に関する詳細なガイドをご覧ください。
1。 Print Screen Key:スクリーンショットをクリップボードにコピー
Windows 11 PCでスクリーンショットを撮る最も簡単な方法は、「 Print Screen 」キー(多くの場合、PrtScrまたはPrtScnというラベルが付いています)を押すことです。 Print Screenキーは、キーボードの右上のセクション(通常はF12キーの横)にあります。
これで、Print Screenキーを押すと、画面全体のスクリーンショットが撮られ、画像ファイルがWindowsクリップボードに保存されます。保存する前に、ペイント、ペイント3D、またはその他の任意の画像エディタに貼り付けることができます。

2。 Windows + Print Screenショートカット:スクリーンショットの自動保存
Windows 11コンピューターでスクリーンショットを撮るもう1つの簡単な方法は、 Windowsショートカット「 Windows +画面の印刷「。
これを行うには、キーボードのWindowsキーとPrintScreenキーを同時に押します。画面が一時的に暗くなり、明るくなります。これは、画面キャプチャが成功したことを示します。これにより、コンピュータの「Pictures」フォルダ内の「Screenshots」フォルダに画像が自動的に保存されます。

注:一部のノートパソコンでは、ファンクションキーを押した後にのみPrintScreenボタンをアクティブにできます。このようなラップトップをお持ちの場合は、「Windowsキー+機能(Fn)+画面の印刷」ショートカットを使用してスクリーンショットを撮る必要があります。
3。 Alt + Print Screen Shortcut:アクティブなWindowsのスクリーンショットを撮る
前の2つの方法では、デスクトップ全体のスクリーンショットを撮ることができますが、Windows 11では、デスクトップ全体ではなく、アクティブなウィンドウだけをキャプチャすることもできます。
これを行うには、「 Alt + PrintScreen 」キーボードショートカットを使用できます。最初の方法と同様に、これもスクリーンショットをWindowsクリップボードにコピーします。つまり、選択した形式で保存する前に、ペイントやペイント3Dなどの画像エディタに貼り付ける必要があります。
4。 Snipping Tool:Windows11でスクリーンショットを編集して注釈を付けるための組み込みツール
Snipping Toolは、Windows 11PCでスクリーンショットをキャプチャするためのもう1つの優れた方法です。基本的な画面ユーティリティが必要な場合は、これが最適なオプションです。下記のサードパーティユーティリティほど多くの機能は提供していませんが、作業は簡単に行えます。
Snipping Toolを使用するには、最初にキャプチャする画面に移動します。次に、新しい Windows 11スタートメニューからアプリを開くか、WindowsSearchを使用してアプリを検索します。
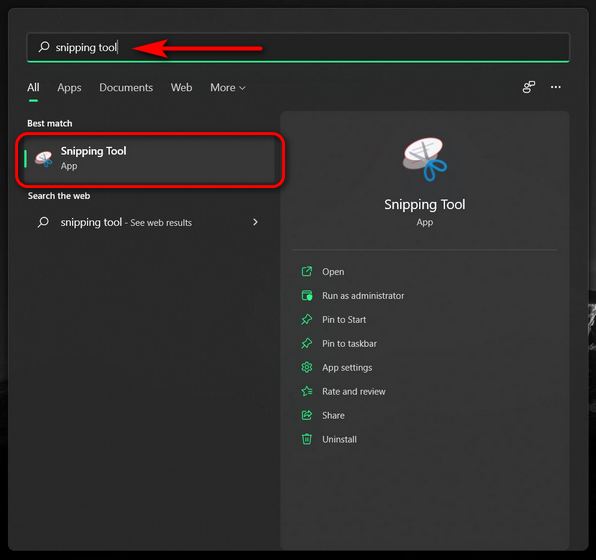
ツールが開いて、キャプチャしたい画面が表示されたら、アプリのツールバーの[新規]をクリックします。
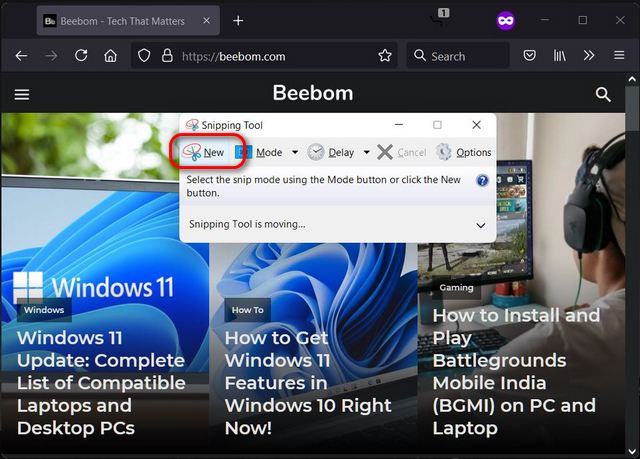
次に、マウス/トラックパッドを左クリックし、画面をドラッグして、キャプチャする領域を選択します。
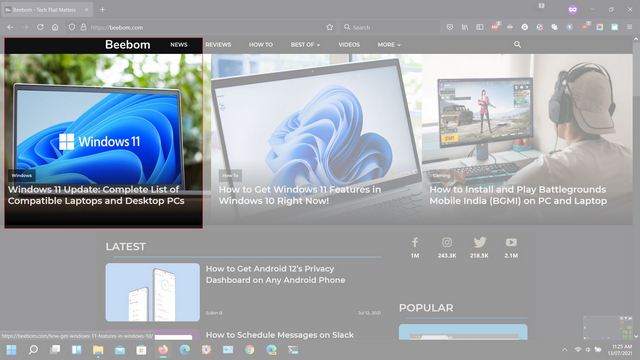
マウスボタンを離して、選択した領域のスクリーンショットを撮ります。アプリはウィンドウ内でスクリーンショットを開き、画像の編集、コンテンツの強調表示、注釈などを行うことができます。編集が完了したら、上部の[ファイル]をクリックして[名前を付けて保存]を選択することで、スクリーンショットを選択した場所に保存できます。
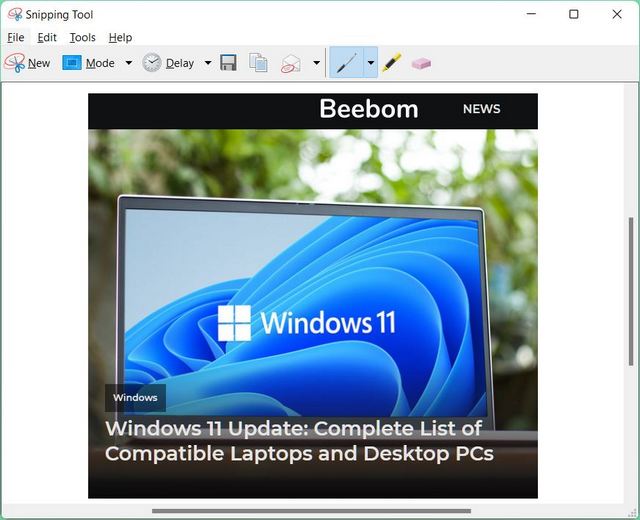
さらに、Snipping Toolは、フリーフォーム、長方形、(アクティブ)ウィンドウ、フルスクリーンを含む4つの異なるスクリーンショットモードを提供します。さらに、スクリーンショットタイマーまたはカウントダウンを設定できる「遅延」オプションもあります。この機能は、一時的なウィンドウをキャプチャしようとしているときに便利です。
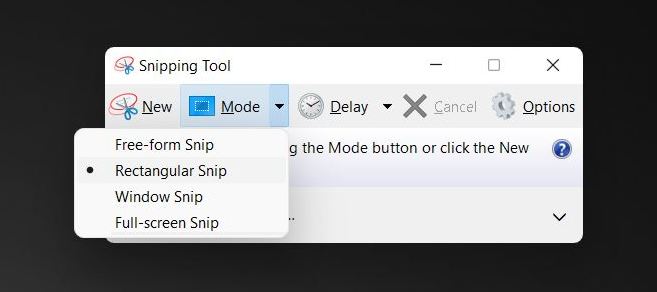
注: Microsoftは、「Snip and Sketch」と呼ばれる、より強力で機能豊富なユーティリティを優先して、SnippingToolを廃止します。もともとは、Windows 10 Anniversary Edition(バージョン1809)アップデートの一部としてリリースされました。どちらのアプリも現在Windows11 Previewで利用できますが、前者が最終的な
5。切り取りとスケッチ:Windows + Shift + Sショートカット
Microsoftは Snip and Sketch を優先してSnippingToolを廃止しましたが、その理由は簡単にわかります。後者はSnippingToolのより洗練されたバージョンであり、機能豊富な画像エディタが付属しています。
Snip and Sketchでスクリーンショットを撮るには、キーボードの3つのキーショートカット「 Windows + Shift + S 」を使用する必要があります。以下にプロセス全体を詳しく説明しましたので、読み進めてください。
上記のショートカットを使用すると、画面がすぐに暗くなり、すべてのスクリーンショットオプションを含む切り取りとスケッチのリボンがデスクトップに開きます。上部のリボンを使用して、4つのオプションから選択できるようになりました– フルスクリーンのスクリーンショット、
長方形の切れ端、
自由形式の切り取り、または
アクティブなウィンドウのスクリーンショット。
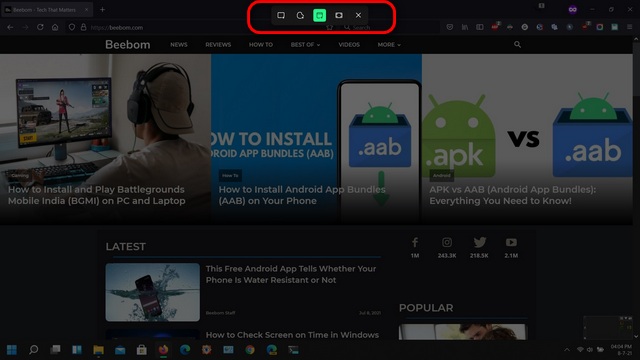
スクリーンショットを撮ると、すぐにクリップボードにコピーされます。これで、画像エディタに貼り付けて、任意の形式で任意の場所に保存できます。また、Snip andSketchアプリ内でスクリーンショットを直接編集して注釈を付けるオプションもあります。これを行うには、スクリーンショットをキャプチャした後、通知センターでSnip andSketchからの通知をタップします。

Snip and Sketchの組み込みの画像エディタを使用して、スクリーンショットを編集して注釈を付けることができるようになりました。 Windows 11には、スクリーンショットを反転またはトリミングしたり、コンテンツを強調表示したり、テキストを追加したりするオプションなど、無数の編集ツールが用意されています。
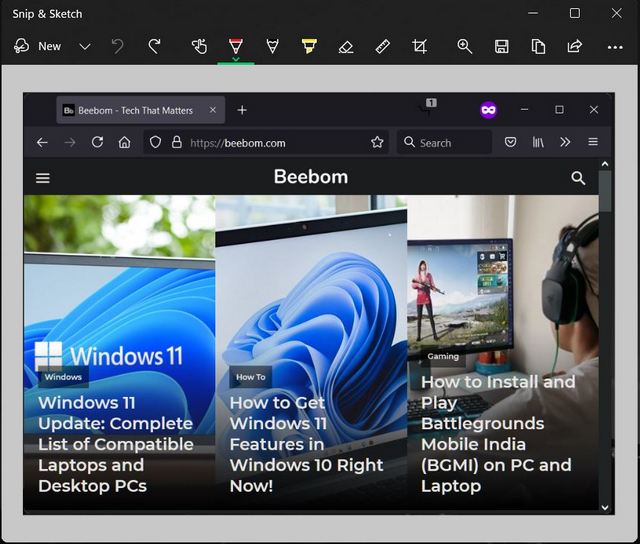
注: Windows 10のアクションセンターとは異なり、Windows11の通知センターには専用のボタンがありません。代わりに、Windows 11の通知センターにアクセスするには、右下隅にあるシステムトレイからDate&Timeウィジェットをクリックする必要があります。
6。ゲームバー:Windows11でゲームプレイを記録するためのネイティブツール
元々は2017年に
スクリーンショットや画面の記録にゲームバーを使用するには、ターゲットアプリを開き、「 Windowsキー+ G 」ショートカットを使用してゲームバーメニューを表示します。デフォルトでは、3つの小さなウィンドウが互いに積み重ねられています。左上のものはスクリーンショットと画面記録用です。そのウィンドウで、「カメラ」ボタン[1]をクリックして、ゲーム中にWindows 11PCでスクリーンショットをすばやく撮ります。画面録画に関しては、円形の「レコーダー」ボタン[2]を使用できます。
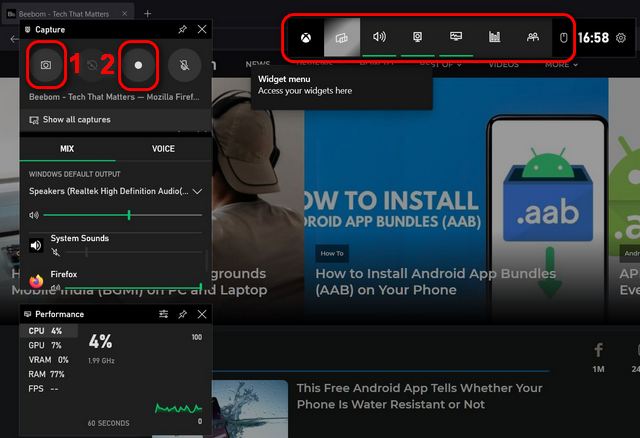
ゲームバーのカメラボタンを押すと、アクティブなウィンドウのスクリーンショットが自動的にビデオ->キャプチャに保存されます。これで、選択した画像エディタを使用して編集または注釈を付けることができます。
注:「Captures」フォルダをPCの任意の場所に移動することで、スクリーンショットを別の場所に保存できます。 Windowsは、どこに移動しても、ゲームクリップとスクリーンショットをそのフォルダーに保存し続けます。
7。 PicPick:Windows11でスクロールスクリーンショットを撮る
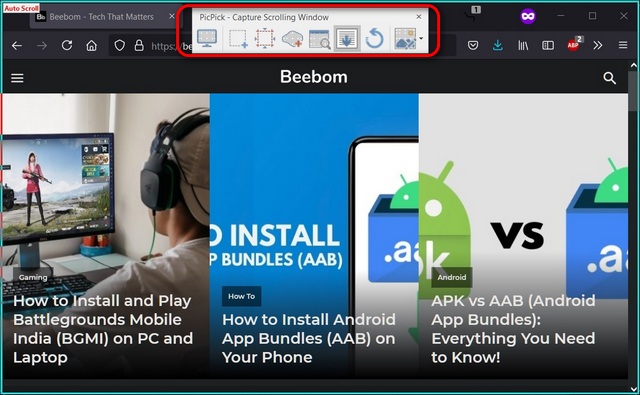
以前のバージョンと同様に、Windows 11には、スクロールスクリーンショットを撮ることができるネイティブ機能も含まれていません。代わりに、この機能についてはサードパーティのアプリに頼る必要があります。 最高の無料のサードパーティスクリーンショットツールの1つは、たまたま PicPick です。これには、標準のスクリーンショットとスクロールスクリーンショットの両方をキャプチャするための多数の機能が含まれています。
Windowsでスクロールスクリーンショットを撮る方法の詳細ガイドを確認して、方法を確認してください。 PicPickアプリを使用します。この記事はWindows10に焦点を当てていますが、プロセスはWindows11でも同じです。
PicPickをダウンロード(無料)
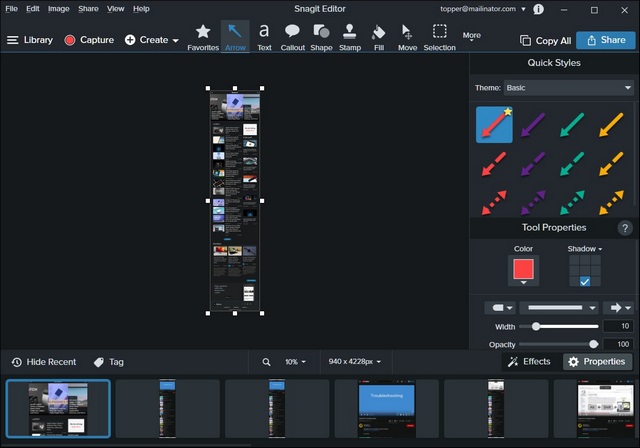
Windows 11で最高のスクロールスクリーンショットアプリにお金を払っても構わないと思っているなら、「Snagit」が最適です。これは、すべてのユースケースに対応する多数のオプションと機能を備えたプログレードのソフトウェアです。上にリンクされているスクロールスクリーンショットガイドでアプリの詳細を説明しました。したがって、Snagitの動作、価格情報、およびWindowsユーザー向けのその他のスクロールスクリーンショットツールを確認してください。
Snagitをダウンロード( 15日間の無料トライアル、インドでRs。4,396、米国で$ 49.99)
8。素晴らしいスクリーンショットとスクリーンレコーダー:Windows11でスクリーンショットを撮るためのブラウザー拡張機能
スタンドアロンアプリに加えて、無料の
開始するには、スクリーンショットを撮りたいWebページを開き、ツールバーの[素晴らしいスクリーンショット]アイコンをクリックします。これで、ターゲットWebページにドロップダウンメニューが表示されます。このアプリでは、ページ全体、選択した領域、またはページの表示部分のみをキャプチャできます。
使用するオプションを選択し、画面の指示に従います。 [ページ全体をキャプチャ]オプションを選択して、スクロールするスクリーンショットを撮ることもできます。
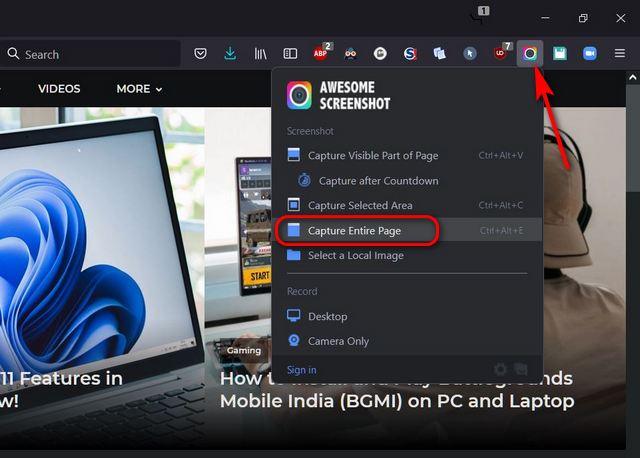
拡張機能は、ページ全体のスクロールスクリーンショットを自動的にキャプチャし、いくつかの保存および共有オプションを提供します。組み込みのエディタを使用して、スクリーンショットをサイズ変更、トリミング、注釈付けして、幾何学模様、矢印、テキストを表示することもできます。編集が完了したら、右上隅にある[完了]をクリックして保存オプションを表示します。
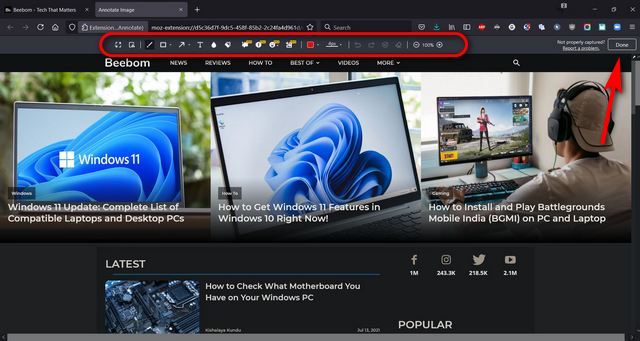
素晴らしいスクリーンショットとスクリーンレコーダーを使用すると、スクリーンショットをクラウドにアップロードしたり、ローカルに保存したりできます。アップロードオプションには、Slack、Asana、Trello、Jira、Githubが含まれます。そのため、選択するか、[画像としてダウンロード]オプションを選択して、スクリーンショットをPCに保存します。
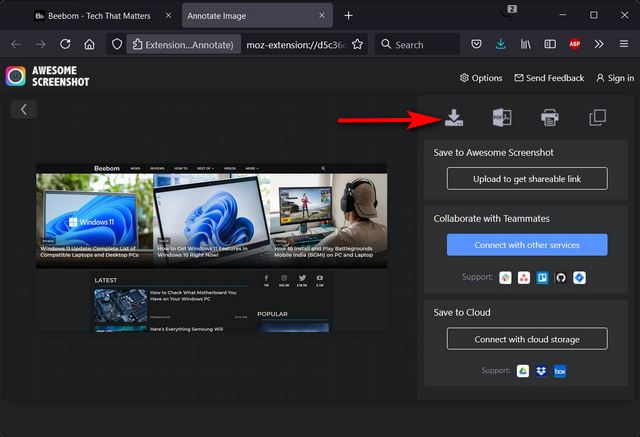
素晴らしいスクリーンショットとスクリーンレコーダーは、このカテゴリのWindowsユーザーの間で最も古くてよく知られているツールの1つです。私は過去10年間、Firefoxでそれを使用しており、その有効性と使いやすさを個人的に保証することができます。
素晴らしいスクリーンショットとスクリーンレコーダーをダウンロードする: Chrome拡張機能(無料); Firefoxアドオン(無料)
よくある質問
Q。 Windows 11でスクリーンショットを撮るにはどうすればよいですか?そしてそれはどこに保存されますか?
Windows 11でスクリーンショットを撮る最も簡単な方法は、キーボードの「Windows + PrintScreen」キーを同時に押すことです。スクリーンショットは、コンピューターの[写真]-> [スクリーンショット]フォルダーに保存されます。この記事では、Windows11でスクリーンショットを撮る他のさまざまな方法についても詳しく説明しました。
Q。 Windows 11デスクトップでスクリーンショットを撮ることはできますか?
はい。もちろん! Snip and SketchツールやPicPickアプリなど、上記と同じ方法を使用して、Windows11デスクトップでスクリーンショットを撮ることができます。
Q。 2021年にWindows11 PCでスクリーンショットを撮るにはどうすればよいですか?
2021年には、WindowsPCでスクリーンショットを撮るのは簡単です。キーボードの「 Windows + PrintScreen 」キーを同時に押すだけです。スクリーンショットは、Windows11コンピューターの[画像]-> [スクリーンショット]に保存されます。
プロのようにWindows11でスクリーンショットを撮る
ご覧のとおり、Windows11でスクリーンショットを撮る方法とスクリーンショットをスクロールする方法はWindows10からあまり変わっていません。したがって、ニーズに最も適したスクリーンショットの方法を使用してください。完了したら、スクリーンショットをキャプチャする方法とその理由をお知らせください。一方、Windows 11ユーザーは、


