Microsoft Outlook には、メール、カレンダー、連絡先などの間を移動できるナビゲーション ツールバーを、デフォルトの左側の位置から画面の下部に移動するオプションが追加されました。ワークフローを改善し、画面上のナビゲーションをよりアクセスしやすくするために、これを行うことを検討してください。
以下の手順に従って、Outlook ツールバーを横から下に移動します。
目次 ポーランド、ポズナン – 2020 年 2 月 18 日: Microsoft が開発した Office ファミリ ソフトウェアおよびサービスの一部である Microsoft Outlook プログラムのロゴが表示されているラップトップ コンピューター
Microsoft Outlook のツールバーを横から移動する必要がある理由ボトム?
いくつかの理由から、Microsoft Outlook のナビゲーション ツールバーを横から下に移動することを検討する必要があります。
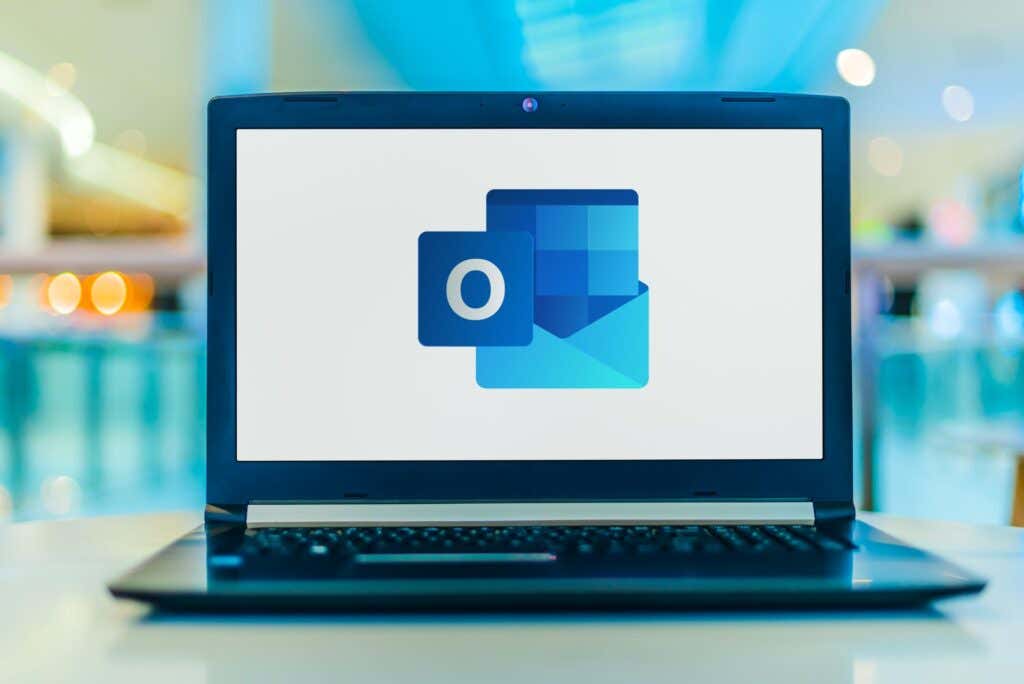 画面領域: 1最大のものは画面の面積の最適化です。画面スペースが限られているコンピュータで作業している場合は、ツールバーを下部に配置すると、利用可能な垂直スペースを最大限に活用できる場合があります。これは、より多くのコンテンツを表示できるため、長い電子メール スレッドを表示する場合に特に便利です。アクセシビリティ: サイド ツールバーの操作が難しいユーザーは、サイド ツールバーを一番下に移動すると、アクセスしやすくなり、使いやすくなります。生産性: メール、予定表、連絡先、仕事など、Outlook のさまざまなモジュールを頻繁に切り替える人は、下部にツールバーがあるとワークフローがより合理化されると感じるかもしれません。
画面領域: 1最大のものは画面の面積の最適化です。画面スペースが限られているコンピュータで作業している場合は、ツールバーを下部に配置すると、利用可能な垂直スペースを最大限に活用できる場合があります。これは、より多くのコンテンツを表示できるため、長い電子メール スレッドを表示する場合に特に便利です。アクセシビリティ: サイド ツールバーの操作が難しいユーザーは、サイド ツールバーを一番下に移動すると、アクセスしやすくなり、使いやすくなります。生産性: メール、予定表、連絡先、仕事など、Outlook のさまざまなモジュールを頻繁に切り替える人は、下部にツールバーがあるとワークフローがより合理化されると感じるかもしれません。
さらに進化してみませんか?画面上の要素を再配置できるようにするには、Outlook のビューをカスタマイズする必要があります。
Outlook オプションの使用
組み込みの Outlook オプション メニューを使用して、Microsoft Outlook のツールバーを横から下に移動できます。 Microsoft 365 ユーザーの場合、このオプションは Outlook で利用できます。
これらの手順が機能しない場合は、代わりに以下に示す Windows レジストリの変更方法を使用する必要があります。続行する前に、最新バージョンの Microsoft 365 がインストールされていることを確認する必要がある場合もあります。
Outlook のツールバーを移動するには、次の手順に従います。
コンピュータで Microsoft Outlook を開きます。 Outlook ウィンドウの左上隅にある [ファイル] タブを選択します。 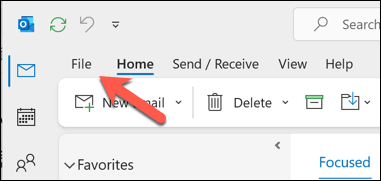 [ファイル] メニューから、[オプション] を選択します。
[ファイル] メニューから、[オプション] を選択します。 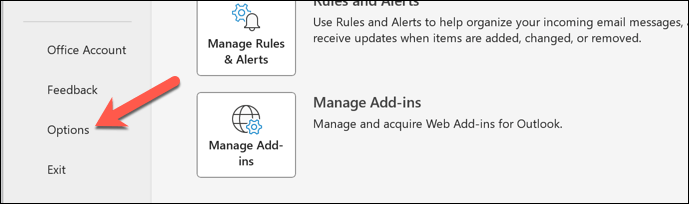 [オプション] ウィンドウで [詳細] タブを選択し、詳細設定にアクセスします。 [Outlook ペイン] セクションで、[Outlook にアプリを表示する] チェックボックスをオフにします。
[オプション] ウィンドウで [詳細] タブを選択し、詳細設定にアクセスします。 [Outlook ペイン] セクションで、[Outlook にアプリを表示する] チェックボックスをオフにします。 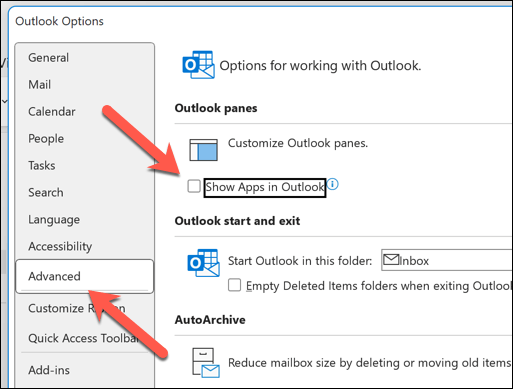 OK を押して変更を保存します。
OK を押して変更を保存します。 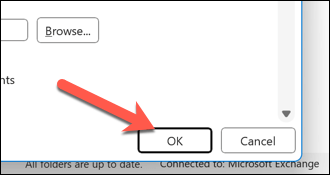 Outlook の再起動が必要になります。ポップアップで [OK] を押して確認し、Outlook を手動で終了します。
Outlook の再起動が必要になります。ポップアップで [OK] を押して確認し、Outlook を手動で終了します。 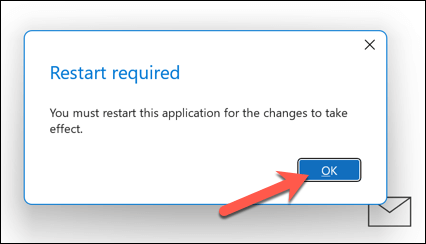
再起動後、Outlook の表示が変わり、ナビゲーション ツール バーが下部に表示されます。
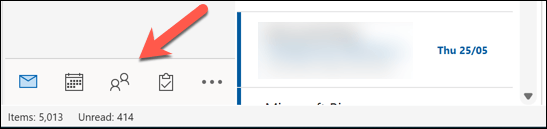
Windows レジストリの変更
Outlook の設定に上記のオプションが表示されない場合は、代わりに、Windows レジストリを変更する必要があります。間違った変更を行うとシステムが不安定になる可能性があるため、作業を開始する前に必ずレジストリをバックアップしてください。
この方法は Microsoft Outlook のすべてのバージョンで機能するとは限りませんが、Outlook バージョン 16.0 以降では有効です。レジストリの変更を使用して Outlook ツールバーを一番下に移動するには、次の手順を実行します。
Microsoft Outlook が開いている場合は閉じます。 [スタート] メニューを右クリックし、[ファイル名を指定して実行] を選択します (または Windows キー + R を押します)。  [ファイル名を指定して実行] ボックスに「regedit」と入力し、Enter キーを押してレジストリ エディターを起動します。
[ファイル名を指定して実行] ボックスに「regedit」と入力し、Enter キーを押してレジストリ エディターを起動します。 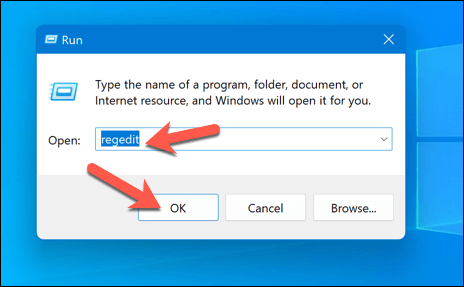 レジストリ エディター ウィンドウで、ナビゲーション バーまたはツリー メニューを使用して、次のレジストリ キーを見つけます: Computer\HKEY_CURRENT_USER\Software\Microsoft\Office\16.0\Common\ExperimentEcs\Overrides。
レジストリ エディター ウィンドウで、ナビゲーション バーまたはツリー メニューを使用して、次のレジストリ キーを見つけます: Computer\HKEY_CURRENT_USER\Software\Microsoft\Office\16.0\Common\ExperimentEcs\Overrides。 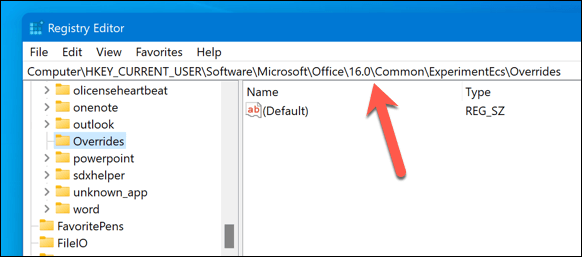 Overrides キーが表示されない場合は、ExperimentEcs キーを右クリックし、[新規]、[キー] の順に選択してキーを作成します。新しいキーに「Overrides」という名前を付けます。 Overrides キーを選択したら、それを右クリックし、[新規]、[文字列値] の順に選択します。
Overrides キーが表示されない場合は、ExperimentEcs キーを右クリックし、[新規]、[キー] の順に選択してキーを作成します。新しいキーに「Overrides」という名前を付けます。 Overrides キーを選択したら、それを右クリックし、[新規]、[文字列値] の順に選択します。 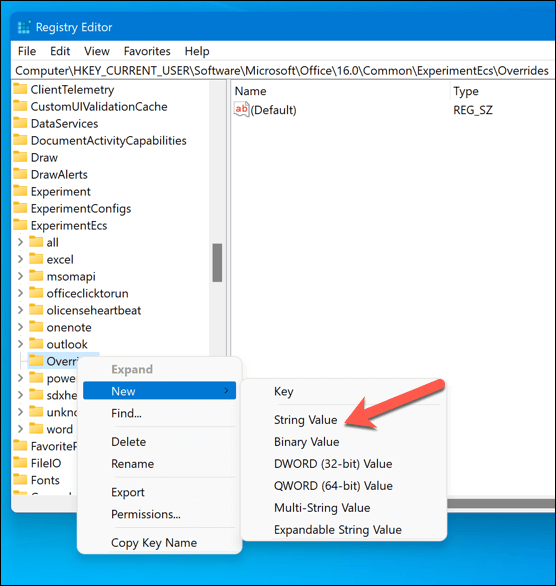 新しい文字列キーに Microsoft.Office.Outlook.Hub.HubBar という名前を付け、その値を False に設定します。値を設定するには、String キーをダブルクリックし、[値のデータ] フィールドに「False」と入力し、[OK] を押します。
新しい文字列キーに Microsoft.Office.Outlook.Hub.HubBar という名前を付け、その値を False に設定します。値を設定するには、String キーをダブルクリックし、[値のデータ] フィールドに「False」と入力し、[OK] を押します。 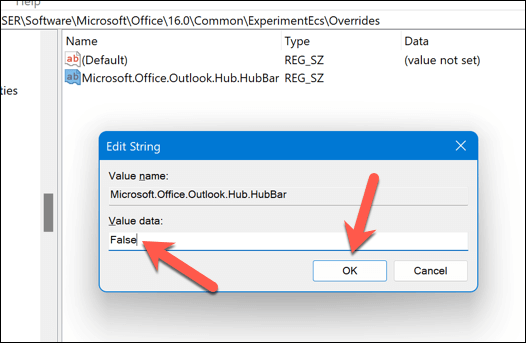 レジストリ エディターを閉じ、Microsoft Outlook を再起動します。
レジストリ エディターを閉じ、Microsoft Outlook を再起動します。
ツールバーは、Outlook アプリケーション ウィンドウの下部、左下隅に表示されます。
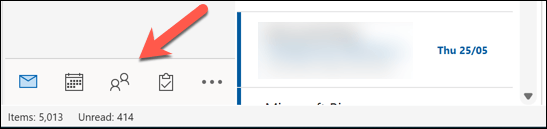
Outlook の設定を変更する
上記の手順により、Microsoft Outlook のツールバーを横から下にすばやく移動できます。 Outlook のレイアウトをさらに変更することもできます。たとえば、個人の好みに合わせて Outlook のテーマを簡単に変更できます。
また、タブやボタンを追加、削除、または再配置して、頻繁に使用するツールや設定により効率的にアクセスできるように、Outlook リボン バーをカスタマイズすることも検討してください。
