スマートフォンには 2 ~ 3 個の物理ボタンしかなく、タッチが画面との主な操作方法です。しかし、タッチフィードバックに満足できない場合はどうすればよいでしょうか?遅延が発生しているか、速度を遅くしたいと考えているかもしれません。この記事では、iPhoneとAndroidデバイスでタッチスクリーンの感度を変更する方法を説明します。
スマートフォンには、タッチ スクリーンの感度を調整するための設定が多数あります。 Android 側では、タッチ アンド ホールドの遅延とポインターの速度を変更し、スクリーン プロテクター モードを有効にすることができます。 iPhone では、タッチ アンド ホールドの遅延と、タッチ調整と呼ばれる追加のアクセシビリティ設定を調整できます。これらすべてについて、次のセクションで説明します。
Android のタッチ感度を調整する 3 つの方法
Android デバイスのタッチ感度を下げたり上げたりする 3 つの方法を次に示します。まずはタッチアンドホールドディレイの変更から始めましょう。
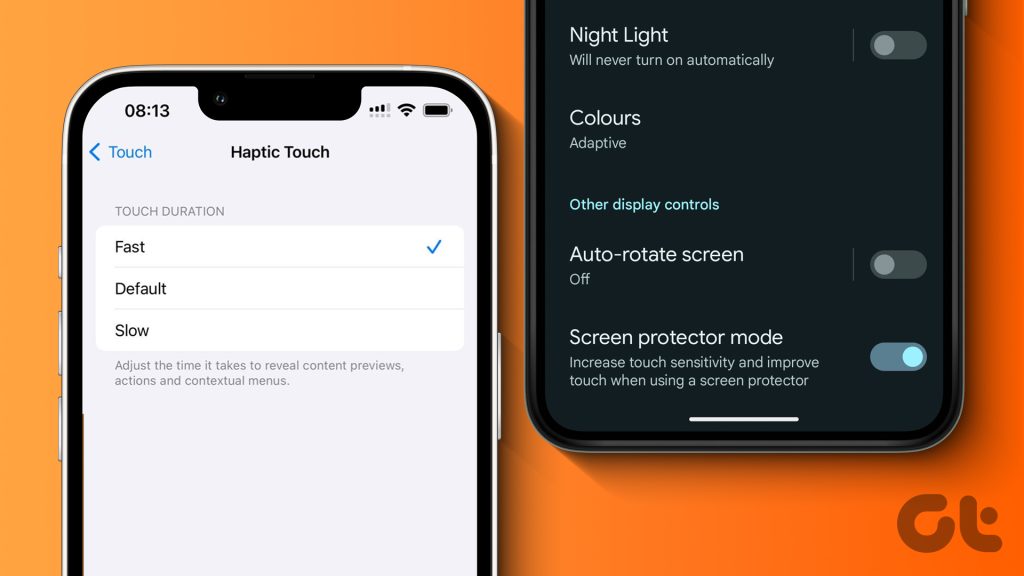
1.タッチ アンド ホールドの遅延を変更する
ユーザー インターフェイスの多くの部分では、タップ アンド ホールドすると追加のオプションが表示されます。ただし、オプションが表示されるまでしばらく押し続ける必要があると感じる場合、またはオプションが表示されるのが早すぎると感じる場合は、タップして押し続ける必要がある時間を変更できます。
プロセスをデモンストレーションするために OnePlus デバイスを使用していますが、手順は他のデバイスでも同様です。
ステップ 1: 設定アプリを開きます。
ステップ 2: [追加設定] をタップします。
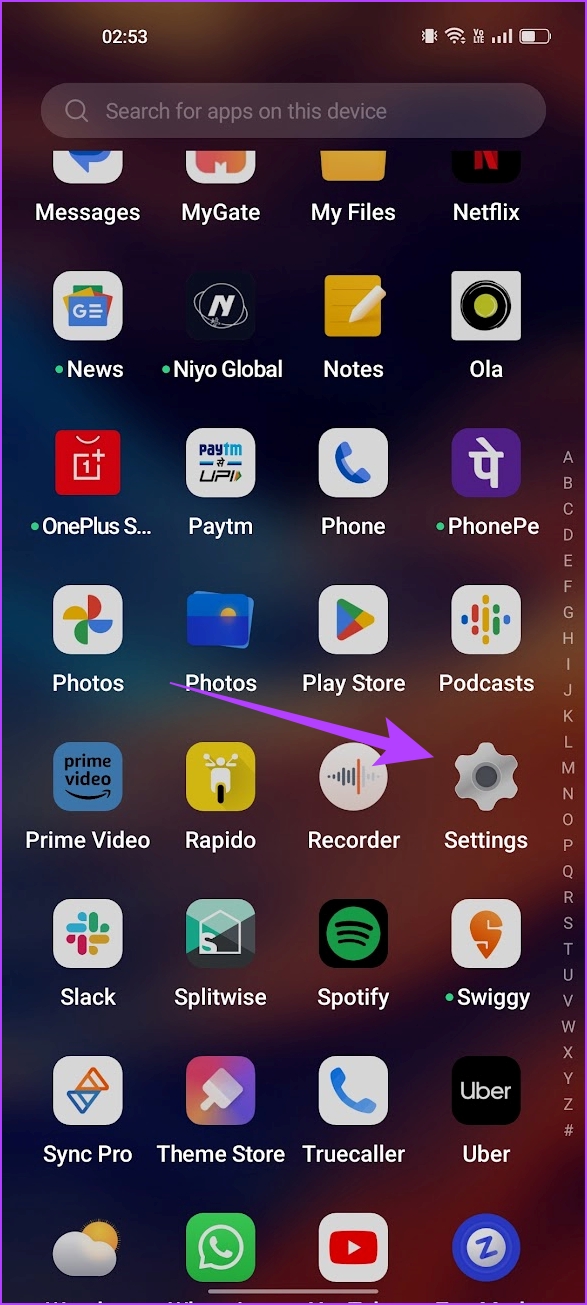

ステップ 3 [アクセシビリティ] をタップします。
ステップ 4: [インタラクション] タブに移動し、[タッチ アンド ホールド遅延] を選択します。

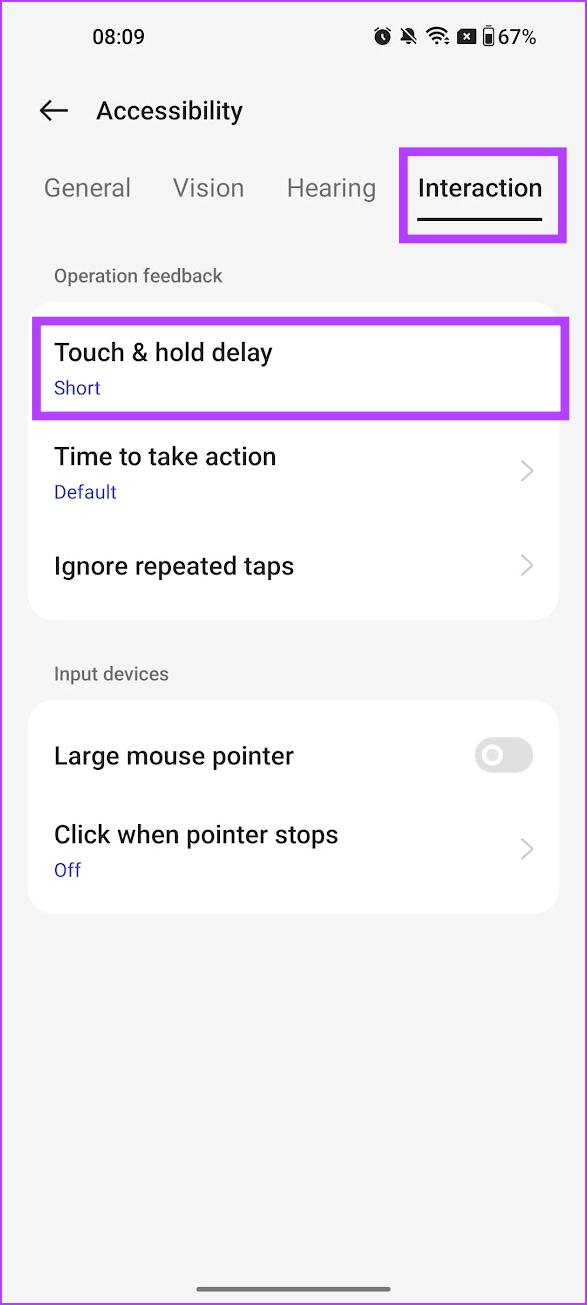
ステップ 5: 関連するオプションを選択します。短はタッチ アンド ホールドの遅延が最も低く、中および長にするとタッチ アンド ホールドの遅延が数レベル増加します。
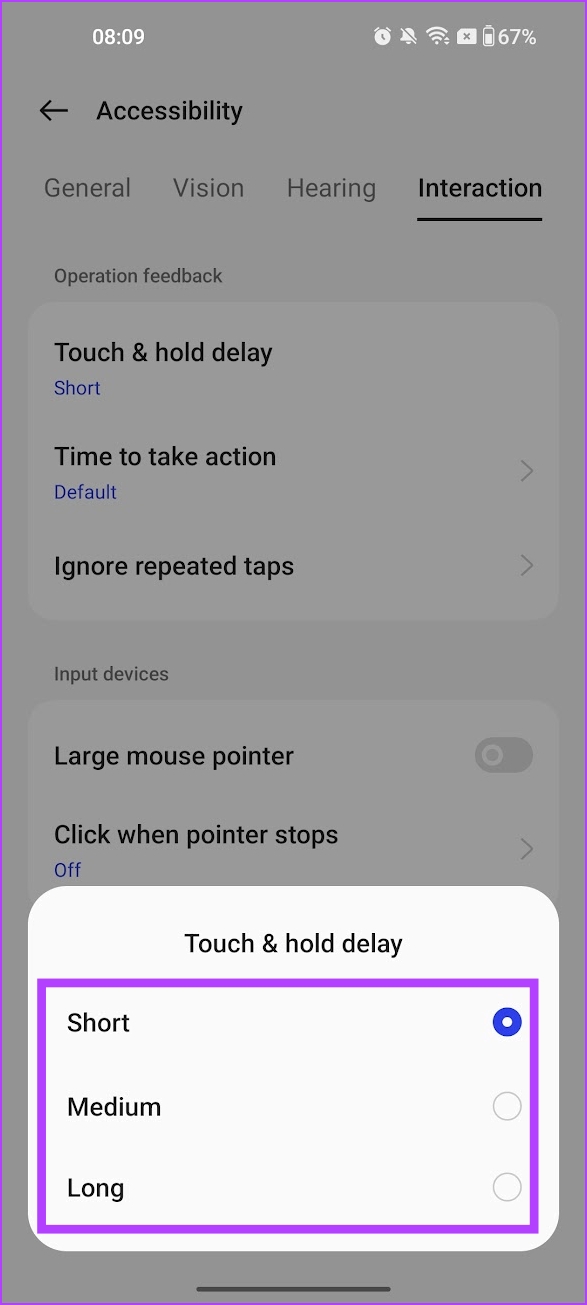
2.スクリーン プロテクター モードを使用してタッチ感度を変更する
私たちのほとんどは、デバイスにスクリーン プロテクターを付けています。ただし、厚すぎるものを使用すると、タッチスクリーンの感度が低下する可能性があります。 Google Pixel などの Android デバイスには、スクリーン プロテクターの使用時にタッチスクリーンの感度を調整および補正するオプションがあるものはほとんどありません。このオプションを有効にする方法は次のとおりです。
ステップ 1: 設定アプリを開きます。
ステップ 2: ディスプレイをタップします。
ステップ 3: スクリーン プロテクター モードの切り替えをオンにします。
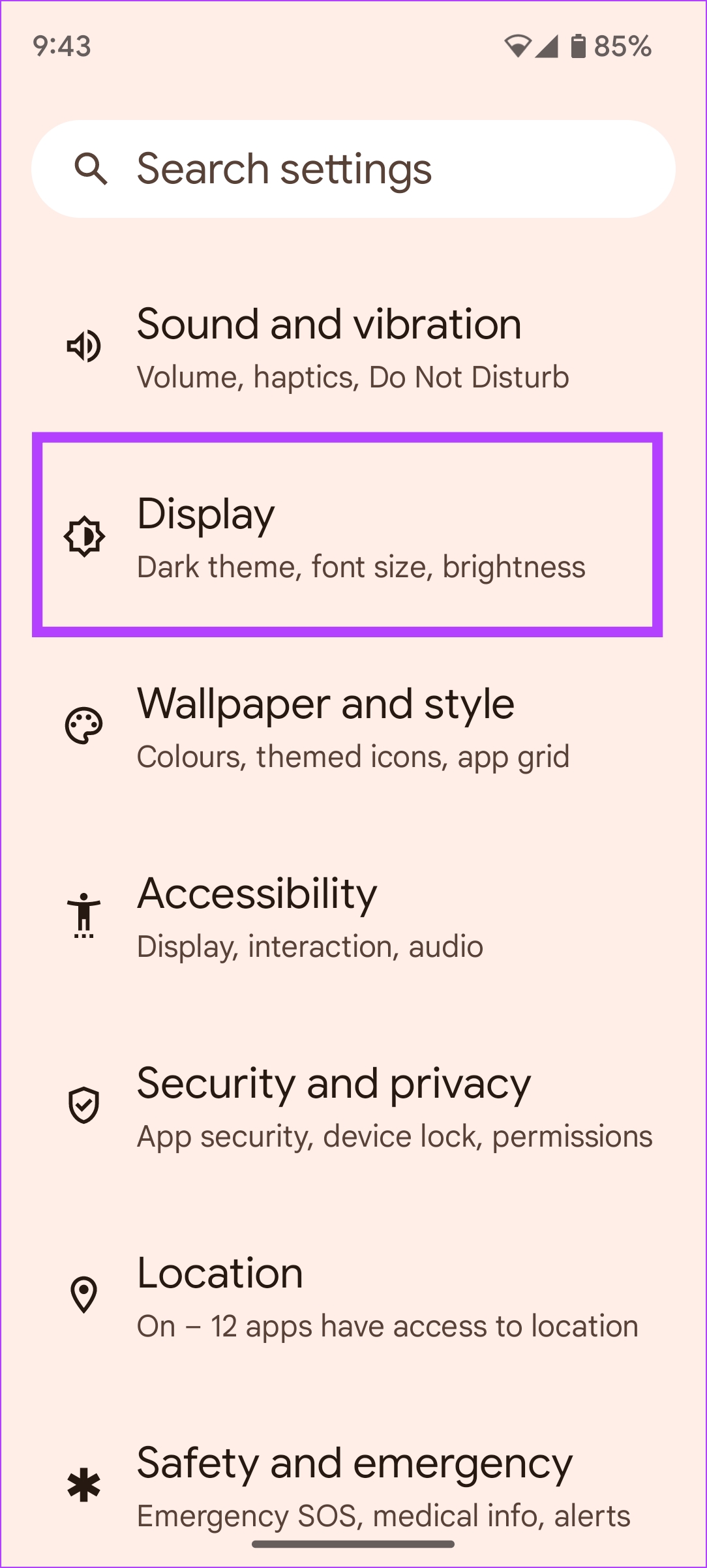
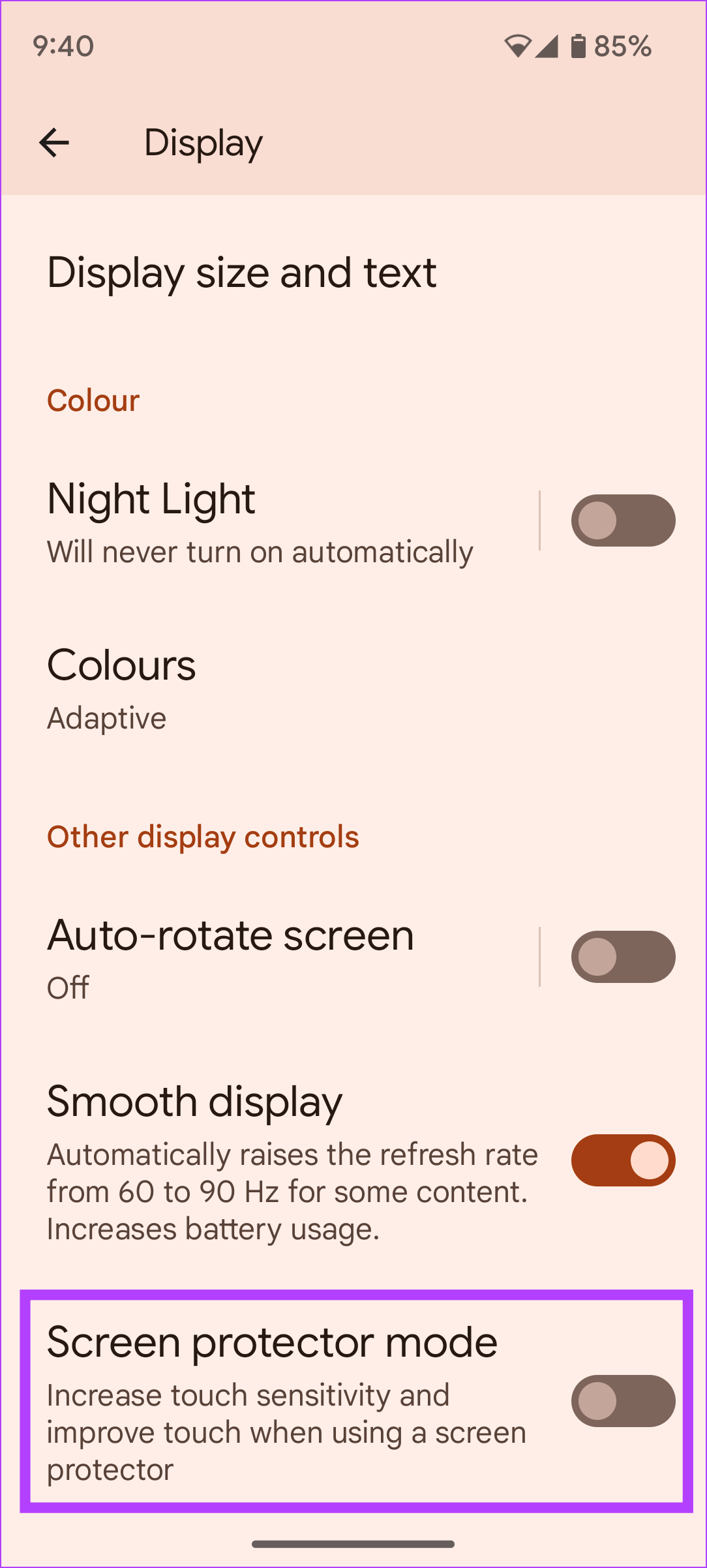
3. Android でポインタの速度を変更する
ポインタの速度を変更すると、Android デバイスのタッチスクリーンの感度が増減します。ポインタの速度によって、タッチ スクリーン上で指をどれだけ速く移動できるかが決まります。ポインタの速度を速くすると、同じ動きでタッチ スクリーン上でより長い距離を移動できるようになり、その逆も同様です。
ステップ 1: 設定アプリを開きます。
ステップ 2: [追加設定] をタップします。
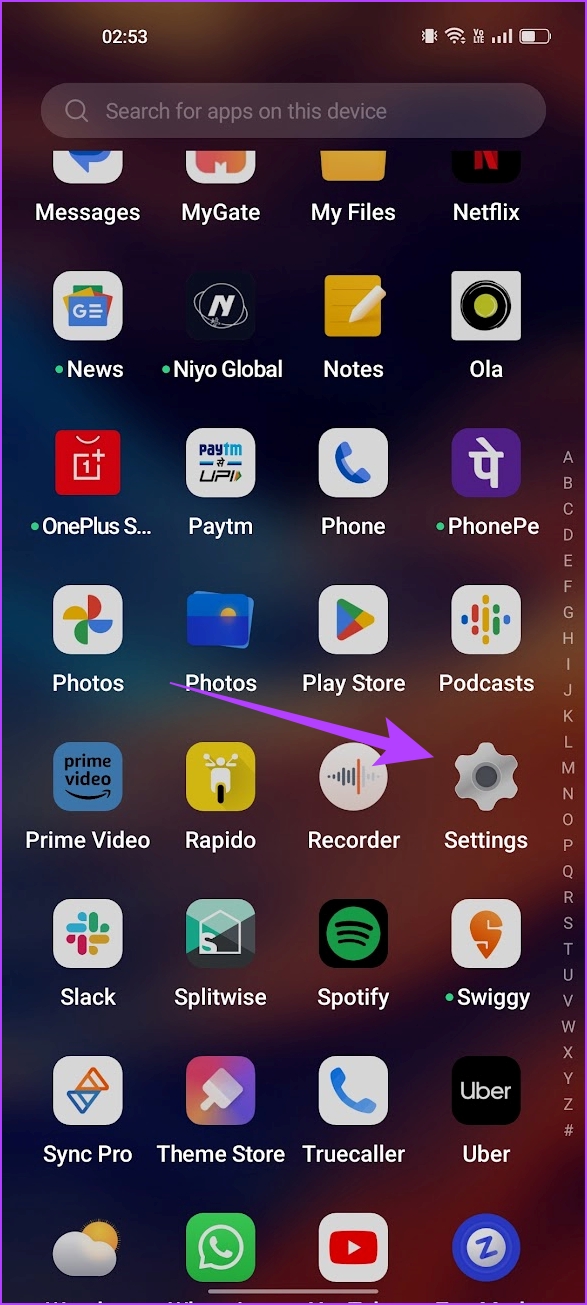

ステップ 3: 「」をタップします。キーボードと入力方法」。
ステップ 4: 要件に応じてポインタの速度を調整します。
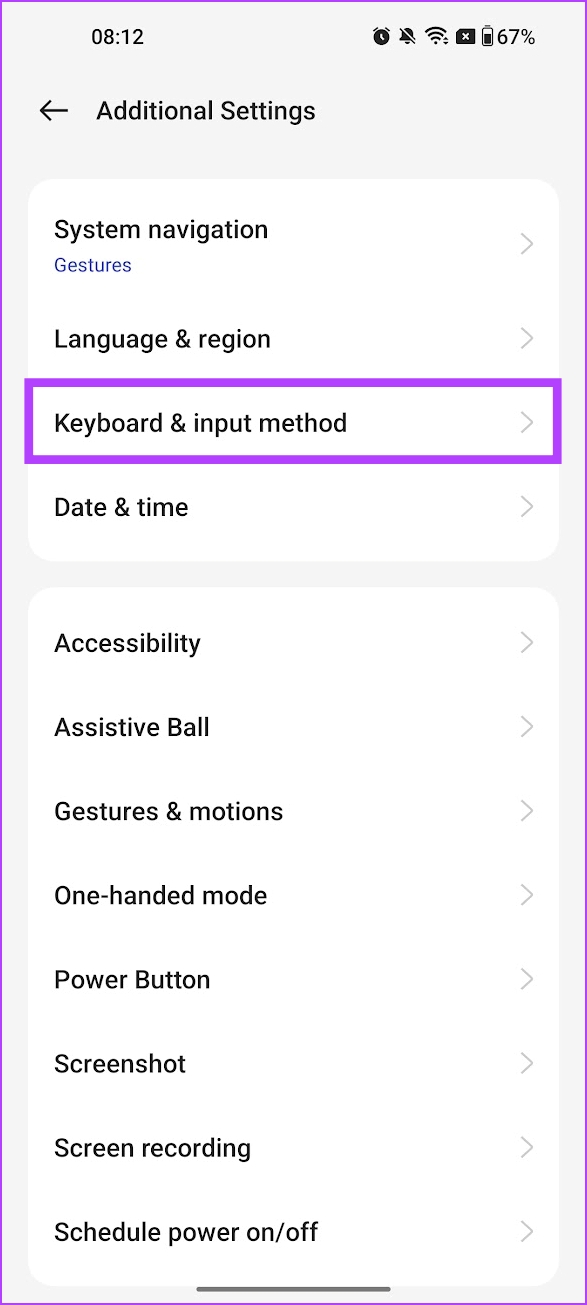
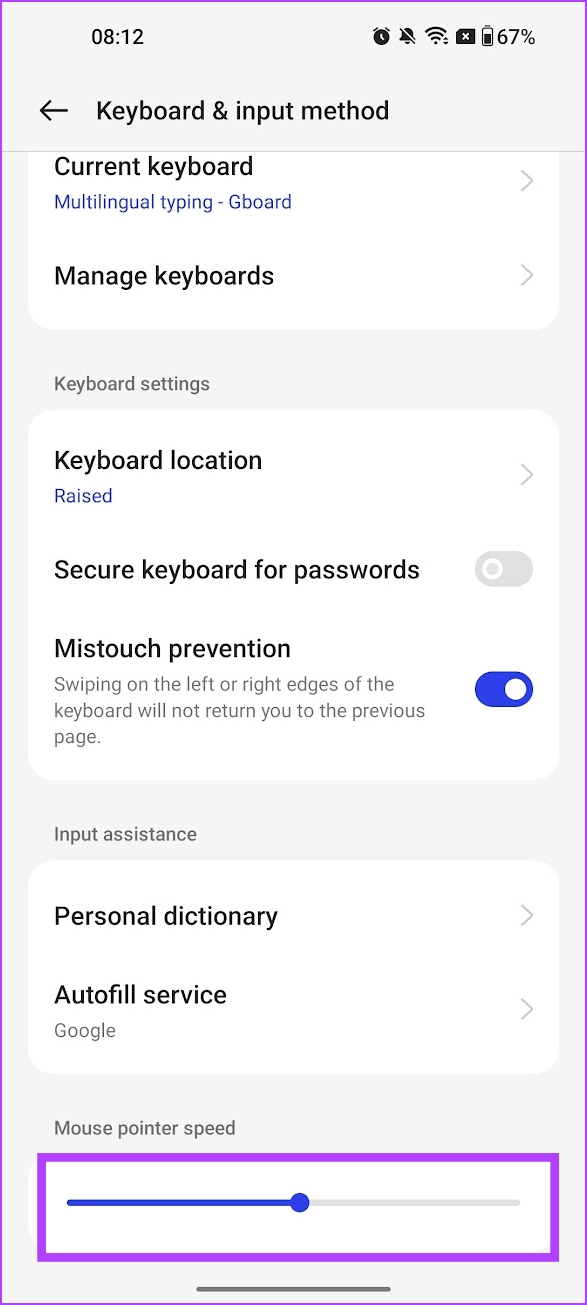
iPhone のタッチ感度を調整する 2 つの方法
次に、iPhone のタッチ スクリーンの感度を変更する方法を見てみましょう。 iPhone の触覚タッチの遅延を調整することから始めましょう。
iPhone で触覚タッチの感度を変更する
アイコンまたはボタンを長めにタップすると、iPhone のディスプレイ上でアクション、メニュー、およびコンテンツのプレビューを起動できます。これをハプティックタッチと呼びます。 iPhone には、高速と低速という 2 つの感度モードがあります。これにより、タッチが完了したとみなされる速さが決まり、その結果、アクション、メニュー、またはコンテンツのプレビューが表示されます。
ステップ 1: 設定アプリを開き、[アクセシビリティ] を選択します。
ステップ 2:[タッチ] を選択し、続いて [触覚タッチ] を選択します。
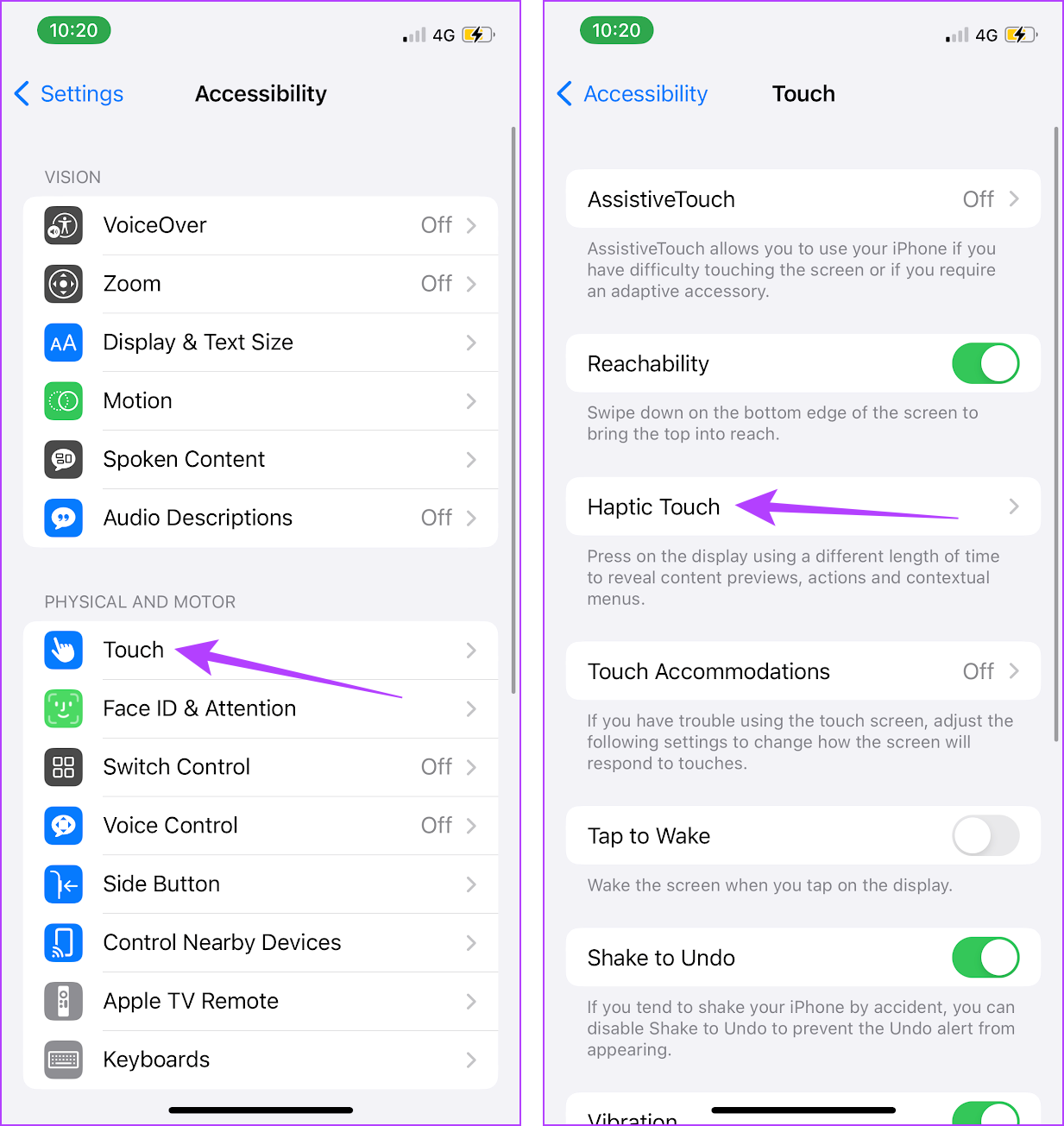
ステップ 3:ハプティック感度を「高速」と「低速」から選択します。
「タッチ持続時間テスト」セクション内の画像サムネールを長押しして、指定された 2 つのモード間の感度の違いを確認します。
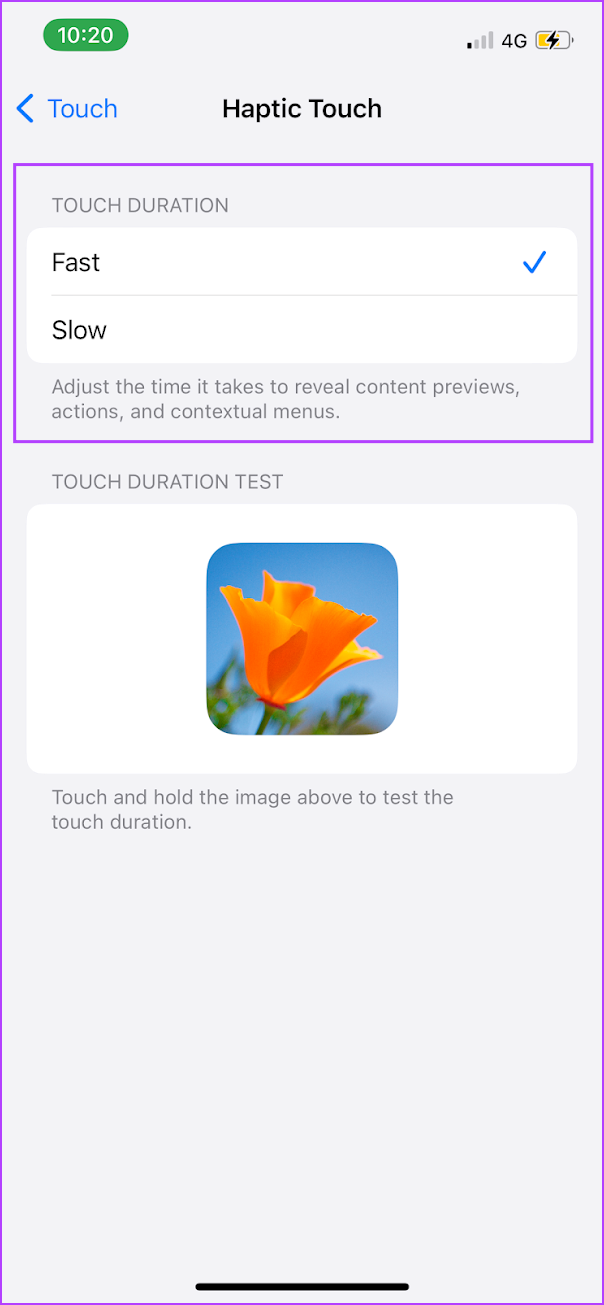
2. iPhone でタッチ調整を使用する
iPhone は、幅広いアクセシビリティ設定を備えた包括的なデバイスです。 iPhone の機能セットである Touch Accommodations は、運動能力に問題がある人々がタッチスクリーンを問題なく使用できるように支援します。 iPhone で有効にする方法は次のとおりです。
ステップ 1: [設定] を開き、[アクセシビリティ] に移動します。
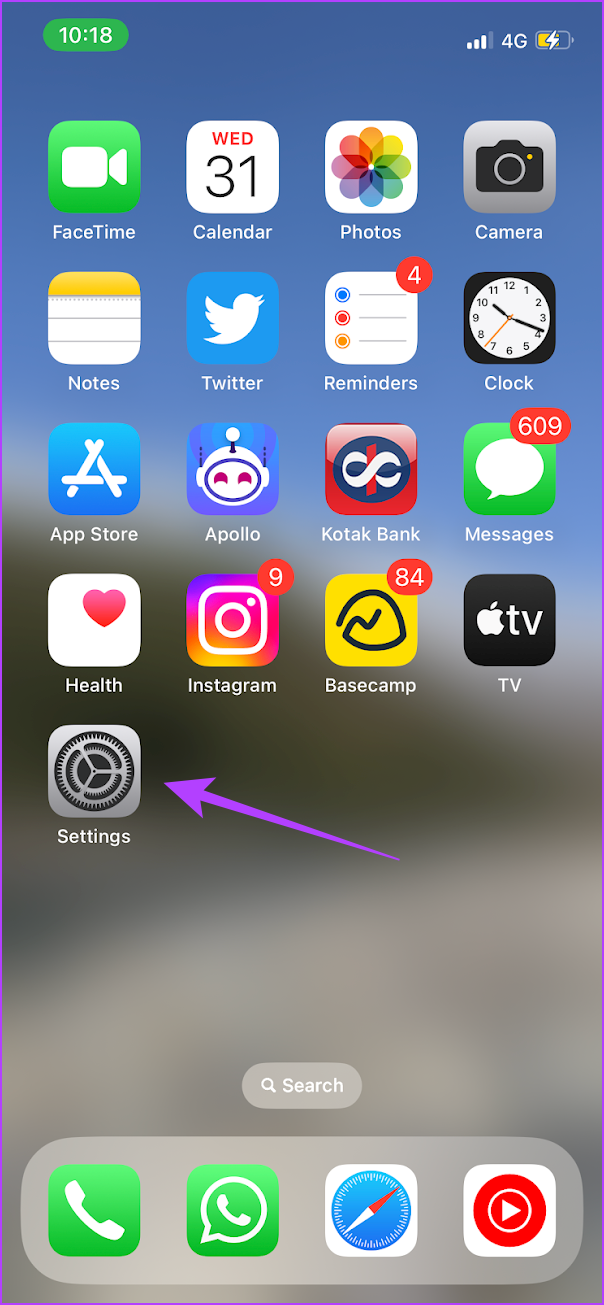
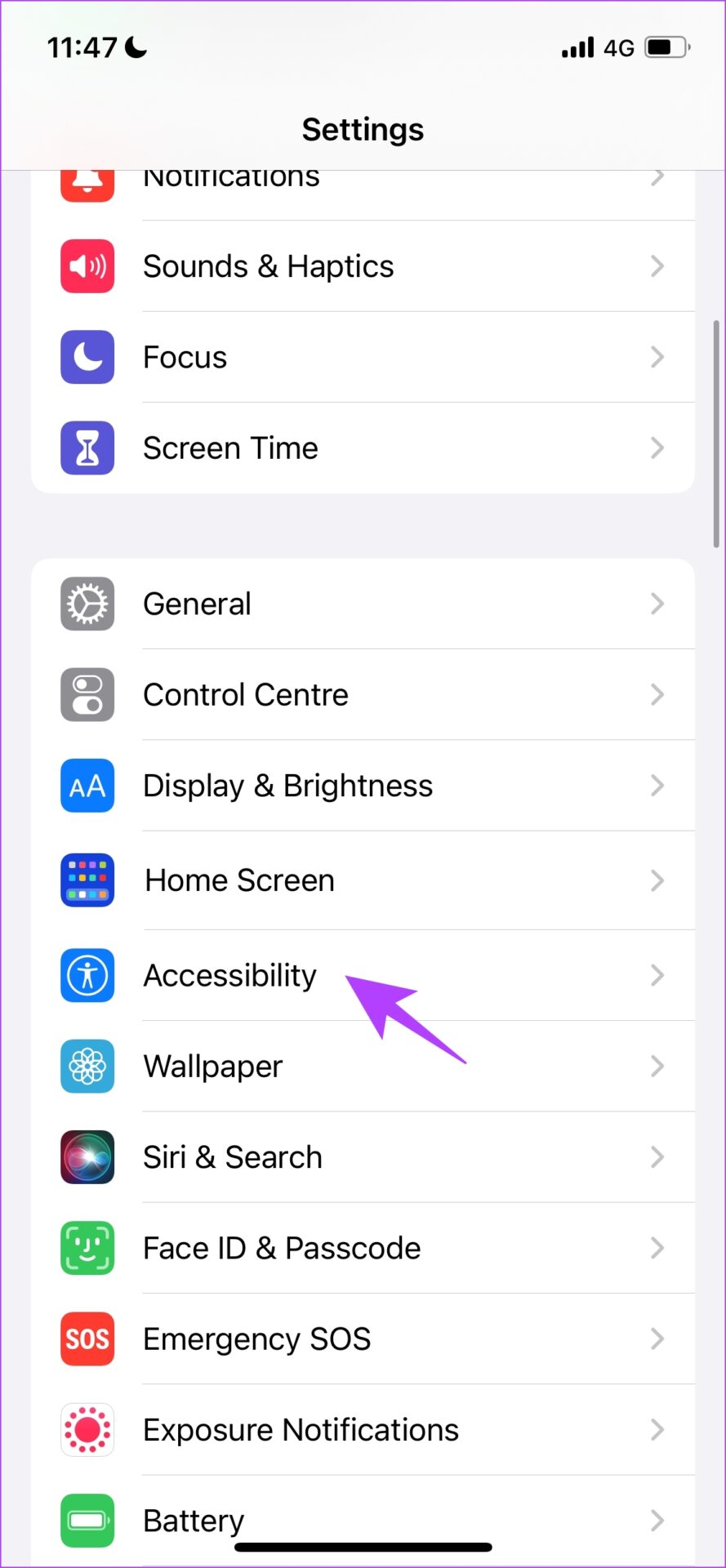
ステップ 2: [タッチ] をタップしてから、 「宿泊施設」をタッチします。

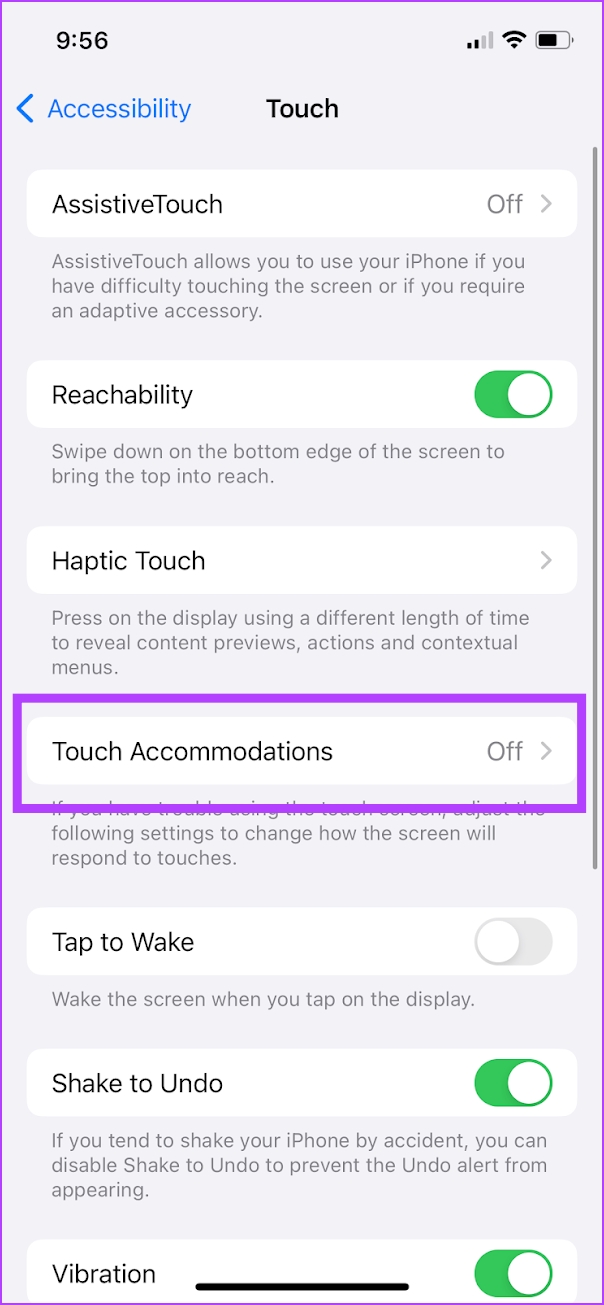
ステップ 3: タッチ調整に切り替えます。
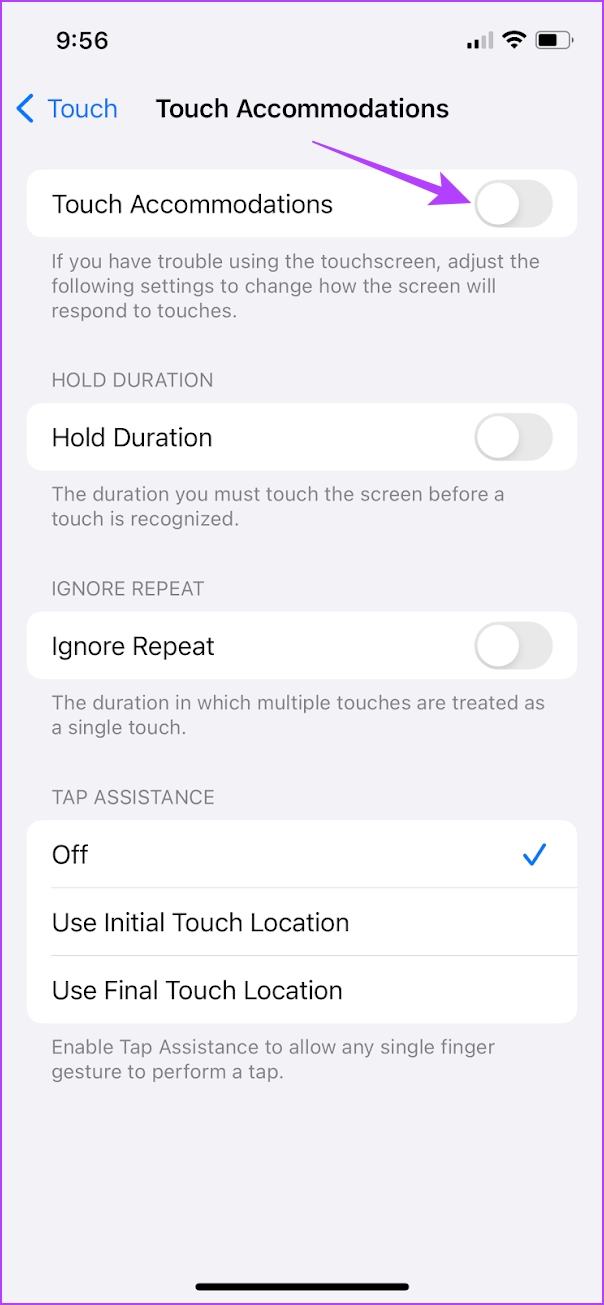
こちらTouch Accommodations のすべてのオプションとその使用方法を示します。
ホールド期間: このトグルを使用して、タッチアンドホールド期間を調整できます。タッチを登録するのに必要な時間を長くすることができます。 リピートを無視: タッチ調整内の [リピートを無視] トグルを使用して、iPhone で複数の不本意なタップを 1 回のタップとして登録できます。さらに、複数のタップを 1 回のタップとみなす時間を設定することもできます。 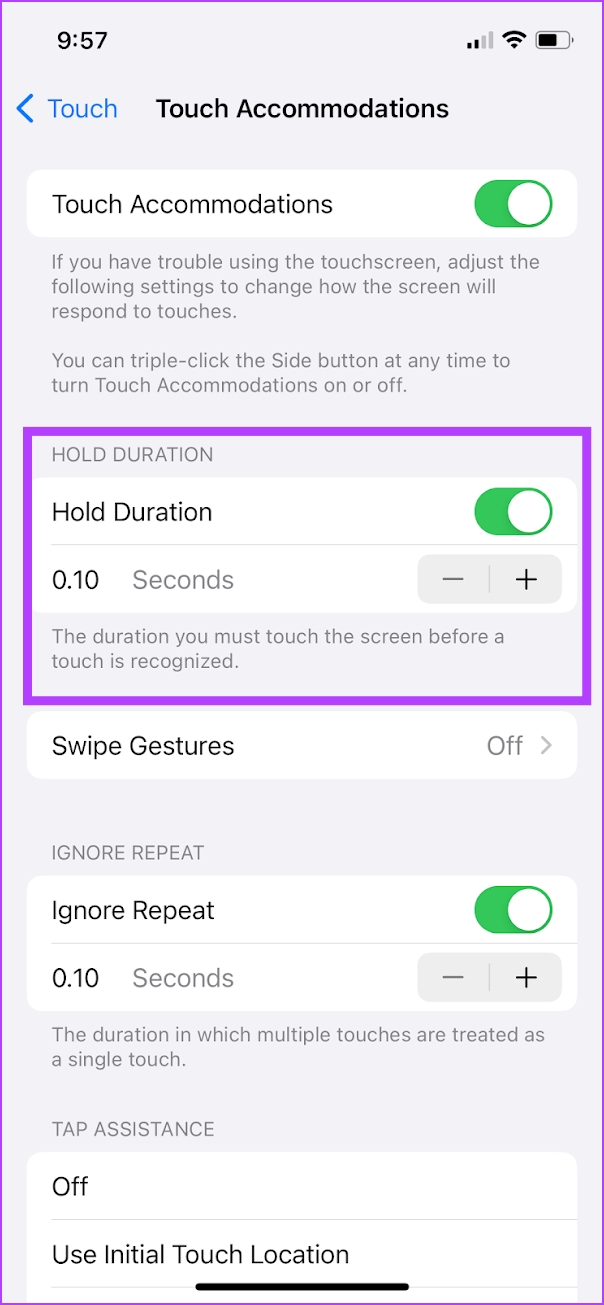
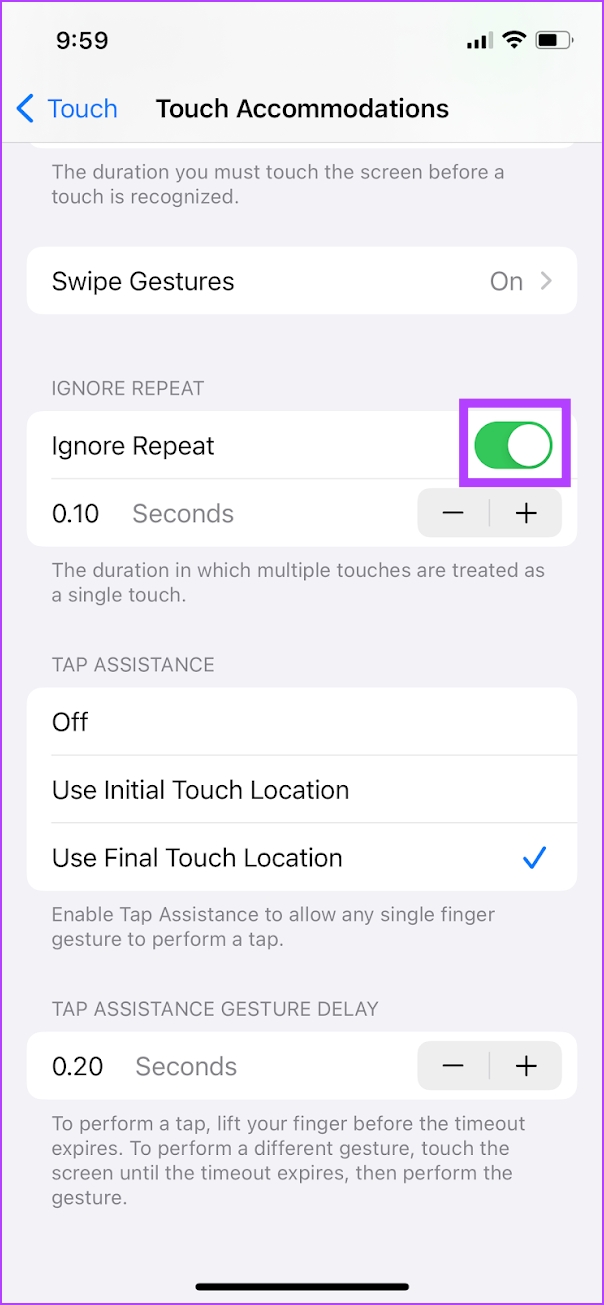 スワイプ ジェスチャ: [ホールド期間] オプションがオンになっている場合、確実に動作するようにできます。スワイプジェスチャには影響しません。さらに、タッチ スクリーン上でスワイプを登録するために指を動かす必要がある距離を調整することもできます。
スワイプ ジェスチャ: [ホールド期間] オプションがオンになっている場合、確実に動作するようにできます。スワイプジェスチャには影響しません。さらに、タッチ スクリーン上でスワイプを登録するために指を動かす必要がある距離を調整することもできます。 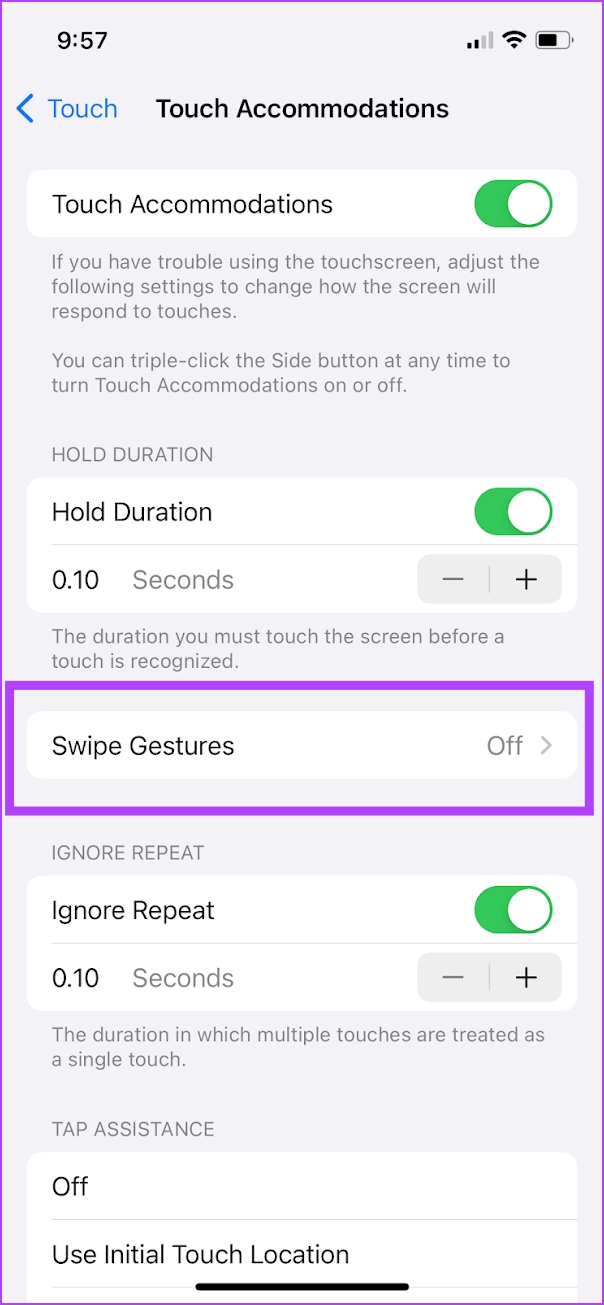
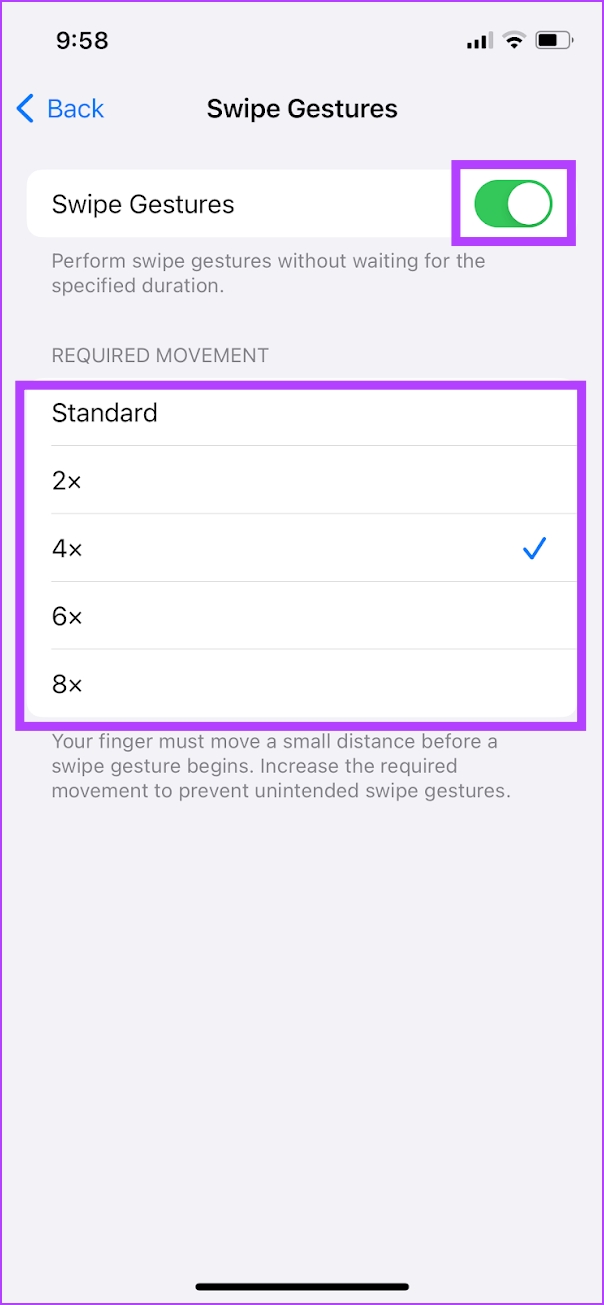 タップ アシスタント: タッチスクリーン上のボタンをタップしようとしているが、ボタンに到達するにはタッチスクリーンの領域をスワイプし、タップ補助機能を使用して、最初のタッチまたは最後のタッチを登録するオプションを選択する必要があります。
タップ アシスタント: タッチスクリーン上のボタンをタップしようとしているが、ボタンに到達するにはタッチスクリーンの領域をスワイプし、タップ補助機能を使用して、最初のタッチまたは最後のタッチを登録するオプションを選択する必要があります。 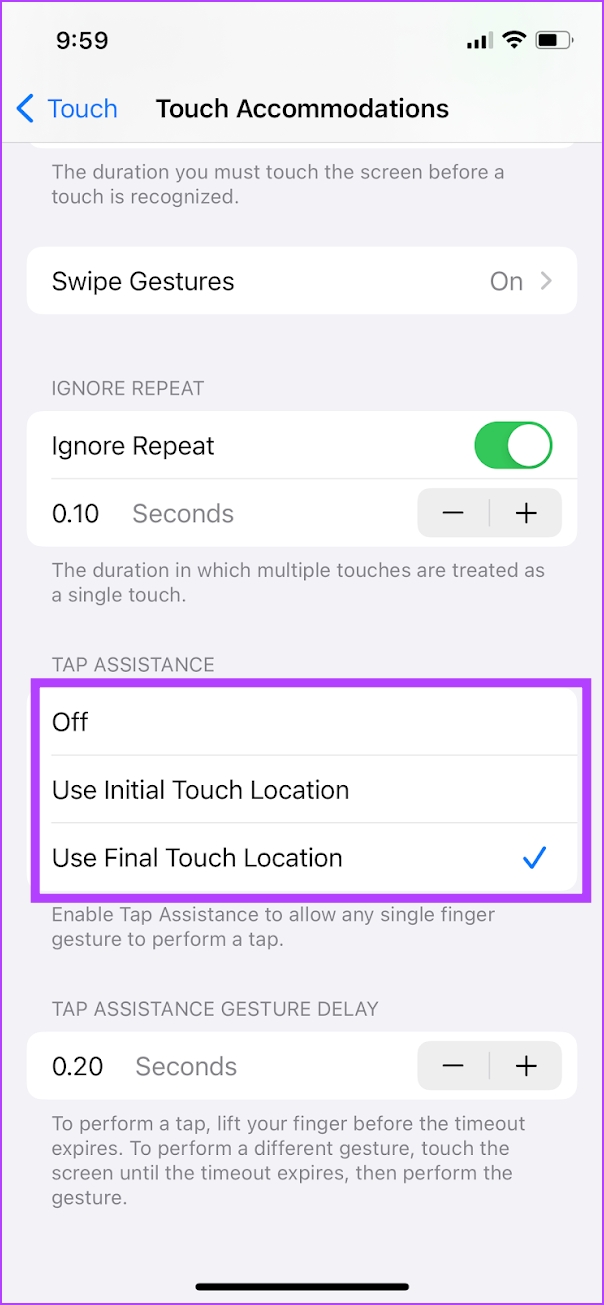
タッチ スクリーンの感度に関する FAQ
1. Android のタッチスクリーンの感度を上げるサードパーティ アプリはありますか?
Android デバイスのタッチスクリーンの感度を上げると主張するアプリがいくつかあります。ただし、これらのアプリは信頼性が低いため、お勧めしません。
2. iPhone にはスクリーン保護モードはありますか?
いいえ。 iPhoneにはスクリーンプロテクターモードはありません。
3.ディスプレイ内指紋スキャナーはスクリーン プロテクターと一緒に動作しますか?
はい。高品質のスクリーンプロテクターを使用している場合、指紋スキャナーは問題なく動作するはずです。
タッチ感度を改善する
この記事が Android および iPhone のタッチスクリーン感度の変更に役立つことを願っています。これらの設定は、有効にしたときと同じメニューからいつでもリセットまたは無効にすることができます。ただし、問題が発生した場合は、いつでもデバイスの設定をリセットできます。
