Microsoftは
Windows 11での自動更新の停止:詳細ガイド(2021)
Microsoftは、Windows 11で自動更新を停止するためのワンクリックソリューションを提供していない場合がありますが、いくつかの気の利いたトリックを使用して自動更新を無効にすることができます。そこで本日は、Windows 11の自動更新の問題に取り組み、Microsoftの最新のデスクトップOSで自動更新を停止できるすべての方法を確認します。
目次
+
–
注:この記事では、Windows 11で自動更新を無効にするプロセスについて詳しく説明します。Windows10ユーザーの場合は、 Windows10で自動更新を停止する方法。
方法1:Windows11で自動更新を一時停止する
Windowsの自動更新を防ぐ最も簡単な方法の1つは、 [更新の一時停止]オプションを使用することです。ただし、名前からわかるように、自動更新を7日間だけ一時停止し、完全に停止しないため、これは永続的な解決策ではありません。それでも、特定の状況で役立つ場合があるため、Windows11の更新を1週間一時停止する方法は次のとおりです。
Windows 11の自動更新を一時停止するには、[設定-> Windows Update ]に移動し、[ 1週間一時停止]をクリックします。
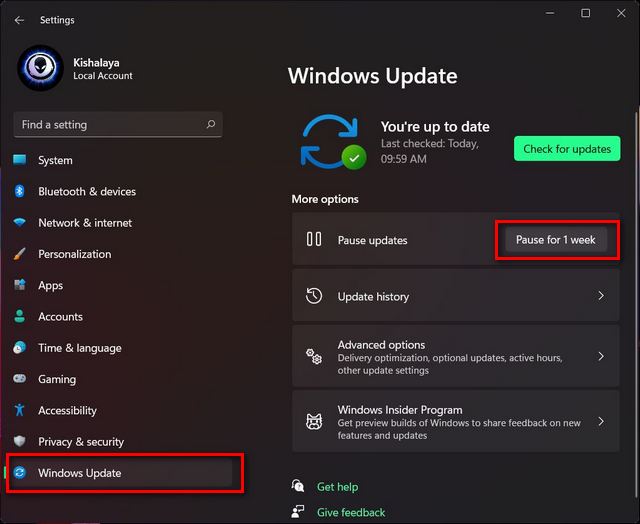
コンピュータは、今後7日間は更新を自動的にダウンロードしなくなります。もちろん、この期間中はいつでも手動でPCを更新できます。
方法2:従量制接続を設定する
Windows 11の自動更新を無効にするもう1つの気の利いたトリックは、Wi-Fiまたはイーサネット接続を従量制として指定することです。 Windows 11は、従量制接続を介して更新プログラムを自動的にダウンロードしません。つまり、この方法でシステムの自動更新を制限できます。方法は次のとおりです。
[設定]を開き(Windowsキー+ Iショートカットを使用)、左側のサイドバーから[ネットワークとインターネット]に移動します。これで、PCが接続されているネットワーク(Wi-Fiまたはイーサネット)が表示されます。現在の接続の「プロパティ」をクリックします。
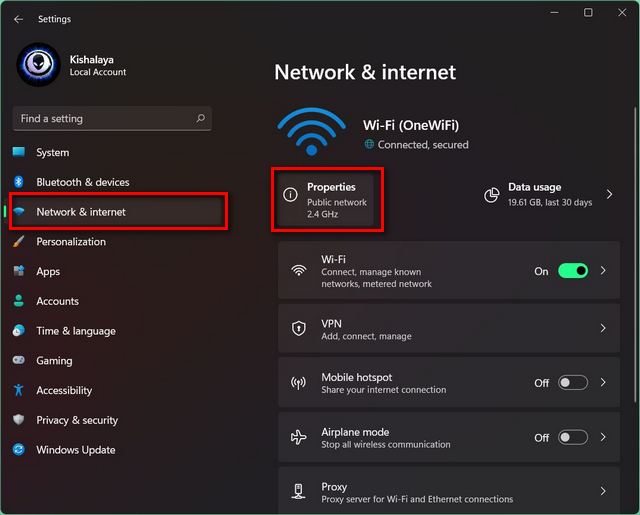
次のページで、「従量制接続」トグルをオンにします。
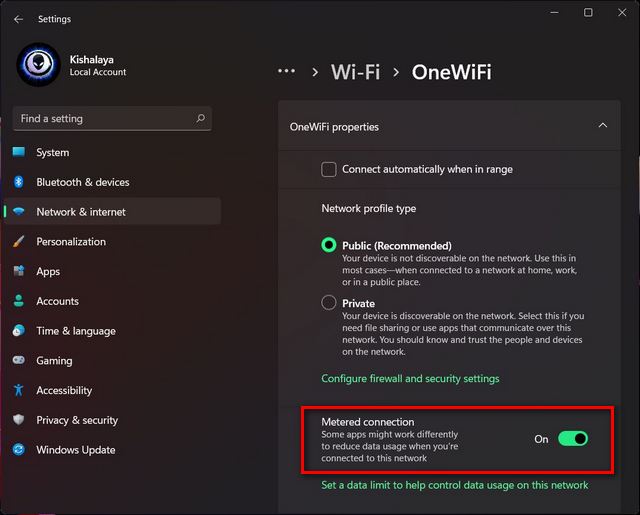
既定では、Windowsは従量制接続を介して更新を自動ダウンロードしません。デバイスで設定が何らかの形で変更されていないことを確認するには、[設定-> WindowsUpdate->詳細オプション]に移動します。ここで、[従量制接続を介してダウンロード]オプションがオフになっていることを確認します。
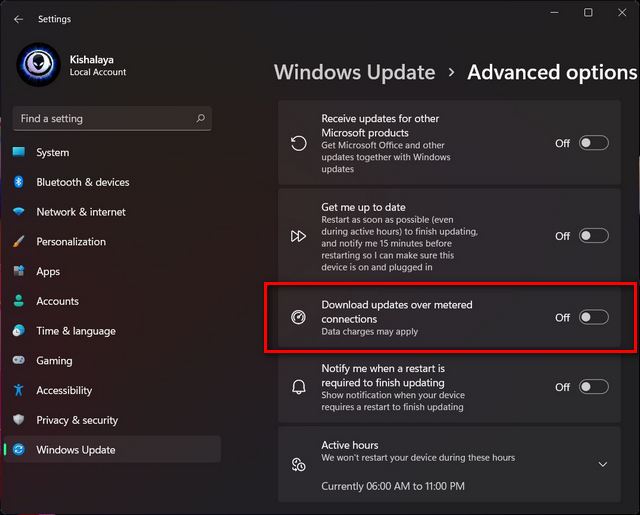
Windows 11で複数の接続を従量制として設定できるため、すべての実用的な目的で自動更新を停止できます。もちろん、従量制の接続を介して、いつでも手動で更新をダウンロードしてインストールできます。
方法3:Windows 11Updateサービスを無効にする
あらゆる種類のインターネット接続でWindows11の自動更新を停止する1つの方法は、WindowsUpdateサービスを無効にすることです。これを行うには、以下の手順に従います。
[実行]ダイアログボックスを開き(Windowsキー+ Rショートカットを使用)、テキストフィールドにservices.mscと入力して、Enterキーを押します。
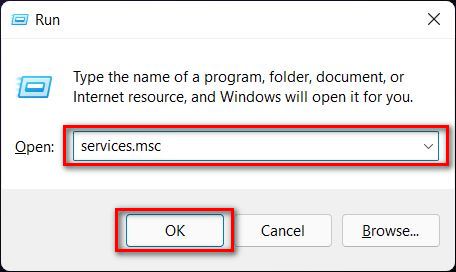
[サービス]ウィンドウで、一番下までスクロールし、[ Windows Update ]をダブルクリックします。これにより、WindowsUpdateのプロパティウィンドウが開きます。
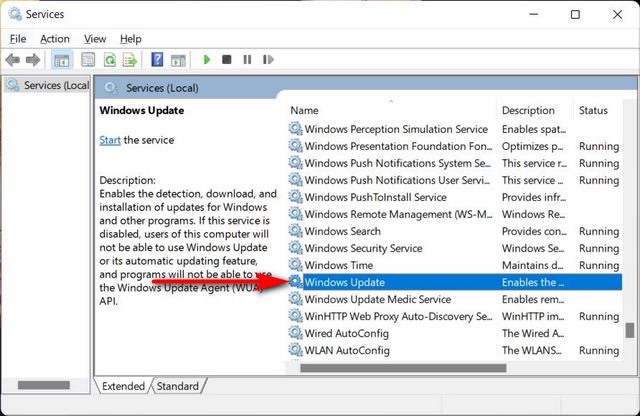
プロパティウィンドウで、まだ表示されていない場合は、[一般]タブを開きます。次に、[スタートアップの種類]の横にあるドロップダウンメニューから[無効]を選択し、[OK]または[適用]をクリックして更新設定を保存します。
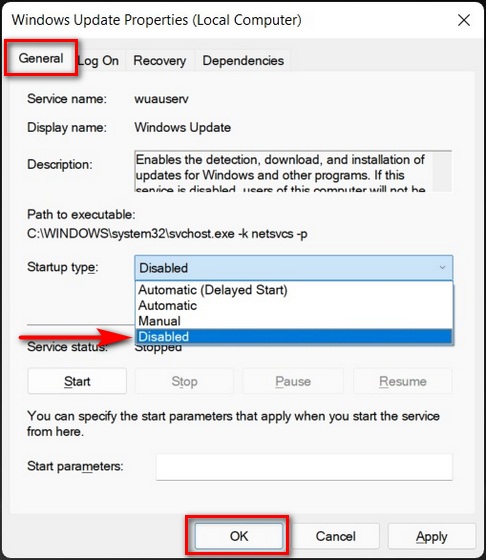
それだけです。 Windows11デバイスは自動的に更新されなくなります。また、Windows 11 PCで自動更新を再度有効にする場合は、パスをたどって、[スタートアップの種類]ドロップダウンメニューから[自動]を選択します。
方法4:レジストリエディターを使用してWindows11の自動更新を停止する
注:レジストリに変更を加えると、Windowsのインストールが混乱する可能性があるため、実行していることに注意してください。また、先に進む前に、
レジストリハックを使用してWindows11の自動更新を完全に停止するには、次の手順に従います。
まず、コンピューターでWindowsレジストリエディターを開きます。これを行うには、Windows Searchで「Regedit」(引用符なし)を検索し、最初の結果をクリックします。
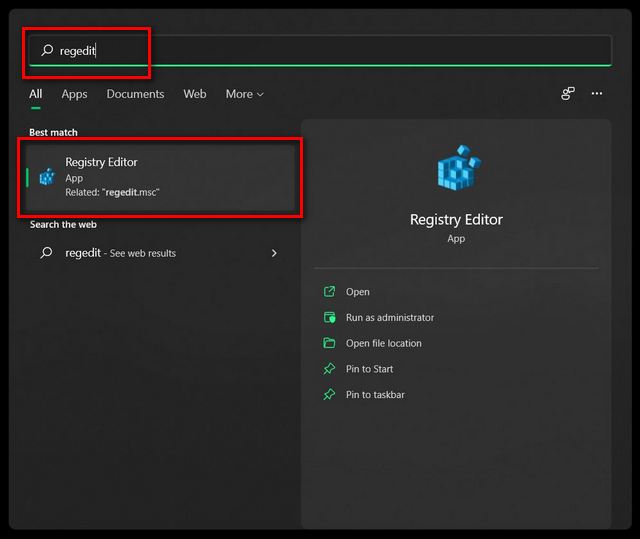
レジストリエディタウィンドウで、左側のサイドバーを使用して、HKEY_LOCAL_MACHINE \ SOFTWARE \ Policies \ Microsoft \ Windowsの場所に移動します。
次に、 WindowsUpdate というキーがWindowsフォルダーに既に存在するかどうかを確認します。はいの場合は、次の手順に進みます。そうでない場合は、ここで新しいキーを作成し、「WindowsUpdate」という名前を付けます。キーを作成するには、Windowsフォルダーを右クリックし、[新規>キー]を選択します。
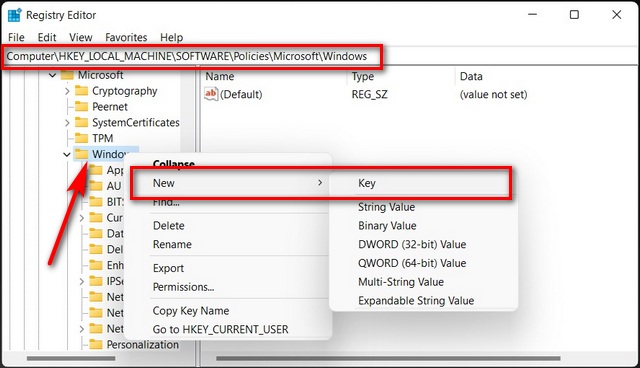
WindowsUpdateキーがすでに存在する場合は、そのフォルダーで「AU」というキーを見つけることができます。そこにない場合は、WindowsUpdateの下に新しいキーを作成し、それをAUと呼びます。いずれの場合も、AUキーの下に新しいDWORD(32ビット値)を作成します。
これを行うには、左側のサイドバーのAUを右クリックして、[新規> DWORD(32ビット値)]を選択します。このエントリに「 NoAutoUpdate 」という名前を付けます(引用符は含みません)。
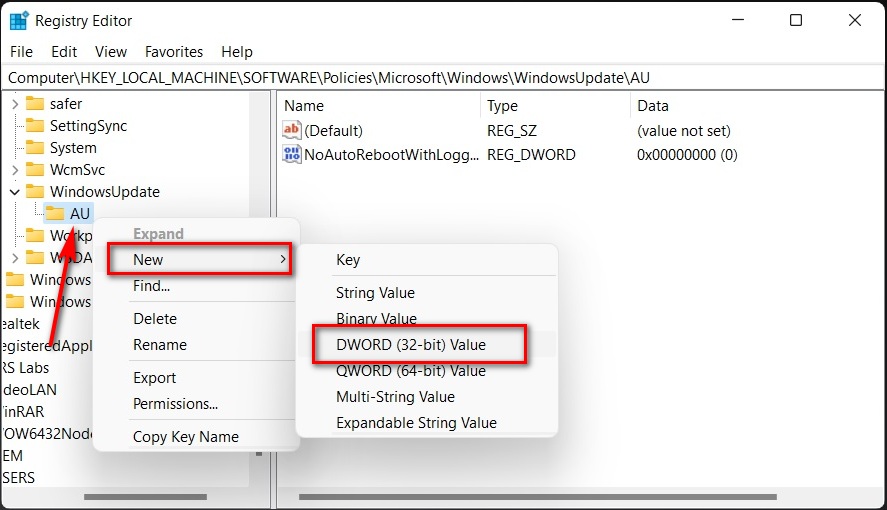
最後に、新しく作成したDWORDをダブルクリックし、値を0から1に変更します。 [OK]をクリックして変更を保存します。
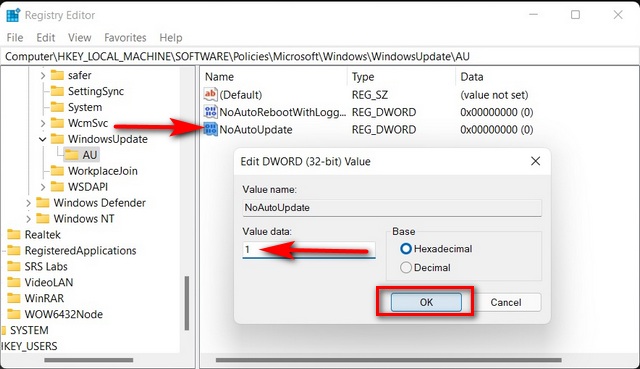
PCを再起動すると、変更が有効になります。これを行うと、Windows11コンピューターで自動更新が完全に無効になります。
方法5:グループポリシーを使用してWindows11の自動更新を無効にする
注:グループポリシーエディターはWindows11Homeでは正式に利用できません。ただし、次の方法で Windowsでグループポリシーエディターを有効にする 11ホームを使用できます。このガイド。リンク先の記事で説明されている方法は、もともとWindows 10用に考案されたものですが、Windows11でも完全に機能します。
まず、コンピューターでローカルグループポリシーエディターを開きます。これを行うには、[実行]ダイアログボックス(Windowsキー+ Rショートカット)を開きます。次に、gpedit.mscと入力し、Enterキーを押して、グループポリシーエディターを開きます。
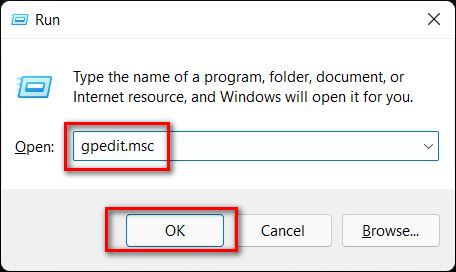
[グループポリシーエディター]ウィンドウで、左側のサイドバーを使用して次のパスに移動します。[コンピューターの構成]> [管理用テンプレート]> [Windowsコンポーネント]> [Windows Update]> [エンドユーザーエクスペリエンスの管理]。
次に、右側のウィンドウで、「 WindowsUpdateの構成」というエントリをダブルクリックします。
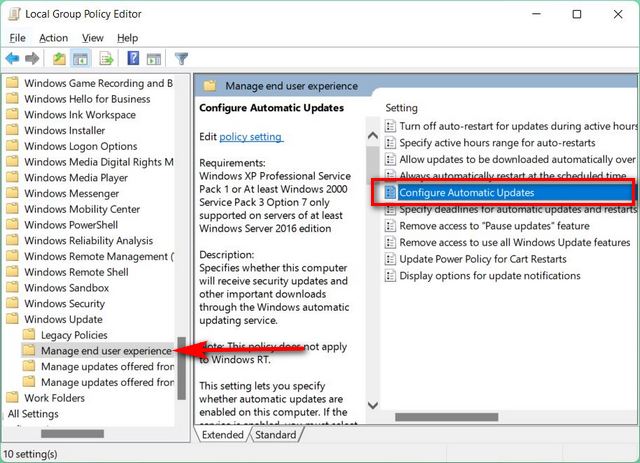
自動更新の構成ページで、[無効]を選択し、[ OK ]または[適用]をクリックして設定を保存します。これで、Windows 11PCの自動更新がオフになります。

注:このポリシーのステータスが「無効」に設定されている場合、利用可能な更新を手動でダウンロードしてインストールする必要があります。
方法6:WindowsUpdateブロッカーユーティリティを使用する
組み込みツールに加えて、 Windows Update Blocker と呼ばれるサードパーティのフリーウェアを使用してWindows11での自動WindowsUpdateを停止することもできます。元々はWindows10用にコーディングされていたため、ポータブルプログラムは完全に機能します。 Windows11の場合も同様です。 WindowsUpdateをブロックするためのワンクリックソリューションを提供します。これは、これまでで最も便利なオプションです。 Windows Updateブロッカーユーティリティを使用して、Windows11で自動更新を無効またはオフにする方法は次のとおりです。
WindowsにWindowsUpdateブロッカー(無料)をダウンロードして解凍します11PC。次に、64ビットシステムでWub.exeまたはWub_x64.exeファイルをダブルクリックして実行します。
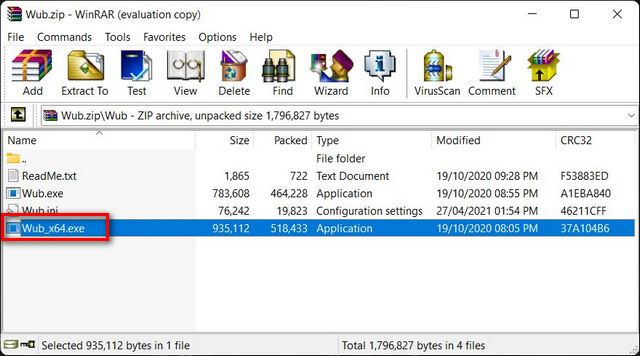
注: WinRARなどのファイルアーカイバツール、WinZip、または7Zipを使用してWUBファイルを抽出します。これらはすべて無料で使用でき、最後のプログラムもオープンソースプログラム(FOSS)です。
アプリが読み込まれたら、[更新を無効にする]オプションを選択し、[サービス設定を保護する]をオンにして、[今すぐ適用]をクリックして新しいWindowsUpdate設定を保存します。
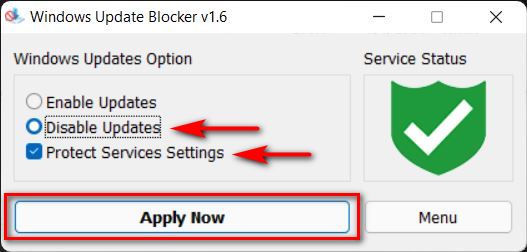
次に、サービスステータスアイコンが赤に変わり、WindowsUpdateサービスが正常にブロックされたことを示します。
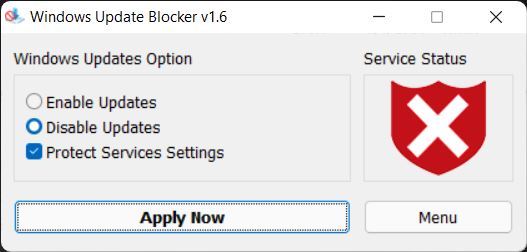
このサードパーティユーティリティで[更新を有効にする]を選択し、[今すぐ適用]をクリックすると、Windows11で自動更新を再度有効にできます。
Windows11コンピューターで自動更新を無効にする
自動更新は、Windowsユーザーにとって大きな苦痛です。これは、更新によって接続で大量のデータが消費されるためだけでなく、ユーザーからの選択が失われるためです。うまくいけば、ここにある詳細なガイドが、Windows11コンピューターの自動更新を無効または停止するのに役立つことを願っています。自動更新への取り組みが完了したら、他のWindows11チュートリアルをいくつか確認してください。 Windows10スタイルのスタートメニューに戻す方法を学ぶことができます Win 11インストールの設計と、 Windows11のデフォルトブラウザーを変更する方法。


