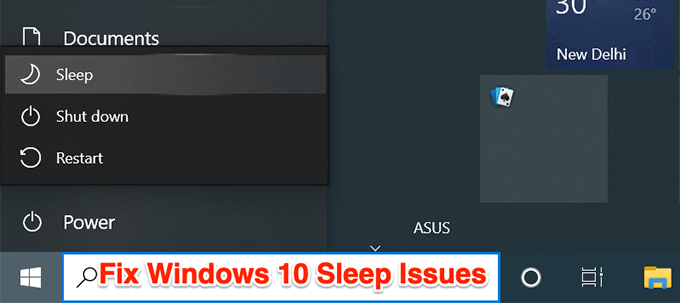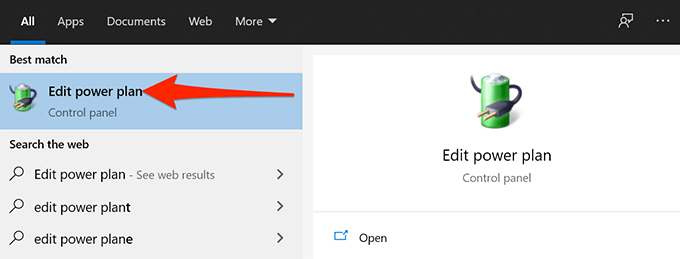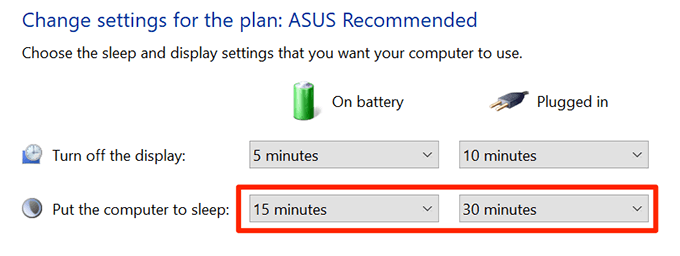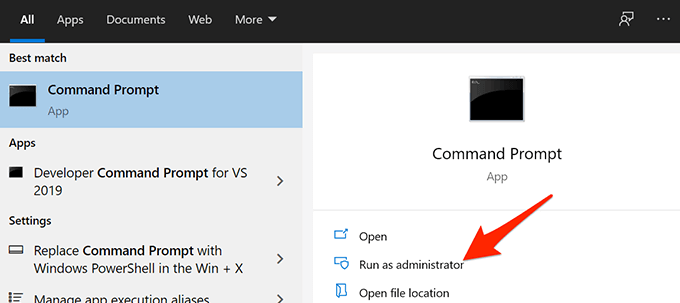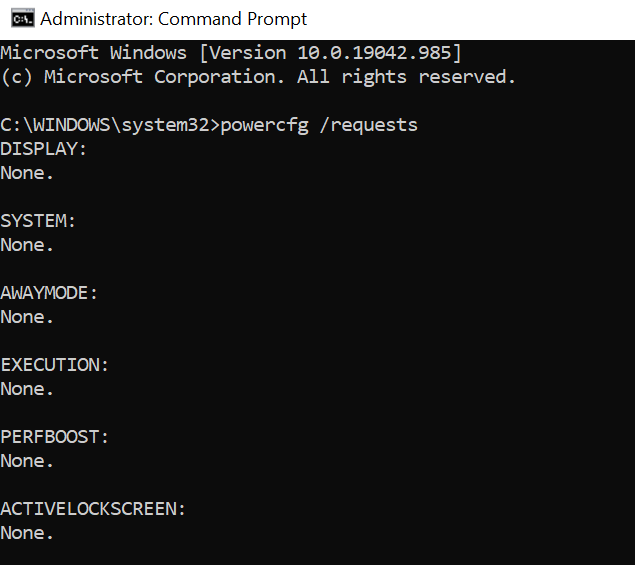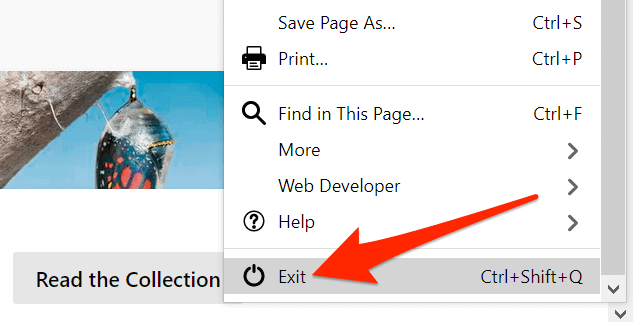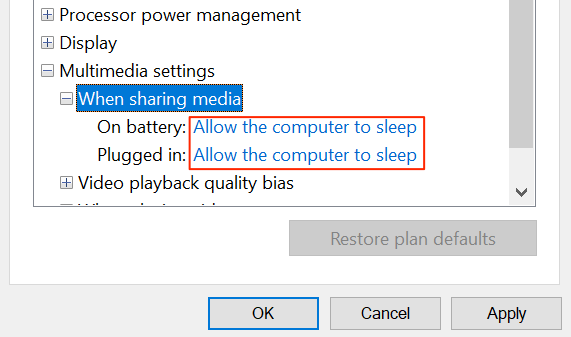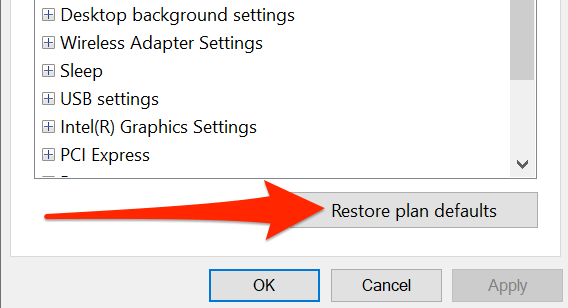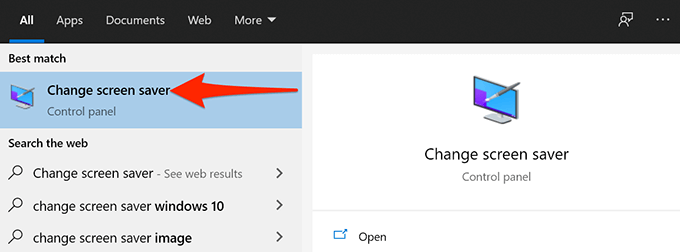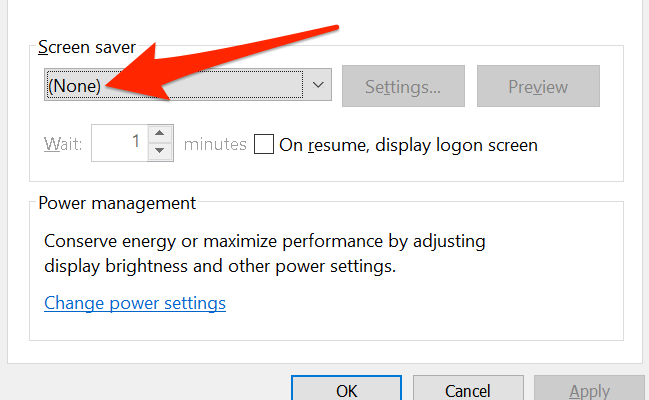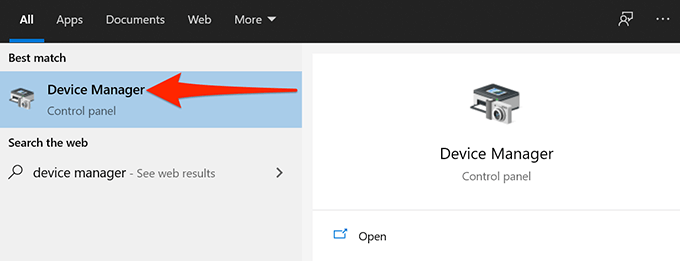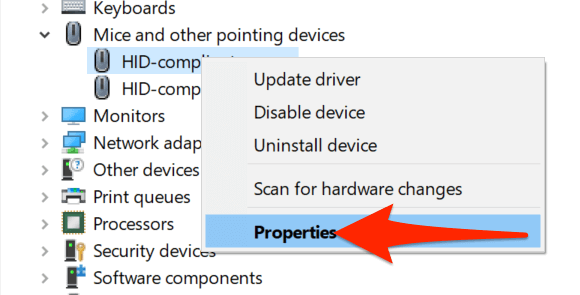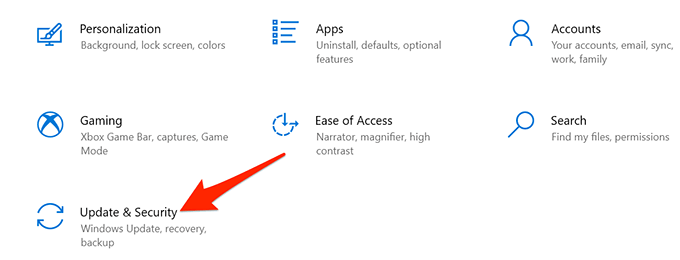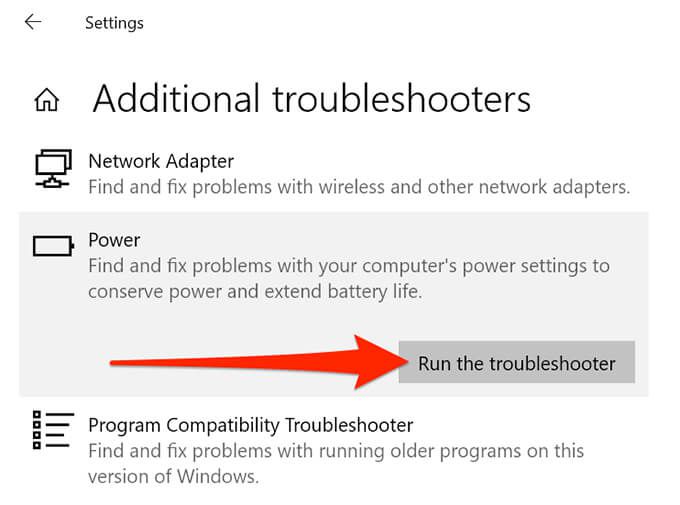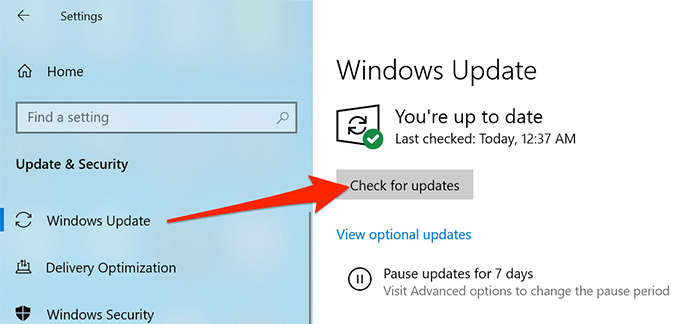スリープモードが有効なPCは、設定で指定された時間が経過した後、スリープモードに入る必要があります。これが起こらない場合は、システムに問題があるため、懸念の原因になります。
Windows 10がスリープしない場合は、いくつかの方法で問題を回避できます。これらの方法には、スリープモードが有効になっていること、および電力設定が正しく構成されています。
また、開始する前に、BIOS設定をチェックして、PCでサスペンドモードまたはスリープモードが有効になっていることを確認することをお勧めします。その機能がBIOSで無効になっている場合、以下の修正はいずれも役に立ちません。デルには、 BIOSでスリープモードを有効にします。別のコンピューターメーカーをお持ちの場合は、メーカー名とスリープモードをGoogleで検索して手順を確認してください。
スリープモードを有効にする
スリープモード」。あなたまたは他の誰かが何らかの理由でモードをオフにしたか、サードパーティのアプリによって変更された可能性があります。
- 開始メニューを開き、電源プランの編集を検索して、検索結果でそのオプションを選択します。
- 次の画面で、コンピュータをスリープ状態にするの横にあるドロップダウンメニューがしないに設定されていないことを確認します。
- オプションがしないに設定されている場合は、ドロップダウンを選択し、PCがスリープするまでの時間を設定します。
PCのスリープを防ぐプログラムを見つける
インストールされているプログラムによってPCがスリープモードにならない可能性があり、この問題の原因となっているプログラムを見つけるのが難しいことがよくあります。
幸いなことに、 Windows 10には、PCがスリープモードに入らないようにするプログラムを表示するためのコマンドが含まれています。
- 開始メニューを起動し、コマンドプロンプトを検索して、管理者として実行を選択します。
- ユーザーアカウント制御プロンプトではいを選択します。
- コマンドプロンプトウィンドウで、次のコマンドを入力し、 Enterキーを押します。 : powercfg/requests
- コマンドプロンプトに、PCがスリープモードになるのを防ぐプログラムのリストが表示されるようになりました。
- コマンドプロンプトウィンドウに表示されているプログラムを終了します。次に、PCが正常にスリープモードになるかどうかを確認します。含まれている場合は、 Windowsの起動時にそのプログラムが起動しないようにします。
srvnetのような他の何かがここにポップアップする場合は、必ず詳細ガイド」。
開いているプログラムをすべて閉じる
特定のプログラムを閉じてもWindows10 PCがスリープしない場合は、開いているすべてのプログラムを閉じて、これによって違いが生じるかどうかを確認します。
プログラムのファイルメニューで[終了]オプションを選択すると、ほとんどのプログラムを終了できます。システムトレイ上のすべてのプログラムに対してもこれを実行します。
開いているアプリをすべて閉じたら、PCが通常スリープモードになるまで待ちます。問題なくスリープする場合は、プログラムの1つに問題があるため、問題のあるプログラムをPCから削除する必要があります。
問題の原因となっているプログラムを確認するには、一度に1つのプログラムを閉じて、スリープモードの問題が続くかどうかを確認します。さらに正確に言うと、 Windows 10のクリーンブートを実行します。これにより、タスクバーで開いているすべてのアプリを閉じた後でも、実行されている可能性のあるバックグラウンドプロセスもシャットダウンされます。
電源オプションの変更
Windows 10の電源設定は、スリープモードの動作を妨害し、PCがスリープモードをバイパスする原因となる可能性があります。この場合、ここで電源設定が原因ではないことを確認してください。念のため、設定をリセットすることもできます。
- 開始メニューにアクセスし、電源プランの編集を検索して、そのオプションを選択します。
- を選択します次の画面で詳細な電源設定を変更します。
- 開いた[電源オプション]ウィンドウで、[マルチメディア設定]オプションを展開し、[メディアを共有する場合]を選択します。 。
- バッテリー使用中とプラグインの両方のオプションがコンピューターのスリープを許可するに設定されていることを確認します。次に、下部にある[適用]、[ [OK] ]の順に選択します。
- 他のオプションを変更したが、それらが何であったか思い出せない場合は、プランのデフォルトに戻すボタンを選択してすべての設定をリセットできます。
スクリーンセーバーをオフにする
スクリーンセーバー」。その後、スクリーンセーバーを元に戻したい場合は、いつでもオンにできます。
- 開始メニューを開き、スクリーンセーバーの変更を検索して、結果からそのオプションを選択します。
- 開いたウィンドウで、[スクリーンセーバー]ドロップダウンメニューから[なし]を選択します。
- 適用を選択し、下部にある OK を選択して変更を保存します。
デバイスがPCをスリープ解除しないようにする
Windowsを使用すると、マウスやトラックパッドなど、接続されているほとんどのデバイスでPCをスリープ解除できます。誤ってマウスを動かしたり、トラックパッドに触れたりすると、Windows 10PCがスリープモードに入るのを防ぐことができます。
これが常にスリープモードを停止しないようにするには、接続されているデバイスがコンピュータをスリープ解除できるようにするオプションを無効にします。
- スタートメニューを開き、デバイスマネージャーを検索して、結果からデバイスマネージャーを選択します。
- 開いたウィンドウで、マウスとその他のポインティングデバイスを選択します。
- 展開されたメニューから、デバイスを選択し、[プロパティ]を選択します。
- 電源管理タブに移動し、このデバイスによるコンピューターのスリープ解除を許可するオプションの選択を解除します。
- 下部にある[ OK ]を選択して変更を保存します。
ハイブリッドスリープを無効にする
Windows 10は、ハイブリッドスリープと呼ばれる機能を提供します。この機能はスリープと休止状態の機能を1つにまとめました。これが有効になっている場合は、オフに切り替えて、通常のスリープモードに入ることができるかどうかを確認することをお勧めします。
- スタートメニューで電源プランの編集を検索し、電源プランの編集オプションを選択します。
- 次の画面で[詳細な電源設定の変更]を選択します。
- 開いた[電源オプション]ウィンドウで、[スリープ]を展開します。オプション。
- 展開されたメニューで、[ハイブリッドスリープを許可する]を選択し、[バッテリー使用中]と[プラグイン]オプションの両方が設定されていることを確認しますオフに。
電源トラブルシューティングを実行する
場合によっては、Windows 10PCがスリープしない理由を認識するのが難しいことがあります。このような状況で信頼できることの1つは、Windows10のトラブルシューティングツールの1つです。
Windows 10には、コンピューターの問題を自動的に検出して修正する多くのトラブルシューティングツールが付属しています。特定の問題については、電源のトラブルシューティングを使用できます。
- Windows + I キーを同時に押して、Windows10の設定アプリを開きます。
- [設定]で、下部にある[更新とセキュリティ]を選択します。
- 次の画面の左側のサイドバーで[トラブルシューティング]を選択します。
- 右側のペインで、[追加のトラブルシューティングツール]を選択します。 。
- 電源を選択してから、トラブルシューティングツールの実行を選択します。
- トラブルシューティング担当者がPCの電源の問題を検出して修正できるようにします。
Windows10アップデートをインストールする
最後になりましたが、必ず重要なことですが、最新バージョンのWindows 10を実行していることを確認してください。古いバージョンのWindowsは問題を引き起こすことがわかっており、問題は古いバージョンのWindowsの実行に関連している可能性があります。
幸いなことに、Windows 10では、 PCを更新します。アクティブなインターネット接続があれば、数回クリックするだけで最新のWindowsUpdateをコンピューターにインストールできます。
- Windows + I キーを同時に押して、設定アプリを開きます。
- を選択します。 [設定]ウィンドウの[更新とセキュリティ] 。
- 左側のサイドバーから[ Windows Update ]を選択します。
- [更新の確認<]を選択します。/strong>右側のペイン。
- PCを再起動して、スリープモードが正常に機能するかどうかを確認します。
Windows 10 PCは問題なくスリープモードになりましたか?もしそうなら、下のコメントであなたのためにどの方法がうまくいったか教えてください。
<!-AIコンテンツ終了1->