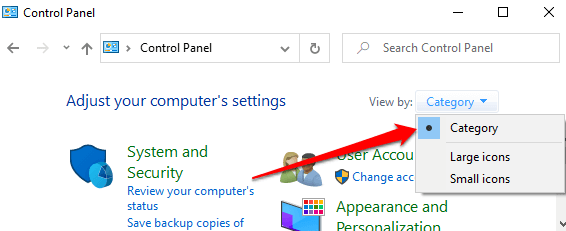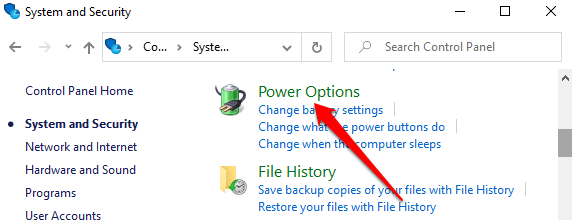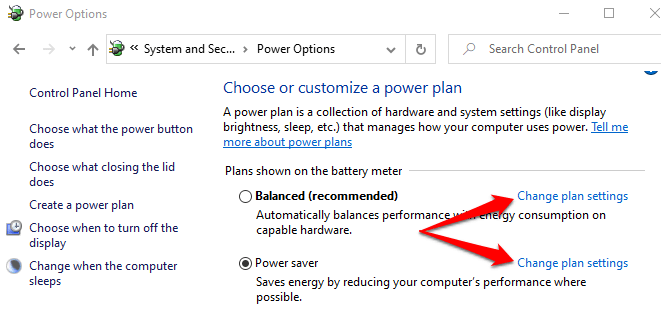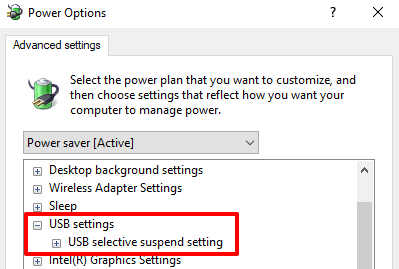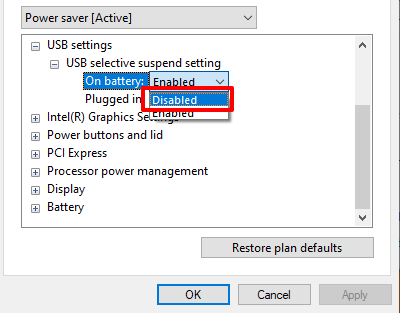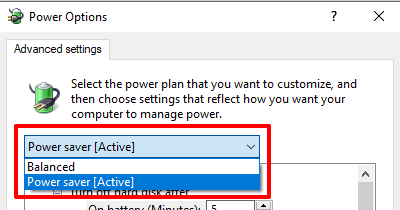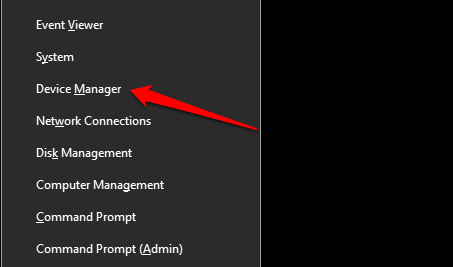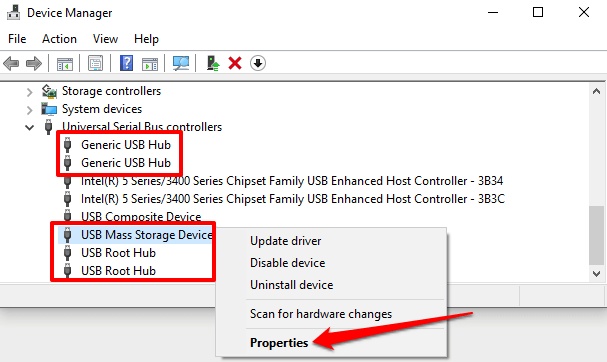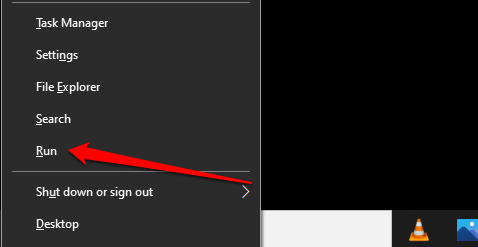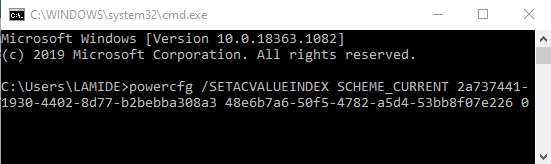Windows10にはいくつかの
この説明では、「USB選択的サスペンド」の背後にある複雑さ、Windowsコンピュータでの機能、および問題が発生した場合にこの機能を無効にする方法について説明します。
USBセレクティブサスペンドとは何ですか?
多くの外部デバイス、アクセサリ、および周辺機器は、USBポートに接続すると、PCから電力を引き出します。コンピュータがバッテリ電源で動作している場合、これらの外部デバイスは通常よりも早くバッテリを使い果たします。そのため、Windowsは、バッテリーの電力を節約するために、アイドル状態のUSBデバイスを一時的に停止します。
たとえば、コンピュータに接続されているUSB指紋リーダーがあり、1時間以上使用していないとします。 Windowsは、デバイスを一時停止し、バッテリー電力をほとんど消費しない「低電力状態」にする場合があります。 Windows USBデバイスを休止状態またはスリープ状態にする。 PCに複数のデバイスが接続されている場合、Windowsはアイドル状態のUSBデバイスとポートのみを一時停止します。
USBは、パッシブUSBデバイスを選択的に休止状態にして、バッテリー電力を節約します。この機能はこれですべてです。 この機能の詳細についてはMicrosoftの公式ドキュメントをご覧ください。
USB選択的サスペンドに関連する問題
上記のように、USB選択的サスペンドがPCのバッテリー寿命に計り知れないメリットをもたらすことは明らかです。ただし、この設定により、一部のUSBデバイスがフリーズしたり、応答しなくなったりする場合があります。主に、PCが長時間アイドル状態になっている場合です。
USB選択的サスペンドは、すべてのWindowsデバイスでデフォルトで有効になっています。バッテリー駆動のコンピューターではUSB選択的サスペンドを有効のままにしておくことをお勧めしますが、USB関連の問題が発生した場合は、この機能を無効にする必要があります。たとえば、 USBドライブがファイルエクスプローラーに表示されなくなりました。または、 WindowsPCが勝ちましたUSBキーボード/マウスを検出しません。
Windows10でUSB選択的サスペンドを無効にする方法
USB選択的サスペンドを無効にすることは、前述のUSB関連の問題を解決できる効果的なトラブルシューティングソリューションです。これを行うには、常にいくつかの方法があります。
以下のセクションでは、コントロールパネル、デバイスマネージャー、またはコマンドプロンプトを使用してUSB選択的サスペンドを無効にする方法を説明します。
コントロールパネルからのUSB選択的サスペンドを無効にする
への1つの方法PCがUSBデバイスを一時的に一時停止しないようにするは、Windowsの電源設定を編集することです。指示については、以下の手順に従ってください。
1。 起動Windowsのコントロールパネルを選択し、[表示方法]オプションをカテゴリに設定します。
2。 システムとセキュリティメニューを開き、電源オプションを選択します。
3。現在の電源プランの横にあるプラン設定の変更オプションを選択します— バランスまたは省電力または高性能。
4。 詳細な電源設定の変更を選択します。これにより、新しい「電源オプション」ウィンドウが開きます。
5。 USB設定セクションを展開し、 USB選択的サスペンド設定をダブルクリックします。
ノートパソコンまたはタブレットを使用している場合、USBの選択的サスペンド設定には「バッテリーオン」と「プラグイン」の2つのオプションがあります。 USBの選択的サスペンドはバッテリーの寿命を延ばすように設計されているため、理想的には、PCがバッテリー電源になっているときにのみこの機能を有効にする必要があります。ただし、Windowsは、両方の電源オプションでUSB選択的サスペンドを無効にする自由を提供します。
6。カスタマイズする電源プランの横にある[有効]オプション([バッテリー使用中]または[接続済み])をダブルクリックし、[無効]を選択します。
7。 [適用]、[ [OK] ]の順に選択して、新しいUSB選択的サスペンド設定を保存します。
USB選択的サスペンド構成は、現在の/優先電源プランに固有であることに注意してください。プランを切り替える場合(たとえば、「バランス」から「省電力」に)、これらの手順を繰り返して、新しいバッテリープランのUSB選択的サスペンドを無効にする必要があります。
クイックヒント:コントロールパネルに戻らずに、別の電源プランのUSB選択的サスペンド設定を変更できます。 「アクティブ」プランが表示されているドロップダウンボタンをクリックし、別の電源プランを選択して、[USB設定]セクションを展開し、USB選択的サスペンドを無効にします。
デバイスマネージャーから
PCのUSBポートに電力を供給するドライバの電源管理設定を変更することにより、USB選択的サスペンドを無効にすることもできます。必要な作業は次のとおりです。
1。スタートアイコンを右クリックし、クイックアクセスメニューでデバイスマネージャを選択します。
2。 ユニバーサルシリアルバスコントローラーセクションを展開し、「汎用USBハブ」または「USBルートハブ」ドライバーのいずれかを右クリックして、プロパティを選択します。
注:「USBルートハブ」は、低速および高速のデバイス/接続との互換性のためにPCのUSBポートを管理します。一方、「Generic USB Hub」は、USBハブデバイスおよびアクセサリに電力を供給します。
3。 [電源管理]タブに移動し、[電力を節約するために、コンピューターでこのデバイスの電源をオフにすることを許可する]の選択を解除します。
4。最後に、 OK を選択して設定を保存します。コンピューター上の関連するすべてのUSBドライバーに対してこれらの手順を繰り返します。
コマンドプロンプトを使用してUSB選択的一時停止を無効にする
コマンドプロンプトは、さまざまな操作を実行するために使用できるツールです。 特定のコマンドを入力するツールの行では、システム構成を変更できます。破損したファイルの修復、電源管理設定の調整など。
USB選択的サスペンドを無効にする方法を紹介します。
1。 [スタート]メニューを右クリックして[実行]を選択するか、 Windowsキー + R ショートカットを使用します。
2。コマンドプロンプトコンソールに以下のコマンドを入力または貼り付けて、 Enter を押します。
powercfg/SETACVALUEINDEX SCHEME_CURRENT 2a737441-1930-4402-8d77-b2bebba308a3 48e6b7a6-50f5-4782-a5d4-53bb8f07e226 0
問題のあるUSBデバイスをコンピューターに再接続し、正しく機能するかどうかを確認します。
その他のトラブルシューティング手法
USBデバイスの使用にまだ問題がありますか?または、上記の方法を試しても、PCがUSB選択的サスペンドを無効にしませんか?コンピュータを再起動し、それによって何かが変わるかどうかを確認します。また、Windowsは、コンピューターに緩く接続されているUSBデバイスを認識できない場合があります。したがって、デバイスが米国のポートにしっかりと収まっていることを確認するか、別のUSBポートを使用してください。
問題が解決しない場合は、USBドライバーに問題がある可能性があります。 Windowsデバイスマネージャーを開き、 PCのUSBドライバーを更新します。逆に、USBドライバを以前のバージョンにロールバックすると、問題が解決する場合もあります。
<!-AIコンテンツ終了1->