chkdskコマンドを実行すると、次のようなエラーメッセージが表示されることに気付くことがよくあります–
Chkdskボリュームが別のプロセスで使用されているため実行できません
詳細については、以下の画像を参照してください
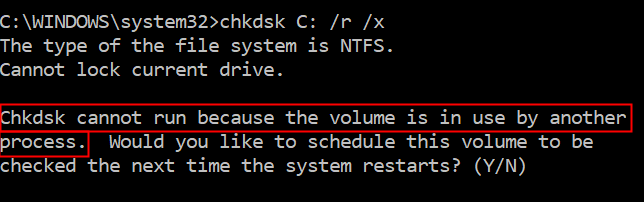
このエラーが何であるか疑問に思っていますか? chkdsk(Check Disk Utility)を実行すると、コマンドが実行されてファイルシステムがスキャンされ、ファイルシステム内の論理システムエラーが修正されます。エラー修正を実行するには、それがドライブで実行されている唯一のプロセスであることを確認します。つまり、特定のドライブ(たとえばDドライブ)でこのコマンドを実行しようとすると、その特定のドライブを使用しているすべてのプログラムを閉じる必要があります。 Cドライブ(通常はWindows OSがインストールされている場所)からコマンドを実行しようとすると、ボリュームが別のプロセスエラーによって使用されているため、Chkdskを実行できなくなります。
システムドライブ(Windowsがインストールされているドライブ)でCheck Disk Utilityを実行する場合、再起動時にスキャンをスケジュールするかどうかを尋ねられます。この間、ユーティリティはWindowsOSをロードする前にドライブをスキャンします。
これで、このエラーの意味が理解できたので、問題を修正するさまざまな方法について説明しましょう。
修正1:再起動後にchkdskコマンドを実行します
ステップ1:キー Windows および R
を使用して実行ダイアログを開きます
ステップ2: cmd と入力し、同時に Ctrl + Shift + Enter キーを押し続けます。
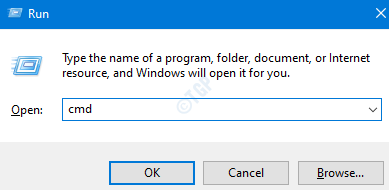
ステップ3:プロンプトウィンドウで、以下のコマンドを入力し、 Enter
を押します。
chkdsk C:/r/x
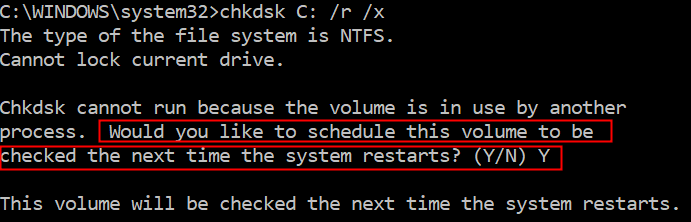
ステップ4:キーボードから Y キーをクリックし、Enterキーを押します
ステップ5:メッセージが表示されますこのボリュームは、次にシステムを再起動したときにチェックされます。
ステップ6:システムを再起動すると、システムはシステムドライブでディスクチェックユーティリティを実行します。
修正2:起動前環境からchkdskを実行する
ステップ1: Windows キーと R キーを同時に押して実行ターミナルを開きます。
ステップ2: ms-settings:recovery と入力し、 OK
を押します。
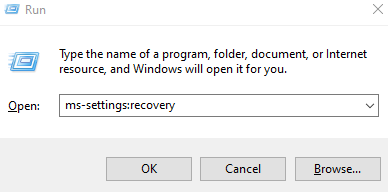
ステップ3:[設定]> [更新とセキュリティ]> [リカバリ]タブが開き、[詳細な起動]で[今すぐ再起動]ボタンをクリックします
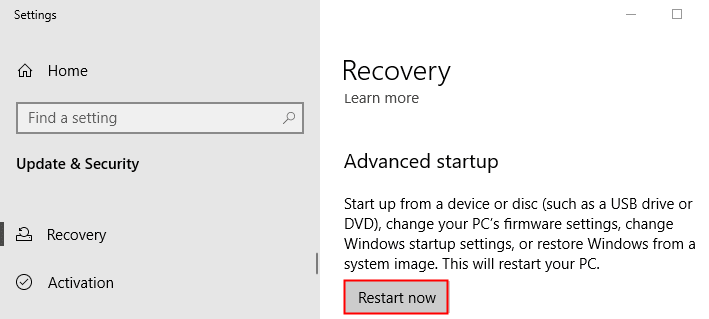
ステップ4:ブルースクリーンにお待ちください
というメッセージが表示されます
ステップ5:表示されたウィンドウで、[トラブルシューティング
]をクリックします
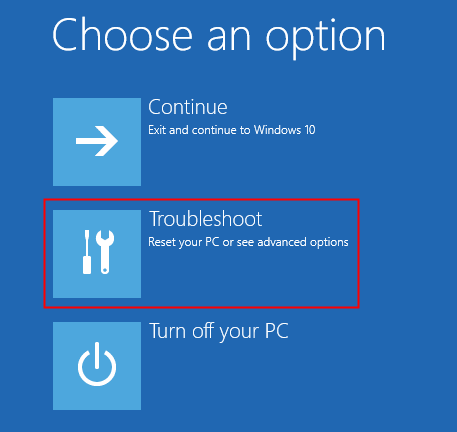
ステップ6:詳細オプション
をクリックします

ステップ7:コマンドプロンプトタイル
に移動してクリックします
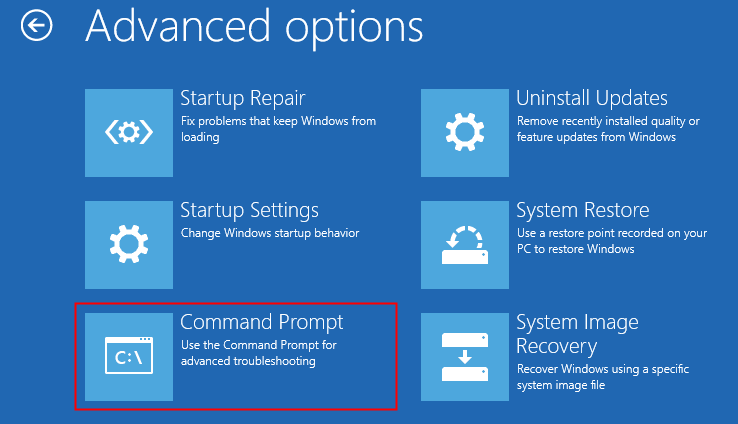
ステップ8:表示されるウィンドウで、続行するアカウントを選択します
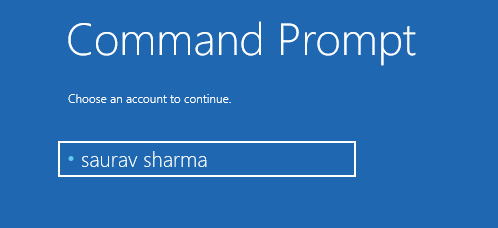
ステップ9:アカウントのパスワードを入力するように求められます。パスワードを入力して、続行
をクリックします。
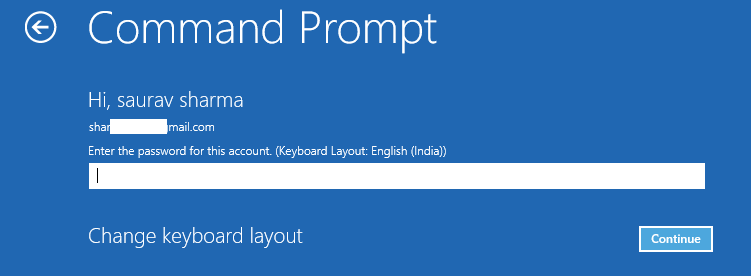
ステップ10:コマンドプロンプトが開き、以下のコマンドを入力して、 Enter
を押します。
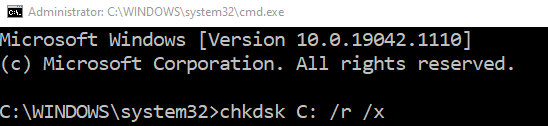
ステップ11:ユーティリティの実行が終了したら、ウィンドウを閉じて、以下に示すように続行タイルをクリックします
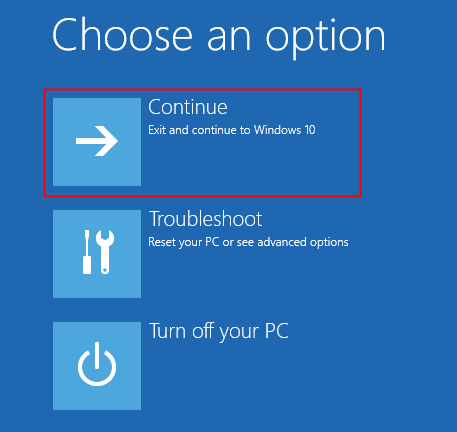
以上
この記事が参考になれば幸いです。読んでいただきありがとうございます
親切にコメントして、上記の修正のどれが問題の修正に役立ったかをお知らせください。

Anusha Paiは、 IT業界での長い経験と執筆への情熱。


