
プレスでアニメーションする iPhone や iPad の壁紙として GIF を設定できることをご存知ですか?もちろん、Apple はそれらをそのまま使用できるようにはしていませんが、回避策を利用して、お気に入りのアニメーション GIF を iPhone のロック画面で直接楽しむことができます。
<!-クイックアドセンスワードプレスプラグイン:http://quickadsense.com/->
ここで議論しようとしている回避策は、iPhone や iPad で何年も前から利用可能になっている機能に関するものです。ここで取り上げるのは Live Photos ですが、Apple が Live Photos をロック画面でアニメーションする壁紙として設定する方法を知っている人もいるでしょう。ここでの唯一の変更は、実際の Live Photo の代わりに GIF を使用することです。ただし、最初に、GIFを壁紙として設定する前に、少し変換する必要があります。
iPhone と iPad で GIF を壁紙として設定する方法
無料のサードパーティ アプリを使用して、GIF をライブ フォトに変換してから、壁紙として設定します。それでは、必要な手順を確認しましょう:
- App Store にアクセスして、iPhone または iPad で PicCollage で GIF 変換します。アプリを開いて開始します。
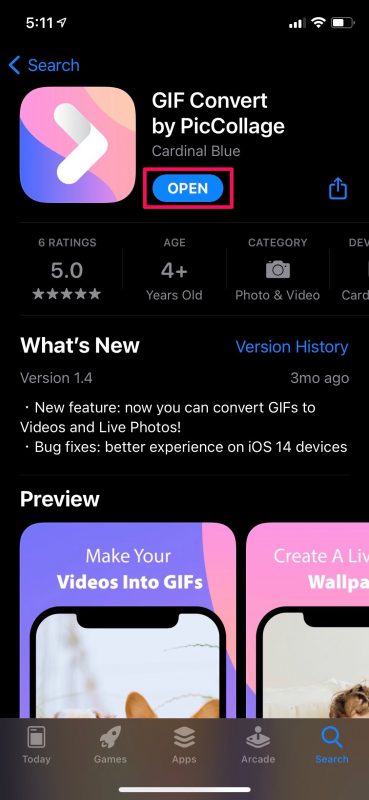
- 次に、フォトライブラリからGIFを選択する必要があります。
- ここでは、必要に応じて GIF をトリミングできます。右下隅にあるダウンロード アイコンをタップして、変換を続行します。
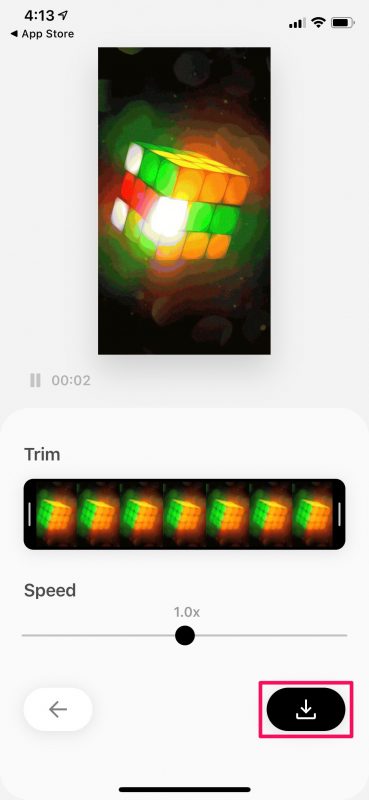
- 次に、[名前を付けて保存] タイプで [ライブ フォト] を選択し、解像度を [高] に設定して最高品質にし、[保存] をタップして、変換した画像をライブラリに追加します。

- iPhone または iPad のホーム画面から [設定] に移動します。下にスクロールし、[壁紙] をタップして続行します。

- ここで、上部にある [新しい壁紙を選択] オプションをタップします。
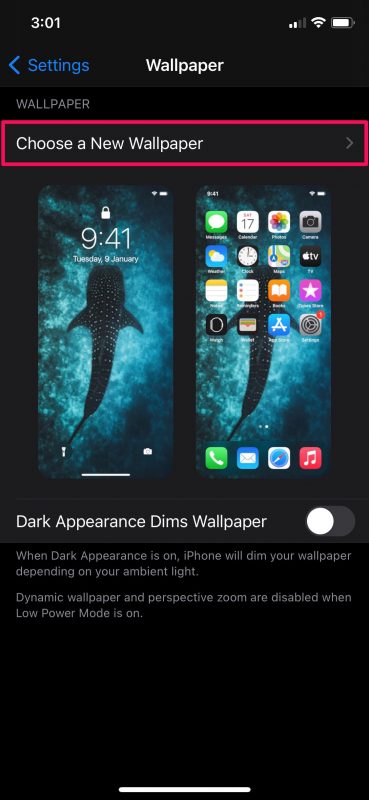
- 次に、「ライブフォト」アルバムを選択し、アプリを使用して変換したばかりのライブフォトを選択します。
- 選択したら、長押しするだけで新しいライブ写真をプレビューできます。 [設定] をタップして、その他のオプションにアクセスします。
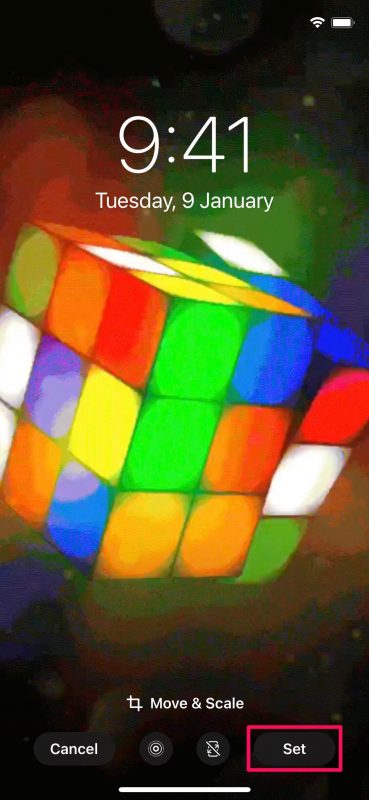
- ホーム画面の壁紙、ロック画面の壁紙、またはその両方として設定できます。希望するオプションを選択して手順を完了します。
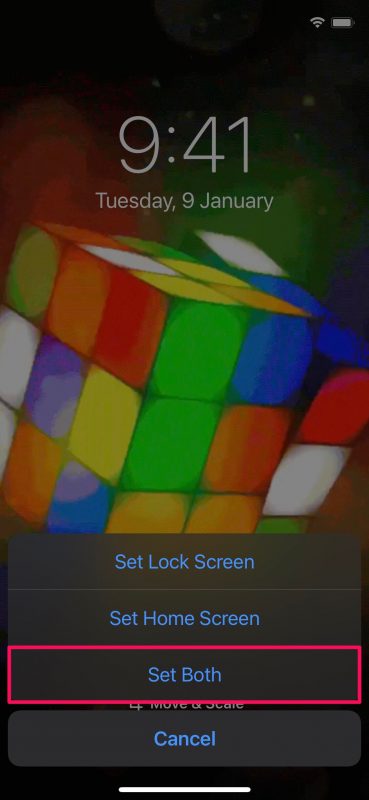
これが最後のステップでした。 iOS/iPadOS デバイスで GIF を壁紙として使用する方法を学習しました。最初に、GIF を Live Photos に変換してください。
ここで重要なことの 1 つは、新しい壁紙はロック画面でのみアニメーション化し、ホーム画面では静止画像として維持されることです。壁紙アニメーションを再生するには、ディスプレイを長押しする必要もあります。したがって、ロック画面にいるときはいつでも GIF が自動的にループすることを期待していた場合、これが現時点で可能な限り近いものであると断言したくありません。
壁紙選択メニューから直接 GIF を壁紙に設定しようとした人もいるかもしれません。残念ながら、これを行うと、GIF の静止バージョンが壁紙として設定されるだけで、画面を押してもアニメーションしません。 Live Photos だけがアニメーションを行うため、最初に GIF を変換することが重要です。同様に、iPhone や iPad で動画を壁紙として設定することもできます。
<!-クイックアドセンスワードプレスプラグイン:http://quickadsense.com/->
デバイスを好みに合わせてカスタマイズするためだけにこれまでのすべてを経験したことを考えると、ショートカット アプリで iPhone の壁紙を自動的に変更する方法。お気に入りの写真をたくさん選択して、iPhone でその写真をタイムリーに切り替えるように設定できます。
これは明らかに iPhone 向けですが、Mac ユーザーの場合、 Macでは常にループすることを除いて、コンピューターでスクリーンセーバーとしてアニメーションGIFを使用する。
アニメーションの壁紙として使用するためにGIFをライブ写真に変換しましたか?この便利な回避策についてどう思いますか? iOS がアニメーション GIF を壁紙として直接サポートすることを望みますか?壁紙としてGIFを設定する他の方法を知っていますか?コメントであなたの知識と考えを共有してください。


