技術ニュースを定期的に読んでいる場合は、Microsoftが最近Windows11オペレーティングシステムの2番目のプレビューをリリースしたことをご存知かもしれません。
新しいオペレーティングシステムはまだテスト中であるため、プライマリシステムにインストールすることはお勧めできません。 Windows 11の使用中に、多くのバグやエラーに直面する可能性があります。
それでも、Windows 11を試してみたい場合は、最初に仮想マシンにインストールすることをお勧めします。ただし、PCで別のオペレーティングシステムを実行する場合は、最初にPCで仮想化機能が有効になっているかどうかを確認する必要があります。
また読む:
Windows10で仮想化が有効になっているかどうかを確認する手順
Windows 10PCで仮想化ステータスを確認する方法は複数あります。したがって、この記事では、それらのいくつかをリストします。
では、Windows10で仮想化が有効になっているかどうかを確認しましょう。
1。コマンドプロンプトの使用
この方法では、コマンドプロンプトユーティリティを使用して、Windows 10で仮想化が有効になっているかどうかを確認します。そこで、CMDを使用して仮想化機能を確認する方法を説明します。
ステップ1。まず、キーボードの Windowsキー+ R を押します。これにより、[実行]ダイアログボックスが開きます。
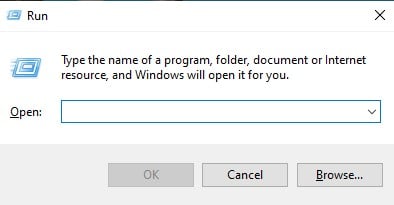
ステップ2。 [実行]ダイアログボックスで、 cmd と入力し、Enterボタンを押します。
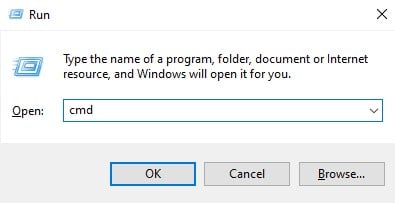
ステップ3。次に、コマンドプロンプトで、「 systeminfo 」と入力し、Enterキーを押します。
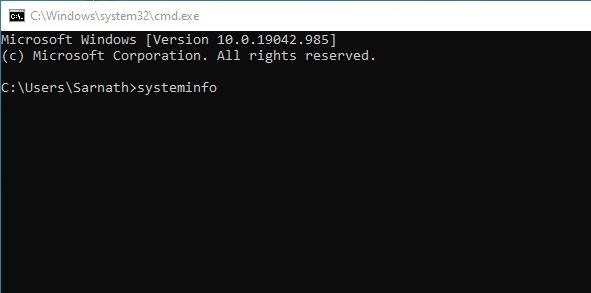
ステップ4。 Hyper-V要件で、[ファームウェアで仮想化を有効にする]オプションをオンにします。仮想化がオフになっている場合は、「いいえ」と表示されます。有効にすると、「はい」と表示されます
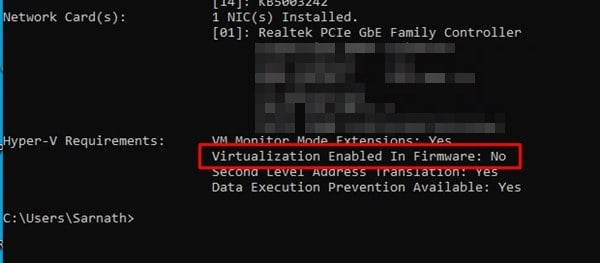
以上です!これで完了です。これは、仮想化がWindows10で有効になっているかどうかを確認する方法です。
2。タスクマネージャーの使用
そうですね、Windows 10タスクマネージャーは、仮想化が有効になっているかどうかを確認する最も簡単な方法として機能します。タスクマネージャーを使用してWindows10の仮想化ステータスを確認する方法は次のとおりです。
ステップ1。まず、タスクバーを右クリックして、 [タスクマネージャー]を選択します。

ステップ2。これにより、タスクマネージャーが開きます。次に、[パフォーマンス]タブを選択します。
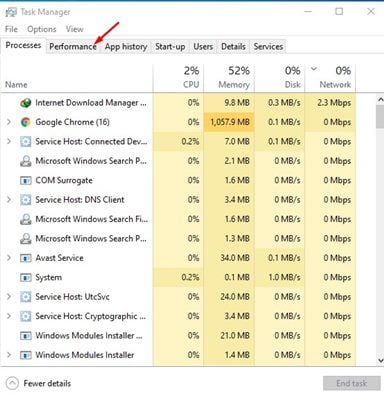
ステップ3。次に、[パフォーマンス]タブで、[ CPU ]オプションを選択します。
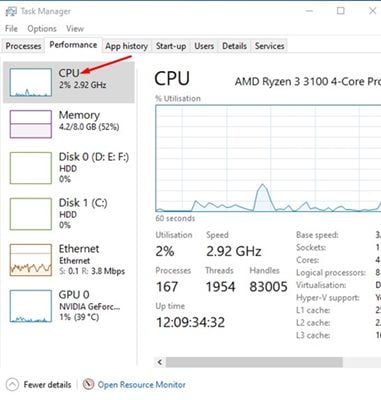
ステップ4。次に、右側で[仮想化]オプションを見つけます。 「無効」と表示されている場合は、システムで仮想化が有効になっていないことを意味します。
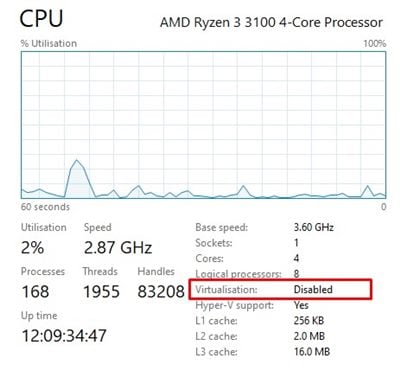
以上です!これで完了です。これは、タスクマネージャーを使用してWindows10の仮想化ステータスを確認する方法です。
システムで仮想化が無効になっている場合は、BIOS設定を入力し、CPUセクションを確認する必要があります。 CPUセクションで、仮想化オプションを見つけて有効にする必要があります。有効にすると、仮想マシンプログラムを使用できます。
したがって、このガイドは、Windows10で仮想化が有効になっているかどうかを確認するためのものです。この記事がお役に立てば幸いです。お友達にもシェアしてください。これに関して疑問がある場合は、下のコメントボックスでお知らせください。


