この投稿では、Windows11/10での不明なUSBデバイス、ポートリセット失敗エラーを修正するための可能な解決策を示します。このエラーが発生すると、WindowsはUSBデバイスを認識しません。このエラーメッセージは、デバイスマネージャの[ユニバーサルシリアルバスコントローラ]ノードの下に、黄色の感嘆符アイコンとともに表示されます。トラブルシューティング方法について説明する前に、まず、この原因を確認しましょう。
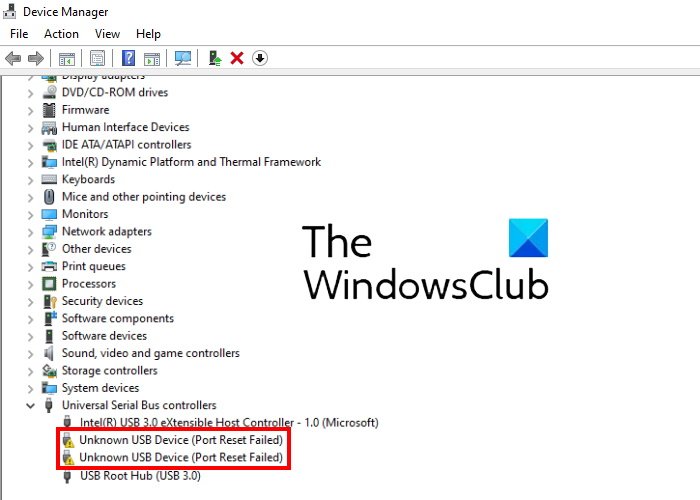
不明なUSBデバイス、ポートリセット失敗エラーの原因は何ですか?
このエラーには多くの原因があります。最も一般的な原因のいくつかを以下に示します。
古いまたは破損したドライバー:ドライバーは、オペレーティングシステムと接続されたハードウェア間の通信リンクを確立します。企業はOSとソフトウェアのアップデートを時間とともにリリースします。更新されたOSでハードウェア周辺機器を良好な動作状態に保つには、ドライバーを更新する必要があります。したがって、このエラーの最も一般的な原因の1つは、古いドライバまたは破損したドライバです。 USBデバイスが一時停止されています:電力を節約するために、Windowsは特定の時間非アクティブのままであるUSBデバイスを一時停止します。選択的サスペンド機能が原因で、同じUSBハブに接続されているUSBデバイスが応答しなくなったり遅くなったりすることがあります。したがって、セレクティブサスペンドがこのエラーの原因の1つである可能性があります。ハードウェアの問題:ポートリセット失敗エラーを示すUSBデバイスが誤動作している可能性もあります。これは、同じデバイスを別のコンピューターに接続することで確認できます。
不明なUSBデバイスを修正する方法についてはすでに説明しました。
不明なUSBデバイスのクイックフィックス、ポートリセット失敗エラー
続行する前に、エラーが思ったほど複雑ではない場合があるため、いくつかの簡単な修正を試すことをお勧めします。
場合によっては、コンピューターを再起動すると問題が解決します。デバイスを再起動します。USBデバイスをコンピューターから切断して再接続します。USBデバイスをコンピューターの別のUSBポートに接続します。別のUSBデバイスを同じUSBポートに接続し、Windowsがそれを検出するかどうかを確認します。 Windowsが同じポート上の別のUSBデバイスを認識する場合、エラーを表示していたUSBデバイスが破損している可能性があります。USBデバイスを別のコンピューターに接続します(使用可能な場合)。この手順により、USBデバイスが破損しているかどうかがわかります。外部USBハブを介してUSBデバイスをコンピューターに接続している場合は、ハブから取り外して、コンピューターのUSBポートに直接接続します。
修正不明なUSBデバイス、Windows11/10でのポートリセット失敗エラー
上記のクイックフィックスを試してもエラーが引き続き発生する場合は、次の解決策を試してこのエラーを取り除くことができます。
ハードウェアとデバイスのトラブルシューティングを実行します。デバイスドライバーを更新します。すべてのユニバーサルシリアルバスコントローラーをアンインストールして再インストールします。USB選択的サスペンド機能を無効にします。表面診断ツールキットを実行します。システムBIOSでC状態を無効にします。システムBIOSを更新します。
1]ハードウェアとデバイスのトラブルシューティングを実行する
ハードウェアの問題が原因で、このエラーが発生している可能性があります。したがって、
2]デバイスドライバーを更新します
デバイスドライバーが古くなっていると、このエラーメッセージが表示される場合があります。したがって、デバイスドライバーを更新して、違いが生じるかどうかを確認することをお勧めします。
デバイスドライバーを更新する手順は次のとおりです。
デバイスマネージャーを起動します。 。ユニバーサルシリアルバスコントローラーノードをダブルクリックして展開します。次に、影響を受けるデバイスドライバーを右クリックし、ドライバーの更新をクリックします。をクリックします。 >ドライバーを自動的に検索するオプション。 Windowsは、オンラインで入手可能な最新のドライバーを検索し、システムにインストールします。
問題が修正されているかどうかを確認します。
それでも問題が解決しない場合は、最初の3つの手順を繰り返し、
3]すべてのユニバーサルシリアルバスコントローラーをアンインストールして再インストールします
コンピューターに許可を与えるのはUSBコントローラーです。接続されているUSBデバイスと通信します。 USBデバイスが正しく機能しない場合、またはデバイスマネージャーに「不明なデバイス」というメッセージとともに黄色の警告サインが表示される場合は、USBコントローラーを再インストールすると問題が解決する場合があります。
以下のプロセスについて説明しました。
Win + R キーを押して、[実行]ダイアログボックスを起動します。次に、devmgmt.mscと入力し、[OK]をクリックしてデバイスマネージャーを起動します。デバイスマネージャーで、[ユニバーサルシリアルバスコントローラー]ノードを展開します。USBコントローラーを右クリックして、[デバイスのアンインストール<]を選択します。/strong>。そこにあるすべてのUSBコントローラーを1つずつアンインストールする必要があります。コントローラーをアンインストールした後、コンピューターを再起動します。再起動後、Windowsはシステムに最新のUSBコントローラーを自動的にインストールします。
次に、USBデバイスを接続して確認します。システムがデバイスを認識できるかどうか。
4] USB選択的サスペンド機能を無効にする
USB選択的サスペンド機能により、Windowsは、万が一の場合に特定のUSBデバイスをサスペンドすることで電力を節約できます。特定の時間、アクティビティは検出されません。 Windowsは、アクティビティを検出すると、中断されたUSBデバイスを再びウェイクアップします。場合によっては、ユーザーがUSBデバイスで問題を経験するために、Windowsが中断されたUSBデバイスを正しくウェイクアップしないことがあります。したがって、 USB Selective Suspendを無効にすると、不明なUSBデバイス、ポートのリセットに失敗したというエラーを修正できる場合があります。 Windows11/10。
5] Surface Diagnostic Toolkitの実行(Surfaceデバイスにのみ適用可能)
一部のSurfaceラップトップユーザーは、USBデバイスをSurfaceラップトップに接続しようとすると不満を漏らしました。 Surface Dockを介して、このエラーが発生します。彼らによると、デバイスドライバーのアンインストールと再インストール、更新、無効化と再有効化は機能しません。
Surfaceデバイスユーザーで同じエラーが発生する場合は、Surfaceを実行することをお勧めします。診断ツールキット。ツールキットは、Surfaceデバイス3以降用にMicrosoftによって設計されています。ユーザーがSurfaceデバイスのハードウェアとソフトウェアの問題を検出して解決するのに役立ちます。
このツールキットを起動するには、Windowsサーチボックスをクリックして、
ツールを起動した後、画面の指示に従い、ツールにトラブルシューティングプロセスを完了させます。トラブルシューティングが完了したら、問題が修正されているかどうかを確認します。
6]システムBIOSでC状態を無効にします
各CPUには、まとめてCと呼ばれる多くの電源モードがあります。-状態。デフォルトでは、C状態はオンになっています。これらは、CPUがアイドル状態のままになっているときにエネルギーを節約するのに役立つ省電力状態です。コンピュータにCステートを導入する背後にある考え方は、CPUのアイドル状態のユニットからのクロック信号と電力をカットすることでした。 C状態は、CPUの通常の動作モードであるC0から始まります。 C0状態では、CPUは完全にオンになり、100%アクティブになります。 C数の増加に伴い、CPUはより深くスリープします。より多くの信号がオフになると、CPUがC0状態に戻るのに時間がかかります。
LenovoThunderbolt DockをLenovoラップトップに接続してこのエラーを受け取ったユーザーによると、C状態を無効にします。 BIOSが問題を修正しました。別のブランドのコンピューターをお持ちの場合は、この方法を試してみてください。それが機能しない場合は、BIOSの変更を元に戻すことをお勧めします。
BIOSのC状態を無効にするプロセスは、ブランドの異なるコンピューターによって異なる場合があることに注意してください。したがって、BIOSでCステートを無効にする正しいプロセスについては、PCの製造元に確認してください。
7]システムBIOSを更新します
上記の修正をすべて試した場合それでも問題は解決しないため、
これらのソリューションがお役に立てば幸いです。
コンピュータにUSBデバイスが認識されないと表示されるのはなぜですか?
USBデバイスをWindowsコンピュータに接続すると、Windowsに表示されます。エクスプローラーまたはファイルマネージャーは、コンピューターがそれを認識した場合のみ。 USBデバイスを接続した後、画面に次のエラーメッセージが表示された場合、デバイスにアクセスできません。
USBデバイスが認識されません
次の場合にこのエラーが発生します:
USBデバイスが誤動作しています。ドライバが破損しているか、古くなっています。この場合、それらを更新または再インストールする必要があります。コンピューターのUSBポートに障害があります。コンピューターのUSBコントローラーが破損しているか、不安定になっています。
Windows 10のUSBポートのパワーサージを修正するにはどうすればよいですか?
パワーサージは、特定のUSBポートに接続されたUSBデバイスが、USBポートが供給する最大電力よりも多くの電力を引き出そうとする状態です。このようなことが発生すると、Windowsはユーザーにそのことを警告します。一部のユーザーから、電源サージ後にUSBポートが機能しなくなったとの報告があります。
このエラーメッセージが表示されたときに最初にすべきことは、ハードウェアとデバイス、およびUSBトラブルシューティングを実行することです。トラブルシューティングを実行しても問題が解決しない場合は、他の方法を試して、
関連記事:


