このガイドでは、タスクバーコーナーオーバーフローからアイコンを表示または非表示する方法を示します。 > Windows 11 の場合。以前のバージョンのWindowsからWindows10まででは、タスクバーの右下にあるアイコンは通知領域またはシステムトレイアイコンと呼ばれていました。ただし、Windows 11では、この領域はタスクバーコーナーオーバーフローという名前になっています。
タスクバーコーナーオーバーフローには、インターネット、ウイルス対策、バッテリーステータスなどのアイコンが表示されます。携帯電話の通知バーのアイコンをカスタマイズするように、タスクバーのコーナーオーバーフローアイコンをカスタマイズする方法があります。アイコンを追加したり、タスクバーのコーナーオーバーフローアイコンまたはシステムトレイから削除したりできます。 Windows11のシステムトレイまたはタスクバーコーナーオーバーフローアイコンのアイコンを表示または非表示にする方法を見てみましょう。
Windows11のタスクバーコーナーオーバーフローのアイコンを表示または非表示にする
表示または非表示にするにはWindows 11のタスクバーコーナーオーバーフローまたは通知領域またはシステムトレイのアイコンは、次の手順を実行します。
アイコンをクリックし、鉛筆ボタンをクリックします。固定解除ボタンまたは追加ボタンをクリックします。
カスタマイズの詳細を見てみましょう。システムトレイまたはタスクバーコーナーオーバーフローアイコンの一覧。
システムトレイまたはタスクバーコーナーオーバーフローのアイコンをクリックします。ポップアップウィンドウにアイコンとそのステータスの完全なリストが表示されます。次に、ポップアップの下部にある鉛筆ボタンをクリックします。
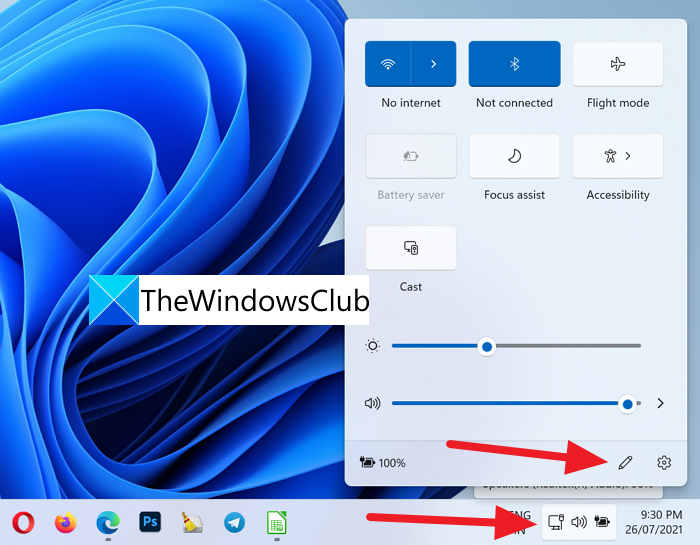
ポップアップのすべてのアイコンに、上部に固定解除ボタンが追加されています。タスクバーのコーナーオーバーフローアイコンまたはシステムトレイから削除する特定のアイコンの固定解除ボタンをクリックします。
キーボードレイアウト、モバイルホットスポット、近くの共有、ナイトライト、またはプロジェクトのアイコンをアイコンのリストに追加するには、ポップアップの下部にある +追加をクリックします。
追加できるアイコンのリストが表示されます。
タスクバーの設定に移動して、タスクバーのコーナーオーバーフローにいくつかのボタンを追加できます。必要なアイコンを選択します。タスクバーのコーナーオーバーフローアイコンに追加されます。
カスタマイズが完了したら、<をクリックします。 strong>完了して変更を保存します。
これは、Windows11でタスクバーのコーナーオーバーフローアイコンまたはシステムトレイアイコンをカスタマイズする方法です。
非表示にするにはどうすればよいですか。アイコンをタスクバーに戻しますか?
タスクバーにある鉛筆ボタンを使用して簡単に取得できますコーナーオーバーフローアイコンポップアップ。ここでアイコンを簡単に追加または削除できます。タスクバーの設定に移動し、タスクバーの隅のオーバーフローに新しいアイコンを追加するだけです。
Windows11でアプリをタスクバーに固定する方法
コンテキストを使用して、2つの方法で任意のアプリをWindows11のタスクバーに固定しますメニューまたはスタートメニューから。 Windows 11は、アプリをタスクバーにドラッグして固定することをサポートしていません。
関連資料: Windows11でタスクバーのサイズを変更する方法


