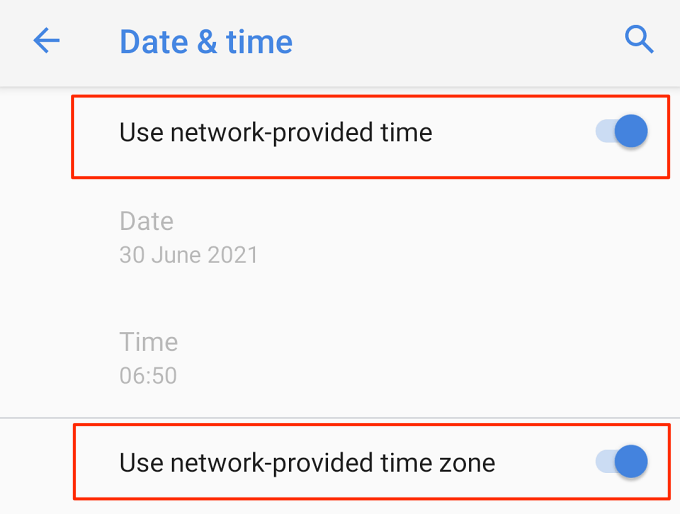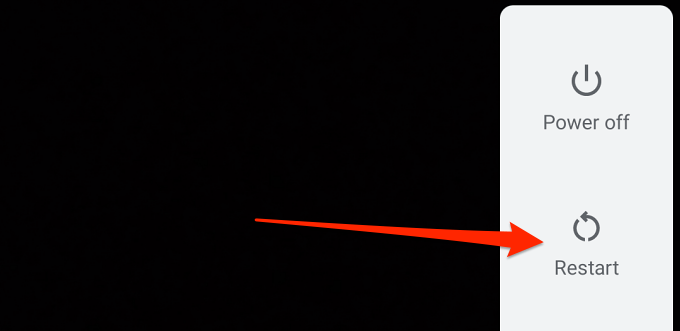Google Chromeの更新には、ブラウジングエクスペリエンスの向上、セキュリティの向上、新機能、バグ修正など、計り知れないメリットがあります。残念ながら、数百人のAndroidユーザーは、 Chromeアップデートをインストールできません。
このガイドでは、AndroidスマートフォンまたはタブレットでGoogleChromeが更新されない場合に従うべきトラブルシューティング手順について詳しく説明します。まず、更新をキャンセルして再起動すると問題が解決する可能性があることに注意してください。次に、Chromeのアップデートが失敗し続けるか、終わりのない「保留中」のループに陥る。
インターネット接続を確認する
Playストアからアプリを更新するには、セルラーデータまたはWi-Fi経由のインターネット接続が必要です。 Playストアが他のアプリを更新しない場合は、ネットワーク接続、Google Playストア、またはその他のシステムコンポーネントに問題がある可能性が高いことを示しています。インターネット接続を「テスト」する簡単な方法は、Webブラウザを起動して、Webページを開くことができるかどうかを確認することです。または、他のインターネット依存アプリを開いて、それらが機能するかどうかを確認します。
その他のネットワーク関連のトラブルシューティング手順には、VPN接続/アプリのオフが含まれます。
問題がGoogleChromeに固有の場合は、ブラウザを強制的に閉じるか、データを消去すると役立つはずです。ただし、その前に、デバイスに正しい日付と時刻の情報があることを確認してください。
日付と時刻の設定を確認する
Playストアからアプリをインストールするには、デバイスの日付と時刻が正確である必要があります。そのため、Playストアアプリを更新できない場合は、デバイスの日付と時刻の情報が最新であることを確認してください。
設定> システム> 日付と時刻に移動し、次のオプションをオンに切り替えます:ネットワークが提供する時刻を使用するおよびネットワークが提供するタイムゾーンを使用する。
保留中のダウンロードまたは更新をキャンセルする
バックグラウンドで他の進行中のダウンロードがある場合、PlayストアはChromeアップデートを一時停止します。 Chromeをすぐに更新するには、Playストアの保留中のキューにある他のダウンロードをキャンセルします。
Playストアを開き、右上隅にあるアカウントの画像をタップします。[アプリとデバイスの管理]を選択します。  [概要]セクションで、[利用可能なアップデート]を選択します。
[概要]セクションで、[利用可能なアップデート]を選択します。 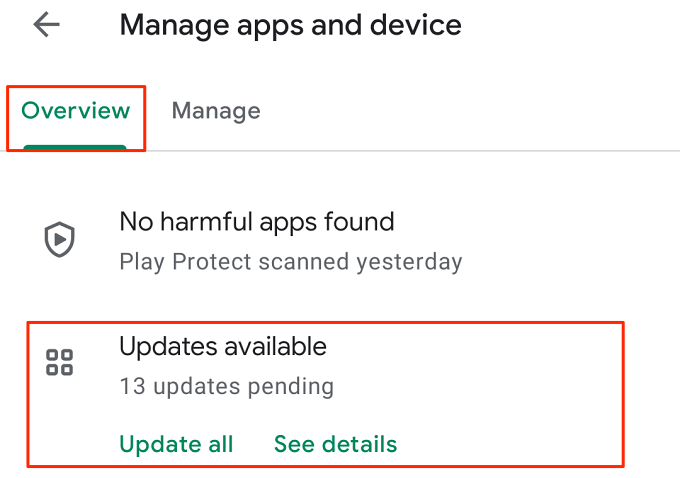 すべてキャンセルをタップします。
すべてキャンセルをタップします。 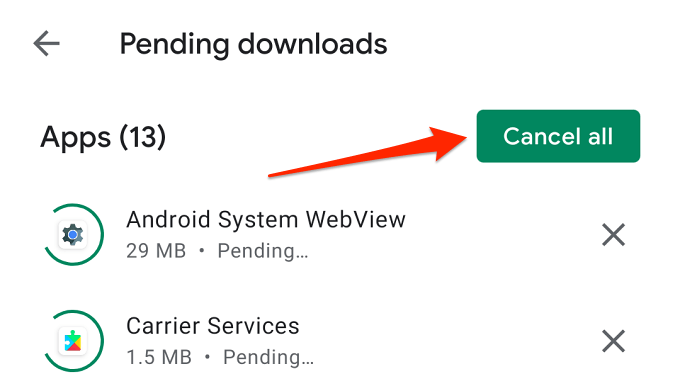
GoogleChromeを強制終了
ブラウザがフリーズしているか応答していません。 Playストアでアップデートをキャンセルし、以下の手順に従ってChromeを強制終了します。
Google Chromeアプリのアイコンを長押しして、情報🛈アイコンをタップします。 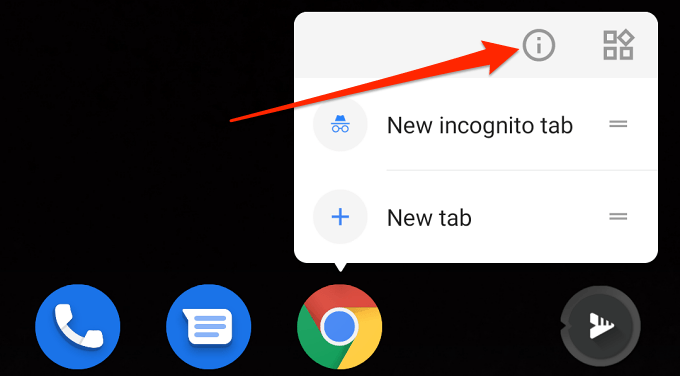 強制終了アイコンをタップします。
強制終了アイコンをタップします。 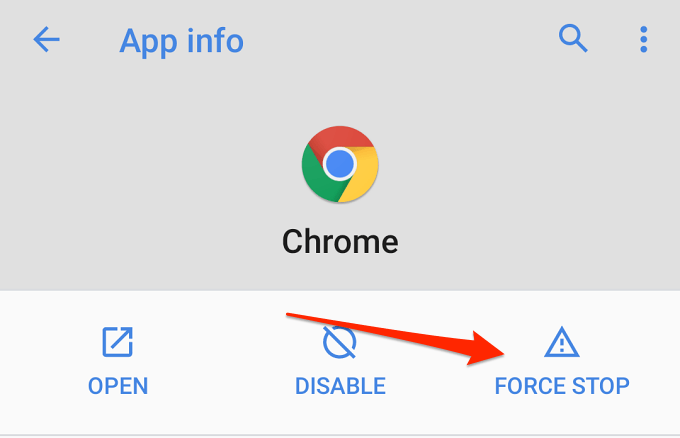 OK を選択して続行します。
OK を選択して続行します。 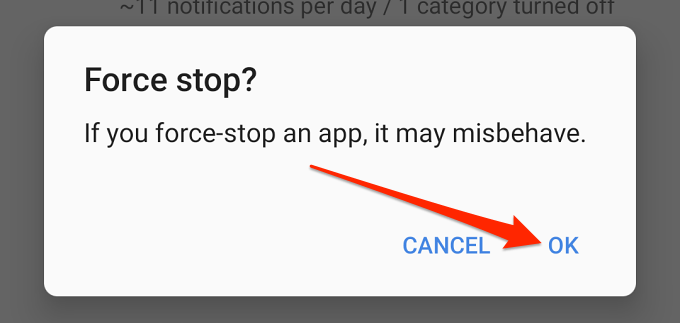
PlayストアのGoogleChromeページにアクセスして、ブラウザを更新できるかどうかを確認してください。
Playストアを強制終了して再起動します
アプリケーションウェアハウスであるにもかかわらず、Playストアはアプリであり、誤動作するアプリケーションでもあります。そのため、Playストアで問題が発生し、Chromeが更新されていない場合、ストアを強制的に停止すると、ストアが正常に戻る可能性があります。
Playストアアプリのアイコンを長押しして、情報🛈アイコンをタップします。 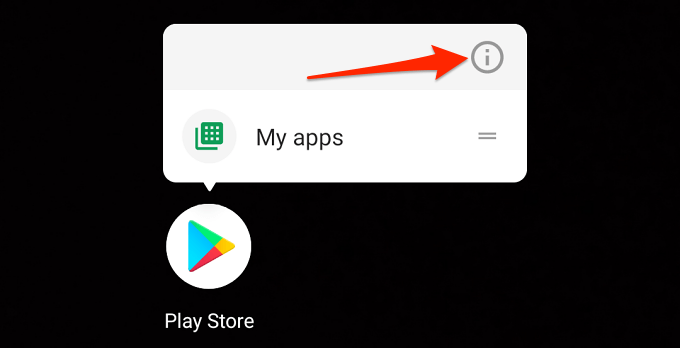 強制停止をタップし、確認プロンプトで OK を選択します。
強制停止をタップし、確認プロンプトで OK を選択します。 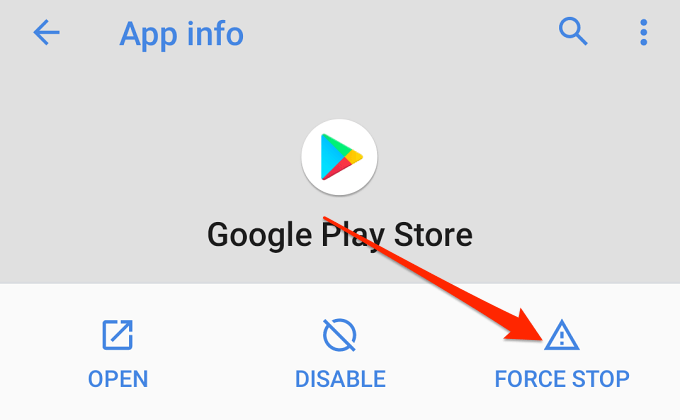 開くをタップしてPlayストアを再起動します。
開くをタップしてPlayストアを再起動します。 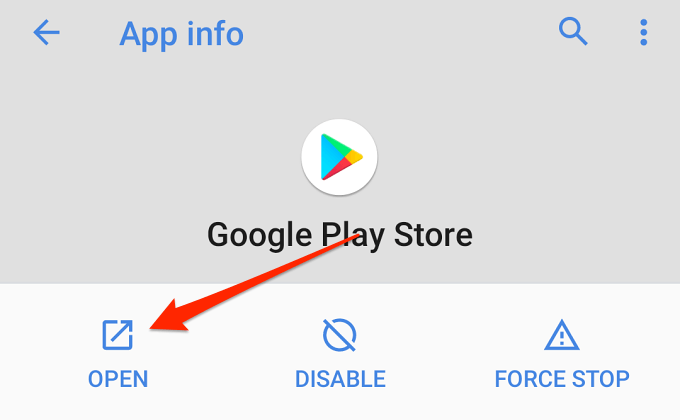 Chromeアプリの詳細ページを開き、[更新]ボタンをタップして、成功メッセージが表示されるまで待ちます。
Chromeアプリの詳細ページを開き、[更新]ボタンをタップして、成功メッセージが表示されるまで待ちます。 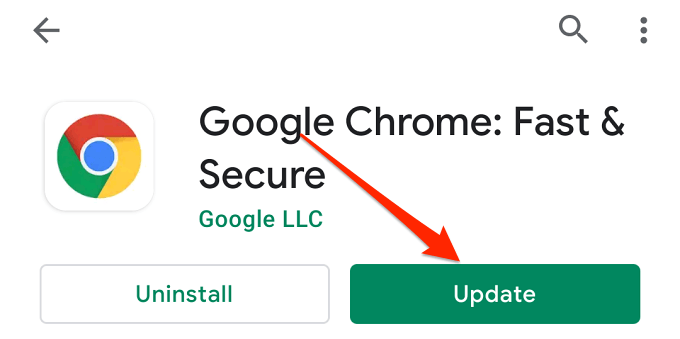
それでもChromeを更新できない場合は、ブラウザのキャッシュファイルをクリアして、もう一度お試しください。詳細な手順については、次のセクションを参照してください。
キャッシュファイルのクリア
アプリの一時ファイル(またはキャッシュファイル)を削除すると、デバイスのストレージスペースが解放され、パフォーマンスの不具合が解決されます。そのため、ChromeがPlayストアから更新されていない場合は、Playストアのキャッシュファイルをクリアしてください。 AndroidダウンロードマネージャーやGooglePlayサービスなどの他のシステムアプリについても同じようにします。
Playストアのキャッシュをクリアする
デバイスでGoogleChromeを閉じて、以下の手順に従います。
Playストアアプリのアイコンを長押しして、情報🛈アイコンをタップします。 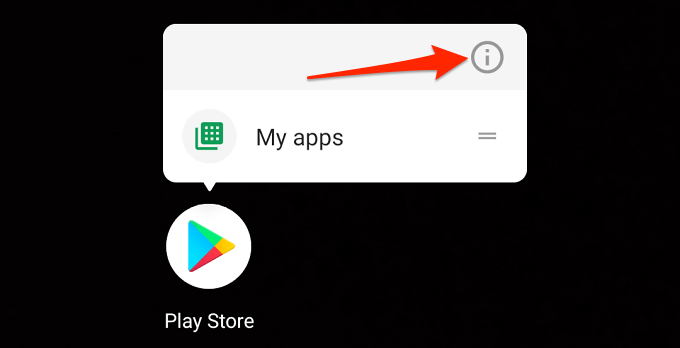 ストレージとキャッシュを選択します。
ストレージとキャッシュを選択します。 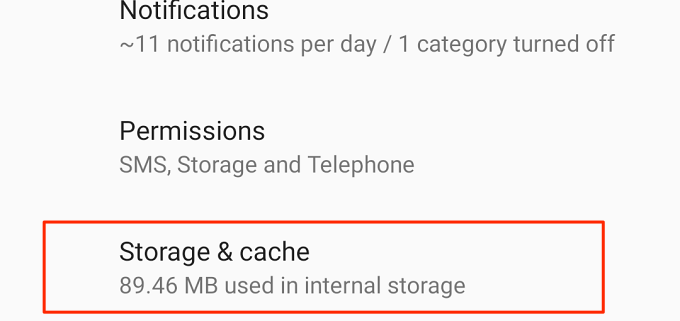 [キャッシュをクリア]をタップして、デバイス上のChromeの一時データをすべて削除します。
[キャッシュをクリア]をタップして、デバイス上のChromeの一時データをすべて削除します。 
PlayストアからChromeをもう一度更新して、今回はゴールドを獲得したかどうかを確認してください。それ以外の場合は、GooglePlayサービスのキャッシュデータをクリアします。
GooglePlayサービスのキャッシュをクリアする
これを行うと、 Googleが修正されますPlayの問題がPlayストアによるChromeやその他のアプリケーションの更新を妨げています。
設定> アプリと通知> アプリ情報(またはすべてのアプリを表示)> GooglePlayに移動しますサービス。 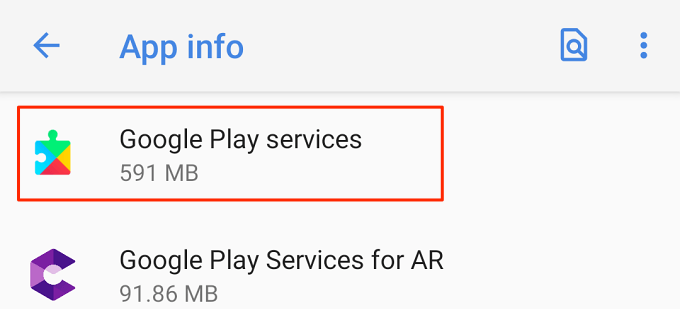 ストレージとキャッシュを選択します。
ストレージとキャッシュを選択します。 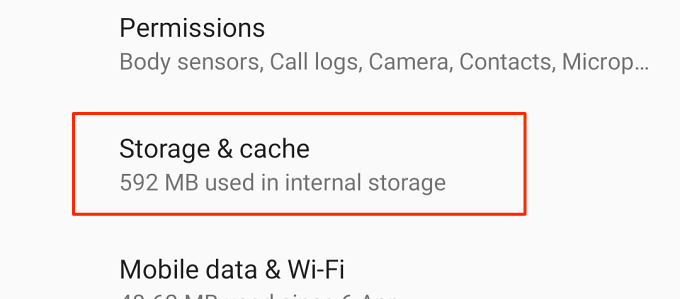 キャッシュをクリアをタップします。
キャッシュをクリアをタップします。 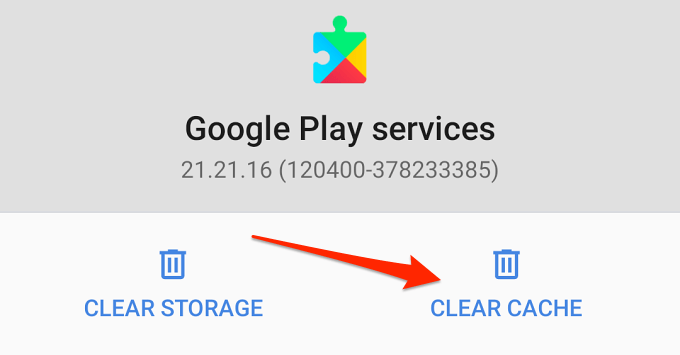
ダウンロードマネージャーのキャッシュをクリアする
ダウンロードマネージャーは、組み込みのAndroidアプリへのダウンロードを容易にするシステムサービスです。ダウンロードマネージャーに問題がある場合は、Playストアでのアプリのインストールまたは更新で問題が発生する可能性があります。
ただし、多くの場合、ダウンロードマネージャーのキャッシュをクリアすると、これらの問題が解決します。保留中のアプリのダウンロードをキャンセルし、Playストアを閉じて、以下の手順に従います。
設定> アプリと通知> すべてのアプリを表示に移動し、右上隅にあるメニューアイコンをタップして、[表示]を選択しますシステム。 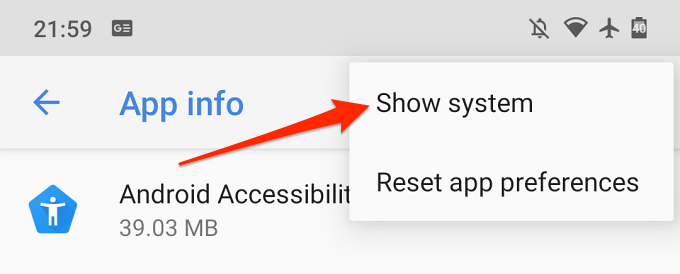 アプリをスクロールして、ダウンロードマネージャーを選択します。
アプリをスクロールして、ダウンロードマネージャーを選択します。  ストレージとキャッシュを選択します。
ストレージとキャッシュを選択します。 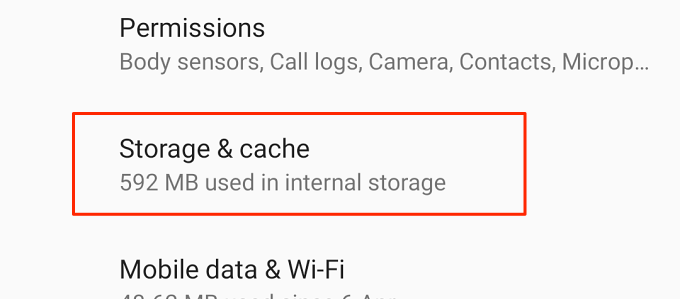 キャッシュのクリアアイコンをタップします。
キャッシュのクリアアイコンをタップします。 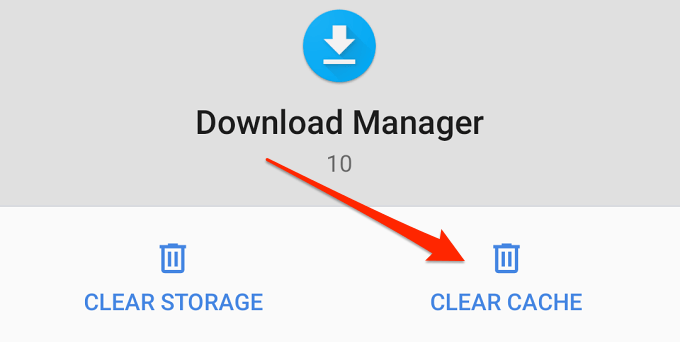
Playストアを起動して、Chromeのアップデートを再試行してください。
デバイスを再起動します
これまでのすべてのトラブルシューティング手順が失敗した場合は、これを実行してください。デバイスの電源ボタンを押したまま、電源メニューで[再起動]を選択します。
以前のChromeアップデートをアンインストールする
ChromeはAndroidOSに組み込まれているシステムアプリであるため、削除したりアンインストールしたりすることはできません。ただし、ブラウザに対して以前に行われたすべての更新をアンインストールするオプションがあります。これにより、アプリが工場出荷時のバージョンに戻り、Playストアがブラウザを更新できない問題が解決する可能性があります。
アプリの情報ページを開き、右上隅にある3つのドットのメニューアイコンをタップして、[アップデートのアンインストール]を選択します。 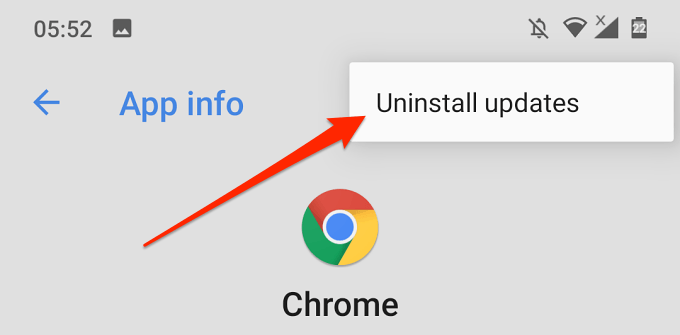 確認プロンプトで[ OK ]をタップします。
確認プロンプトで[ OK ]をタップします。 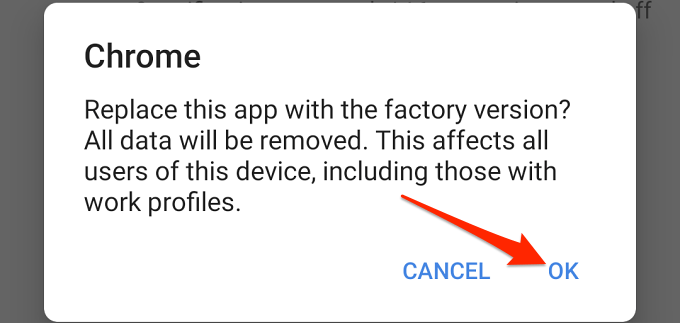 PlayストアのChromeのページに戻り、[更新]をタップします。
PlayストアのChromeのページに戻り、[更新]をタップします。 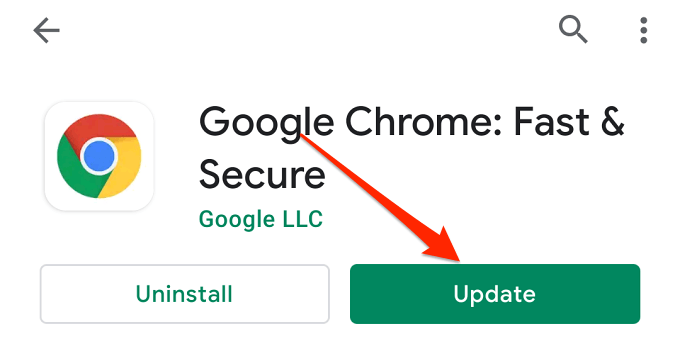
GoogleChromeのアプリデータを消去する
この
デバイスでChromeのアプリ情報ページを開き、[ストレージとキャッシュ]を選択します。 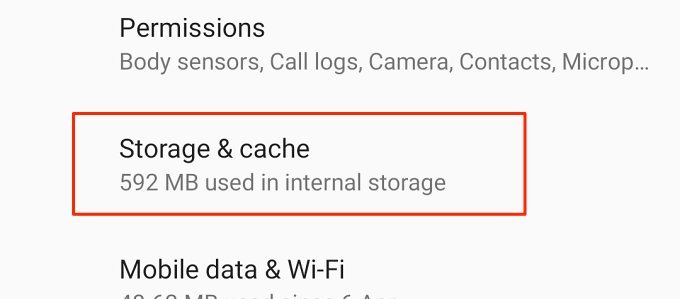 ストレージのクリアアイコンをタップします。
ストレージのクリアアイコンをタップします。 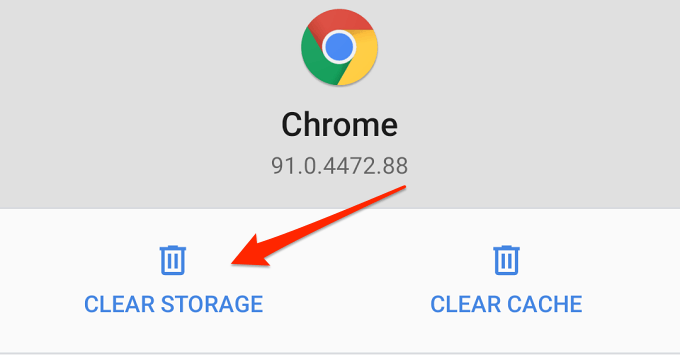 すべてのデータを消去をタップします。
すべてのデータを消去をタップします。  [OK] をタップして続行します。
[OK] をタップして続行します。 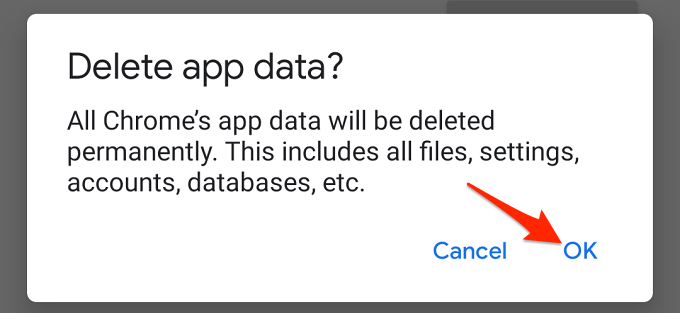
注: Chromeのデータを消去すると、閲覧履歴、サイトのCookie、その他のローカルに保存されているデータが削除されます。
ラストリゾート:サイドロードクローム
それでもPlayストアでGoogleChromeを更新できない場合は、