Windowsで実行される各プロセスには、識別のために特定の番号が割り当てられていることをご存知ですか?このガイドでは、プロセスIDとは何か、および Windows10/11のアプリケーションプロセスID を見つける方法を示します。
WindowsのプロセスID(PID)とは11/10
Windowsで実行されるすべてのプロセスには、一意の10進数が割り当てられます。その一意の10進数はプロセスID(PID)と呼ばれます。一意の10進数またはプロセスIDには多くの用途があります。たとえば、デバッガーをアタッチするときに、IDを使用してプロセスを指定するために使用できます。一般ユーザーにとっては意味がありません。ただし、問題の修正などの状況で役立つことを知っておくと便利です。
Windows11/10でアプリケーションプロセスIDを確認する方法
アプリケーションのプロセスIDは4つで確認できます。さまざまな方法。
タスクマネージャーを介してコマンドプロンプトを介してリソースモニターを介してPowerShellを介して
方法を使用してプロセスIDを取得する方法を見てみましょう。
1]タスクマネージャーを介して
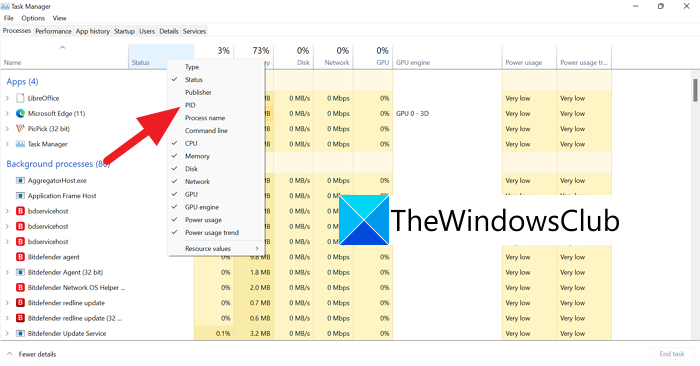
キーボードの Ctrl + Shift + Esc ショートカットを使用してタスクマネージャーを開きます。タスクマネージャーウィンドウで、[名前]、[ステータス]などのタブを右クリックし、[ PID ]をクリックして、説明バーに[PID]タブを表示します。
PIDを選択すると、各アプリケーション/プロセスに対するPIDと番号が記載された新しいタブが表示されます。
2]コマンドプロンプトを介して
管理者としてコマンドプロンプトを開きます。 [コマンドプロンプト]ウィンドウで、tasklistと入力し、 Enter を押します。 PCで実行されているすべてのプロセスが、Microsoftストアアプリを除くプロセスIDとともに表示されます。 MicrosoftストアアプリのプロセスIDを見つけるには、tasklist/appsと入力し、 Enter を押します。
3]リソースモニターから
4] PowerShellを使用
スタートメニューからPowerShellを開き(管理者または通常)、Get-Processと入力して、 Enter を押します。 IDタグの下にプロセスとそのプロセスIDのリストが表示されます。
これらは、PCで実行されているアプリケーションまたはプロセスのプロセスID(PID)を見つけるために使用できる4つの方法です。
名前でプロセスIDを見つけるにはどうすればよいですか?
上記のプロセスを使用して、アプリケーションの名前でプロセスIDを見つけることができます。プロセスの正確な名前を知る必要があります。タスクマネージャでプロセスを確認し、そのプロセスID(PID)を簡単に知ることができます。
サービスのPIDを見つけるにはどうすればよいですか?
プロセスID(PID)を見つけるにはPCで実行されているサービスのうち、tasklist/svcコマンドプロンプトを使用できます。プロセスとそれに接続されているサービスの詳細が表示されます。


