で「拡張スペルチェック」を有効にする方法
Google は Chrome に「拡張スペル チェック」機能を導入しました。それはあなたにとって何を意味し、どのように有効にできますか?検討してみませんか?
Google は、Chrome をブラウザ レースの最前線に立たせるようにしました。 Web サイトの読み込み速度、ユーザー インターフェイス、ユーザー エクスペリエンスを向上させる機能の追加などです。見分けがつかない Chrome ロゴは、今や 60% 以上のユーザーのコンピュータに使われています。
私たちは皆、Google で数え切れないほどの検索を行っており、単語のスペルを間違えたり、あえてスペルを削除した場合でも、Google が理解して関連情報を表示します。 Google ワード ライブラリの規模には驚くばかりです。
最近、Google は Chrome 全体で「拡張スペル チェック」機能をリリースしました。 「強化されたスペル チェック」機能は、検索でスペル ミスのある単語を修正するために使用されるのと同じクラウドベースのスペル チェッカーを使用します。マイナス面?入力した内容はすべて Google に送信されます。
とはいえ、これだけの可能性を秘めたスペル チェッカーがブラウザーに統合されていることは確かに驚くべきことです。ただし、プライバシーに関心のある人にとっては、不快な取引になる可能性があります。とにかく、詳細を知りたい場合は、以下をご覧ください。
デスクトップ用 Chrome で拡張スペルチェックを有効にする
Chromeブラウザのホーム画面で、画面の右上隅にあるケバブメニュー(縦に3つ並んだ点)をクリックします。次に、リストから[設定]オプションをクリックします。

次に、設定サイドバーの[詳細設定]タブをクリックし、[言語]オプションを選択します。
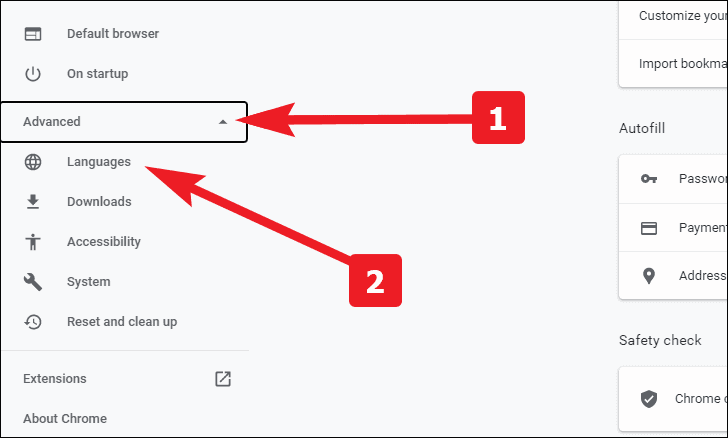
その後、言語ペインから「拡張スペルチェック」オプションを選択します。オペレーティングシステムで使用可能な入力言語に従って、使用するスペルチェックの言語を選択することもできます。
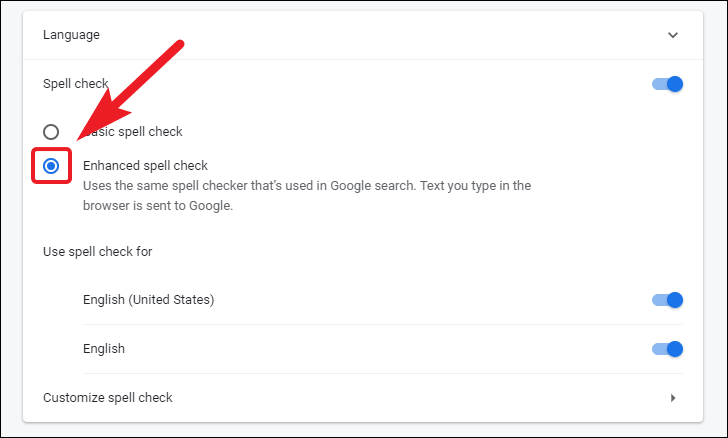
スペルチェックのカスタマイズ
Google では、意図的な単語の使用を変更しないように、スペル チェッカーに独自の単語を追加することもできます。
スペルチェックにカスタマイズされた単語を追加します。前の手順で行ったように、サイドバーから [言語] セクションに移動します。
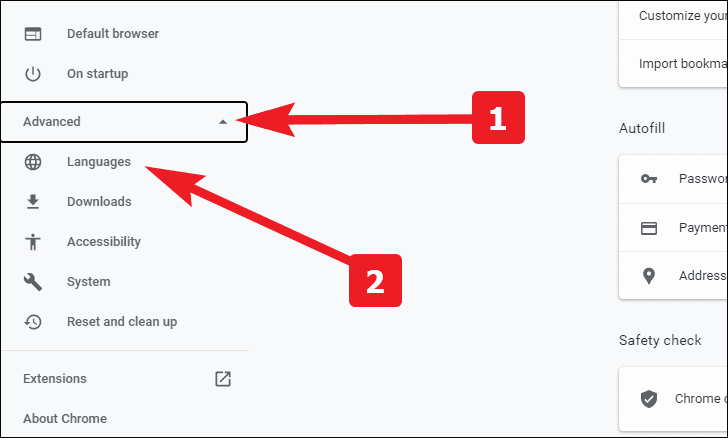
次に、言語ペインから[スペルチェックのカスタマイズ]オプションをクリックします。画面の[強化されたスペルチェック]オプションのすぐ下に配置されます。
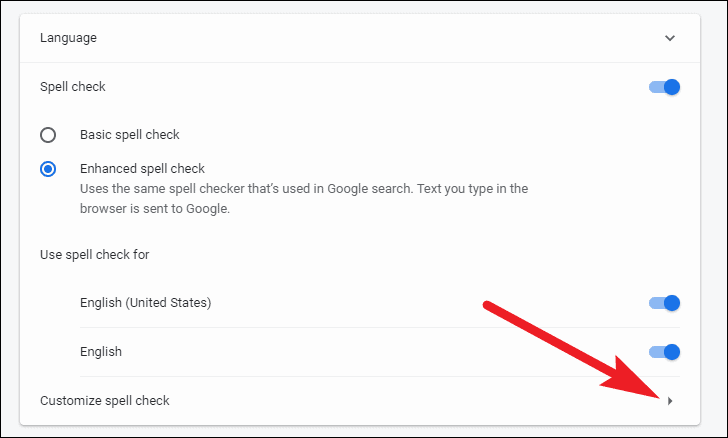
次に、「新しい単語を追加」フィールドに追加したいカスタム単語を入力し、「単語を追加」ボタンをクリックします。
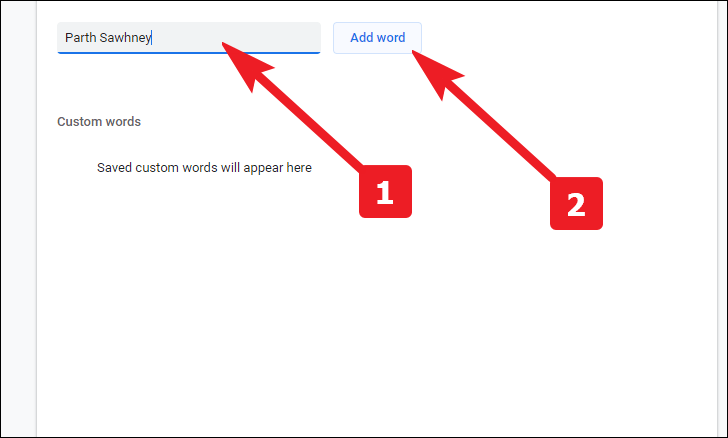
免除から単語を削除するには、単語の上にカーソルを置き、「x」アイコンをクリックしてその単語をリストから削除します。
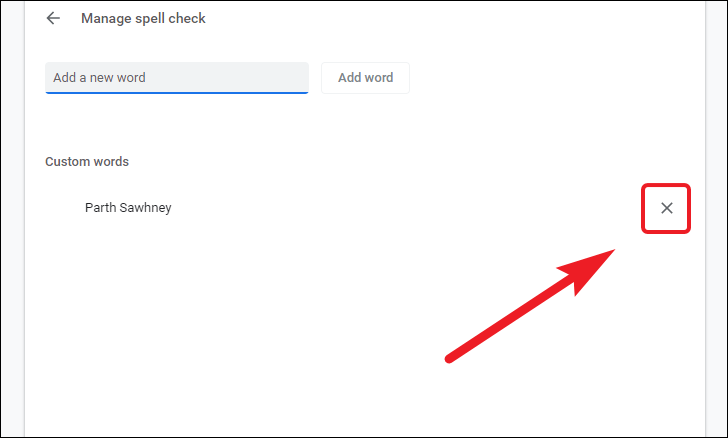
これで、強化されたスペル チェッカーを有効にする方法と、スペル チェッカーにカスタム単語を追加する方法がわかりました。何を求めている?最近、頭の中を占めていたものをすべて探しに行きましょう!
