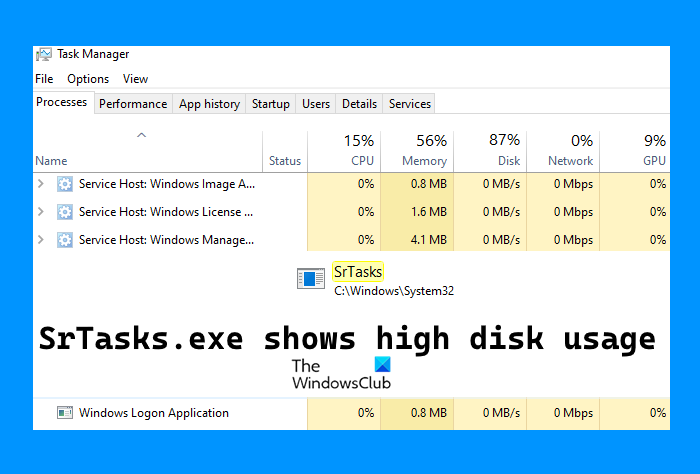SrTasks.exe または MicrosoftWindowsシステム保護のバックグラウンドタスクでディスクが多い場合Windows 11/10タスクマネージャーでの使用法については、この投稿で問題の解決に役立つ提案を提供しています。
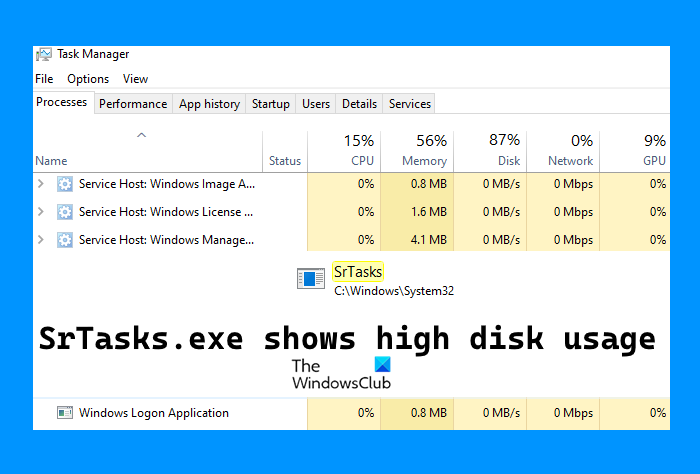
Windows11/10のSrTasks.exeとは
SrTasks.exeはシステム保護バックグラウンドタスクと呼ばれます。これはWindows11/10OSの実行可能ファイルです。 Windowsタスクスケジューラは、SrTasks.exeプロセスを使用して、復元ポイントを自動的に作成します。 SrTasks.exeファイルは、Windows10コンピューターの次の場所にあります。
C:\ Windows \ System32
システム保護のバックグラウンドタスクの修正SrTasks.exe高ディスク使用量
次の解決策は、SrTasks.exe高ディスク使用率の問題を解消するのに役立つ場合があります。
実行パフォーマンスTroubleshooterRun System File Checker&DISMTroubleshoot in Clean BootState。
1] Run Performance Troubleshooter
ControlPanelを開く>すべてのコントロールパネルアイテム>トラブルシューティング
[メンテナンスタスクの実行]をクリックしてパフォーマンストラブルシューティングを開きます。
実行して、役立つかどうかを確認します。
2]システムイメージを修復してSFCを実行する
問題はシステムファイルの破損が原因である可能性があります。これを修正するために、SFCコマンドとDISMコマンドを使用します。
コマンドプロンプトを使用できますが、ポータブルフリーウェアをダウンロードして使用することもできます FixWin から
3]クリーンブート状態でのトラブルシューティング
一部のアプリやソフトウェアが原因で、この問題が発生する場合もあります。クリーンブートプロセスは、問題のあるアプリやソフトウェアを特定するのに役立ちます。
クリーンブート状態でのトラブルシューティング状態では、システムに問題を引き起こしているアプリやソフトウェアがインストールされているかどうかを知ることができます。このようなアプリやソフトウェアを見つけた場合は、まずコンピュータを通常モードで起動してからアンインストールします。
4]システムの復元をオフにします
この記事の前半で説明したように、SrTasks.exeプロセスはシステムの復元ポイントを自動的に作成するため、このプロセスがバックグラウンドで実行されている場合があります。プロセスが原因でディスク使用量が多い場合は、Windows 10でシステムの復元を無効にすると、この問題を解決できます。
続行する前に、Windowsがコンピューターにシステムの復元ポイントを自動的に作成しないことに注意してください。システムの復元を無効にした後。したがって、問題が発生した場合、システムを以前の動作状態に復元することはできません。
以下に説明するプロセスに従ってください。
Win + Rを使用して[ファイル名を指定して実行]コマンドボックスを開くhotkeyTypesystempropertiesprotection [OK]ボタン。
これにより、[システムのプロパティ]で直接[システム保護]タブが開きます。
次に、[構成]ボタンをクリックすると、新しいボックスが開きます。そこで、システム保護を無効にするオプションを選択します。その後、[適用]、[OK]の順にクリックして設定を保存します。
システムの復元プロセスを再度有効にする場合は、上記のプロセスに戻ります。
これがお役に立てば幸いです。
Microsoft Windowsシステム保護のバックグラウンドタスクを無効にできますか?
MicrosoftWindowsシステム保護のバックグラウンドタスクを無効にするには、システムの復元 –はい、必要に応じて実行できます。
SrTasks.exeを削除できますか?
この質問が頭に浮かぶかもしれません。 SrTasks.exeが
このプロセスではディスクとCPUが高くなる可能性があります。システムの復元ポイントの作成中の使用法。 1時間与えると、ディスクまたはCPUの使用率が自動的に低下します。そうでない場合は、コンピューターを再起動するか、この記事で前述した修正を適用してください。
SrTasks.exeは安全ですか、それともウイルスまたはマルウェアですか?
一部のユーザーによると、ウイルス対策ソフトウェアはSrTasks.exeプロセスにウイルスまたはマルウェアのフラグを立てました。 SrTasks.exeは正当なプロセスであるため、誤検知の可能性があります。一部のウイルス対策ツールがそのようなWindowsプロセスにウイルスまたはマルウェアとしてフラグを立てるのはなぜですか?答えは、一部の悪意のあるプログラムは、ウイルス対策ソフトウェアをだますためのWindowsの本物のプロセスにちなんで、ハッカーやサイバー犯罪者によって名付けられているということです。そのため、ウイルス対策ソフトウェアがこのような誤検知フラグを生成することがあります。
以下の手順に従って、SrTasks.exeプロセスの正当性を確認できます。
ファイルはMicrosoftCorporationの著作権を示しており、本物のファイルです。
関連記事: