常にストレージメモリが不足している、またはデバイスをクリーンに保つのが好きですか?削除する代わりに、iPhoneとiPadでアプリをオフロードするだけです。この機能は、設定やアプリデータを削除せずに、不要なアプリや未使用のアプリを削除するのに便利です。この機能と、iPhoneでこの機能を有効にする方法について詳しく学びましょう。
iPhoneでのオフロードとは何ですか?
iOS 11では、AppleはiPhoneでアプリをオフロードするオプションを導入しました。これは、
iPhoneとiPadでアプリを手動でオフロードする方法
都合の良いときにアプリをオフロードしたい場合は、以下の手順に従ってください。
設定を開きます。一般をタップします。 iPhone/iPadストレージをタップします。オフロードするアプリを選択します。

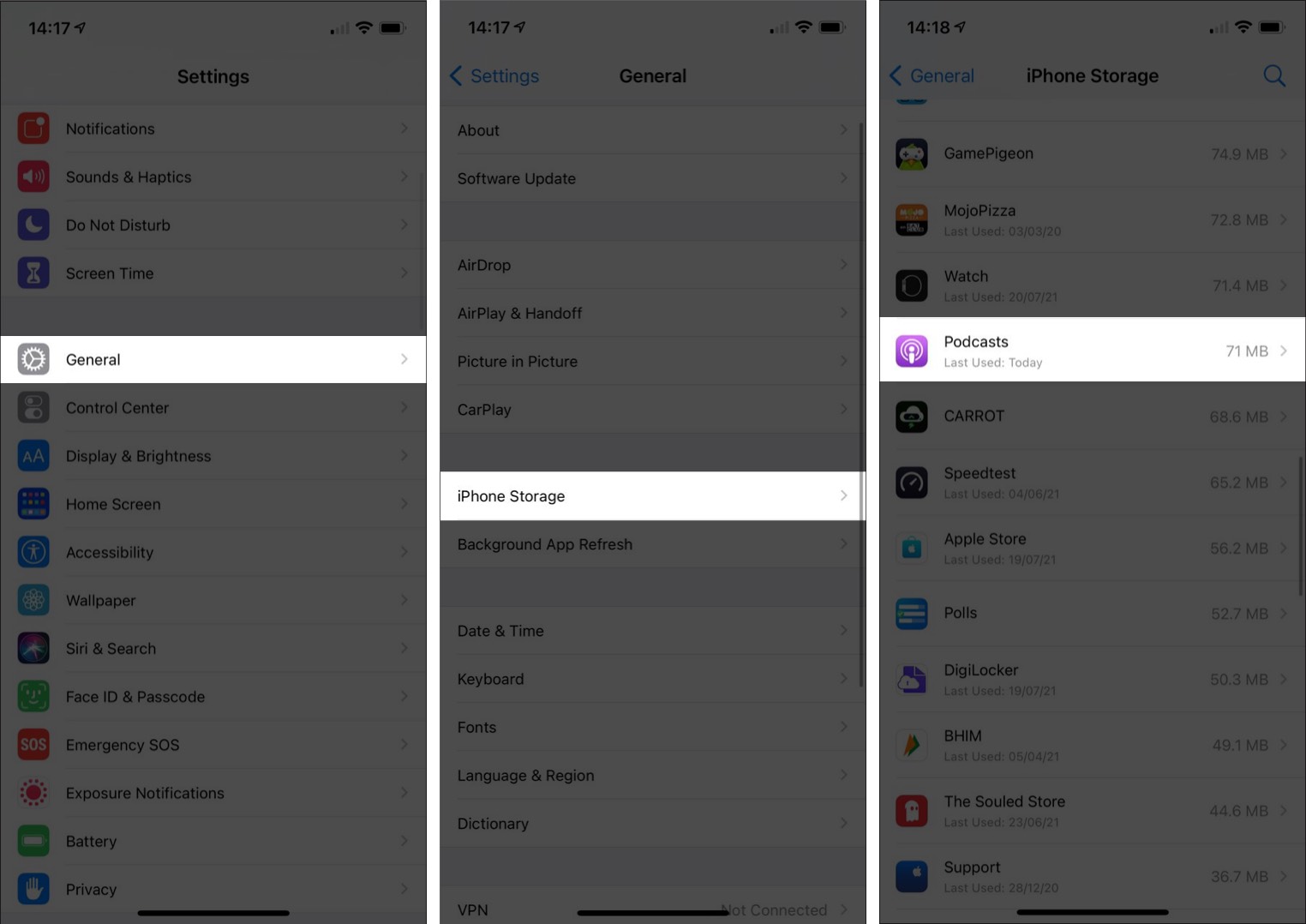 次に、アプリのオフロードをタップします。もう一度アプリのオフロードをタップして確認します。
次に、アプリのオフロードをタップします。もう一度アプリのオフロードをタップして確認します。
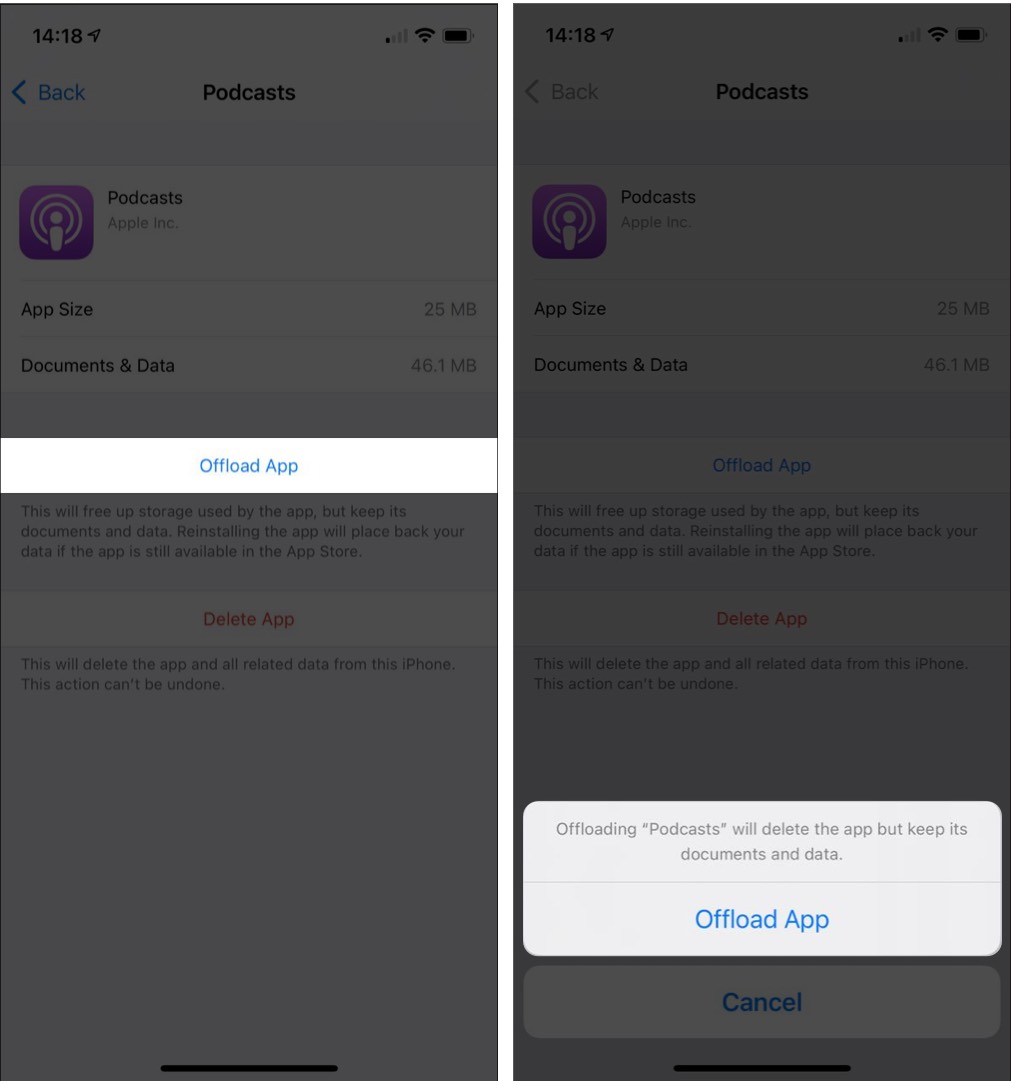
どうぞ! iOSはアプリをオフロードします。さらに、アプリの再インストールはオプションのアプリのオフロードに置き換わります。
iPhoneで未使用のアプリを自動的にオフロードする方法
または、iOSが長期間使用されていないアプリを自動的にオフロードするように選択することもできます:
設定を開きます。 AppStore をタップします。オンに切り替えます未使用のアプリをオフロードします。
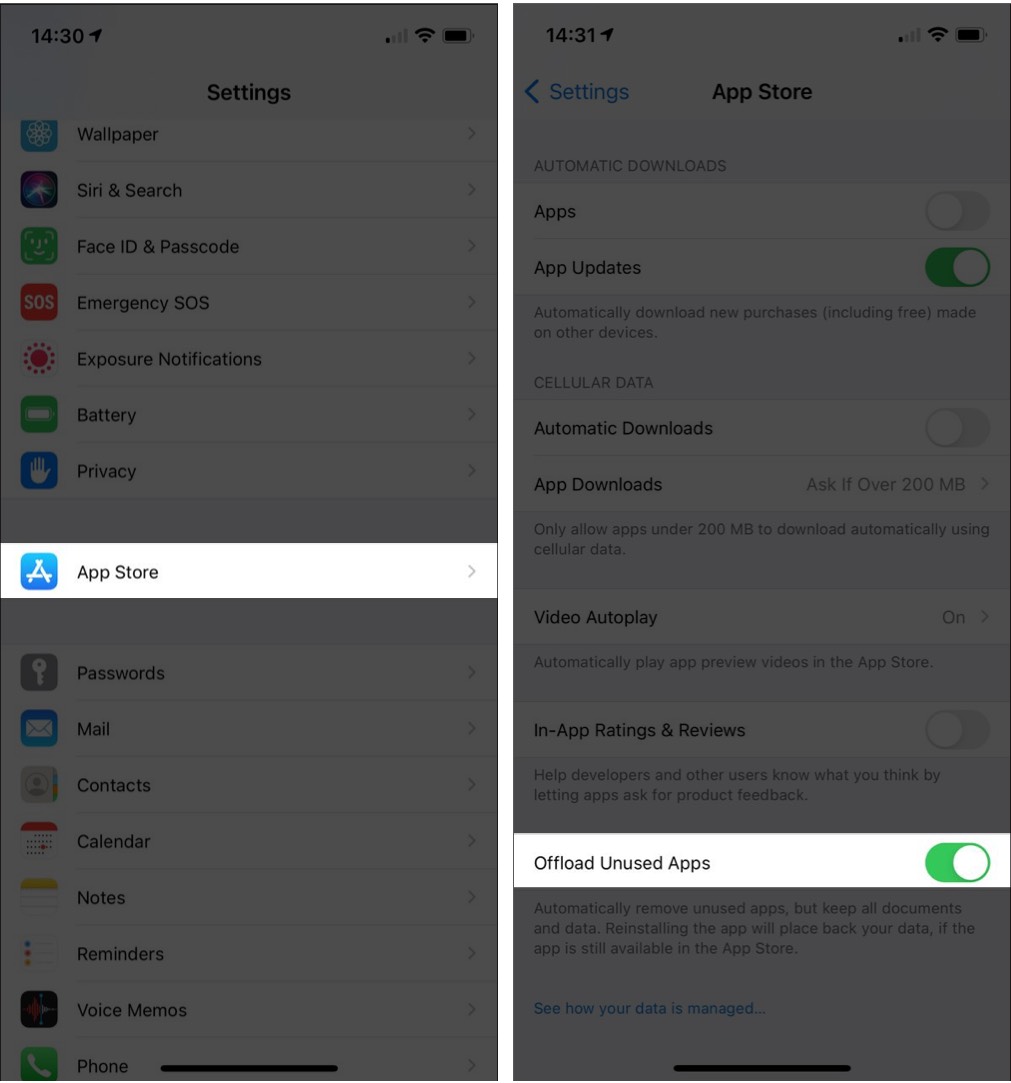
注: iPhoneまたはiPadのストレージ容量が不足している場合は、設定→ 一般→ iPhone/iPadストレージ。 有効にすると、 iPhoneまたはiPadの未使用のアプリがすべて自動的にオフロードされます。
これにより、iOSは長期間使用されていないアプリをオフロードできるようになります。この設定はいつでも無効にできます。
iPhoneで未使用のアプリのオフロードをオフにするには、上記の手順に従って、オフに切り替えます未使用のアプリをオフロードします。
オフロードされたアプリを再インストールまたはアクティブ化する
ホーム画面に、オフロードされたアプリのアイコンと小さなクラウドシンボルが表示されます。アプリをもう一度ダウンロードする場合は、アプリアイコンをタップします。インターネット接続速度にもよりますが、数分以内にダウンロードされます。
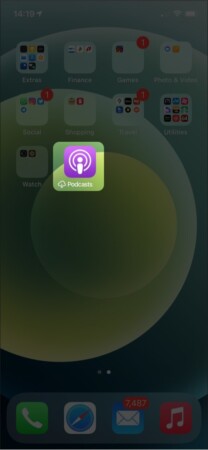
これが、iPhoneとiPadでアプリをオフロードする方法です。プロセスの後で問題が発生した場合は、以下のコメントでお知らせください。
続きを読む:


