最近のすべてのバージョンのWindowsには、コンピューターの消費電力を制御できる電源モード設定が付属しています。 Windows11も例外ではありません。つまり、以前のバージョンと同様に、Windows 11では、パフォーマンスとエネルギー消費のバランスをとるためにさまざまな設定を割り当てることもできます。今日は、Windows 11コンピューターの電源モード設定を変更して、バッテリーの寿命を延ばしたり、
Windows 11の電源モード設定の変更(ガイド)
デフォルトでは、 Windows 11 は、消費電力でパフォーマンスを最適化する「バランスの取れた」電力モードを使用します。ただし、これを変更して、生のパフォーマンスを犠牲にしてエネルギーを節約するか、バッテリー使用量を増やして最高のパフォーマンスを得ることができます。 Windows 10は、デバイスの電源モード設定を変更するための少なくとも3つの方法を提供しました。これには、タスクバーのシステムトレイのバッテリーアイコンから電源モードをすばやく切り替えるオプションが含まれます。 Windows 11では、コントロールパネルまたは[設定]メニューからのみ実行できます。それでは、それがどのように機能するかを確認しましょう。
目次
+
–
方法1:Windows11の設定で電源モードを変更する
Windows 11で電源モードを切り替える最も簡単な方法は、設定アプリを使用することです。そして、これはあなたがそれについて行く方法です:
Windows11のキーボードショートカット Win + Iを使用して設定を開きます。次に、[システム」を選択し、右側のペインから「電源」(ラップトップでは「電源とバッテリー」)を選択します。
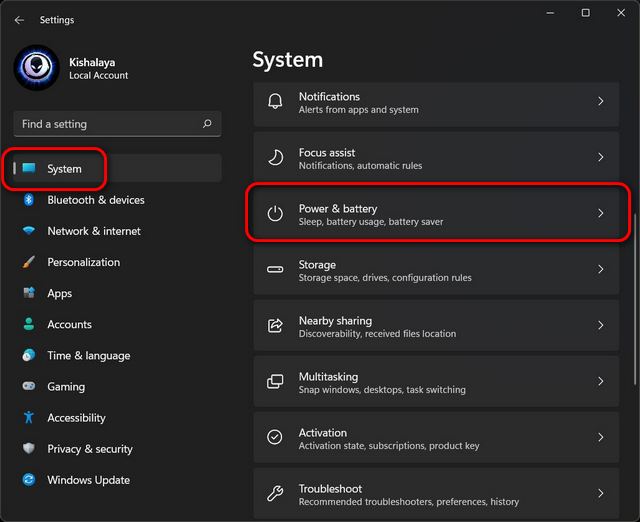
次に、[電源モード]まで下にスクロールし、ドロップダウンメニュー(デフォルトでは[バランス]が表示されます)を使用して、利用可能な3つのモード(最高の電力効率、バランス、最高のパフォーマンス)から選択します。
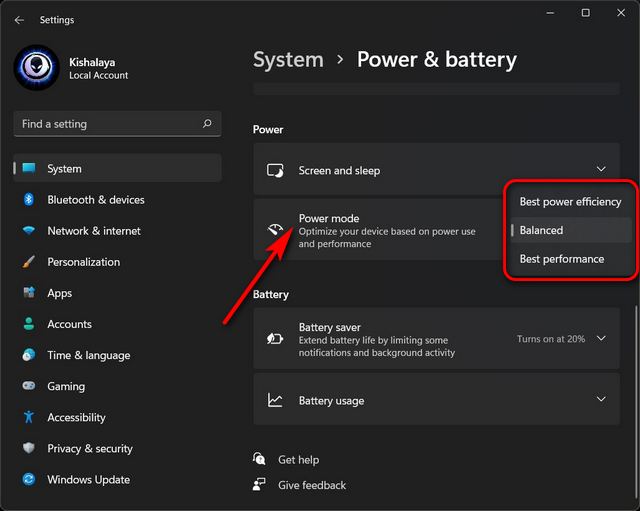
行った変更はすべて自動保存されます。選択したモードに基づいて、Windows 11は、バッテリー消費を犠牲にしてパフォーマンスを向上させるか、パフォーマンスを犠牲にしてバッテリー寿命を延ばします。もちろん、デフォルトの「バランス」オプションは、パフォーマンスとバッテリー寿命の中間点であり続けます。
また、Windows 11 PCが画面をオフにするか、スリープ状態になる前に非アクティブのままでいる時間の設定をカスタマイズすることもできます。これを行うには、[画面とスリープ]オプションを展開し、各ドロップダウンメニューから希望の期間を選択します。下のスクリーンショットで私のパーソナライズされた設定を見ることができます。
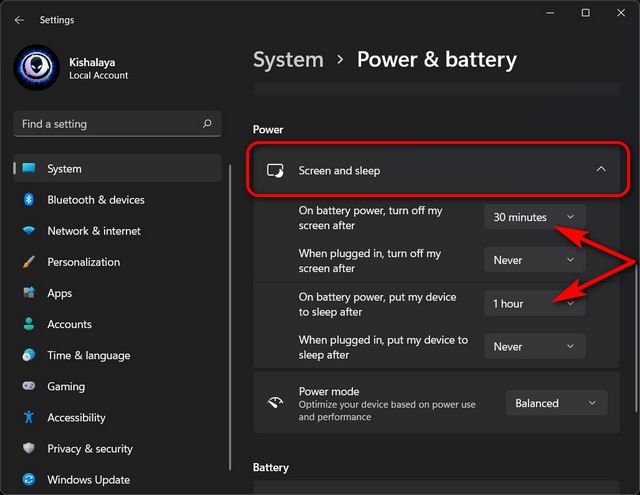
それだけです。これで、Windows11コンピューターの[設定]メニューから電源モードを正常に変更できました。
方法2:Windows11のコントロールパネルから電源モードを変更する
Windows 11の電源モード設定を変更するもう1つの方法は、コントロールパネルを使用することです。この方法は、Windows 10の電源モード設定に似ており、多くの人はすでに慣れているかもしれません。以下の手順に従ってください。
Windows11コンピューターでコントロールパネルを開きます。これを行うには、Windowsサーチバーで「コントロール」(引用符なし)を検索し、結果から「コントロールパネル」を選択します。
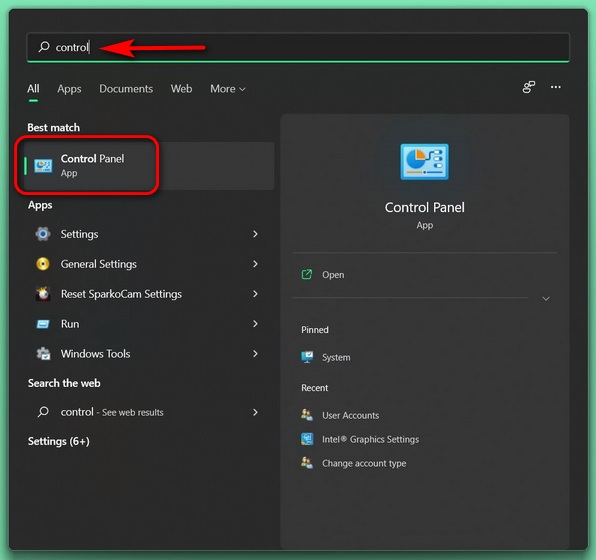
コントロールパネルで、「アイコン」ビュー(小さいまたは大きい)を使用していることを確認し、「電源オプション」を選択します。
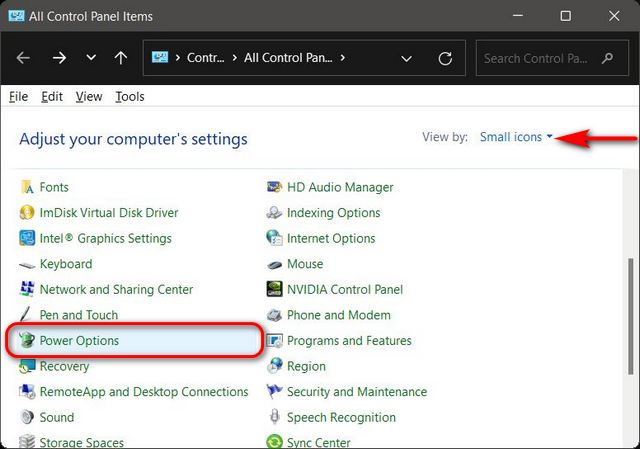
次に、Windows 11の優先電力モードを選択します。使用可能なオプションには、バランス(推奨)、省電力、および高性能が含まれます。 3つのプランのいずれかを選択してデフォルト設定を保持するか、ご希望のプランの横にある[プラン設定の変更]オプションをクリックして、ニーズに合わせて調整することができます。
さらに、電源プランを最初から作成することもできます。これを行うには、左側のサイドバーにある[電源プランを作成する]をクリックします。
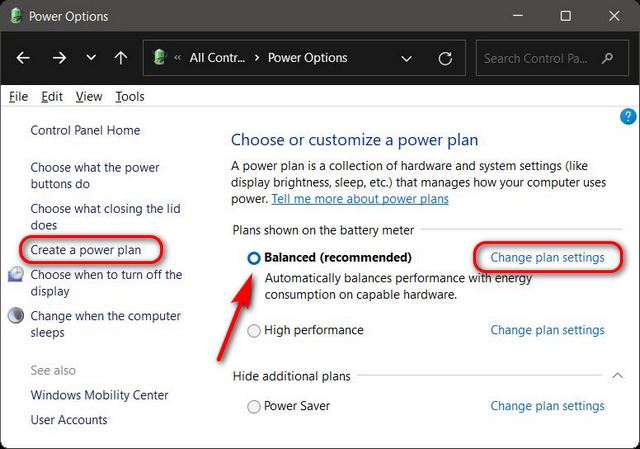
注:3つのプランのいずれかがデバイスに表示されない場合は、下部にある[追加のプランを表示]をクリックして、利用可能なすべてのプランを表示します。
[プラン設定の変更]をクリックすると、電源プランを微調整して、コンピューターがスリープ状態になるか画面がオフになるまでのアイドル状態を決定できます。 「詳細な電源設定の変更」オプションを押して、電源プランに他の変更を加えることもできます。完了したら、[変更を保存]をクリックします。
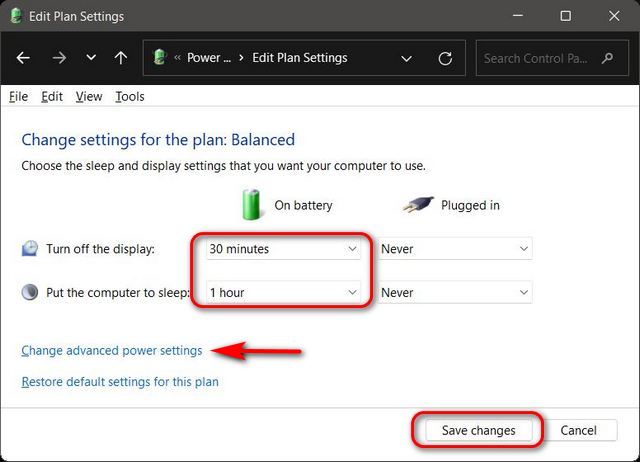
それだけです。これで、Windows11コンピューターのコントロールパネルから電源モードを正常に変更できました。
コンピューターのバッテリー設定を簡単に変更
ご覧のとおり、Windows 11で電源モード設定を変更するのは簡単です。これは、Windows 11で2つの別々の方法を使用して行うことができます。これで、その仕組みがわかったので、Windowsラップトップのバッテリー寿命を改善する方法と


