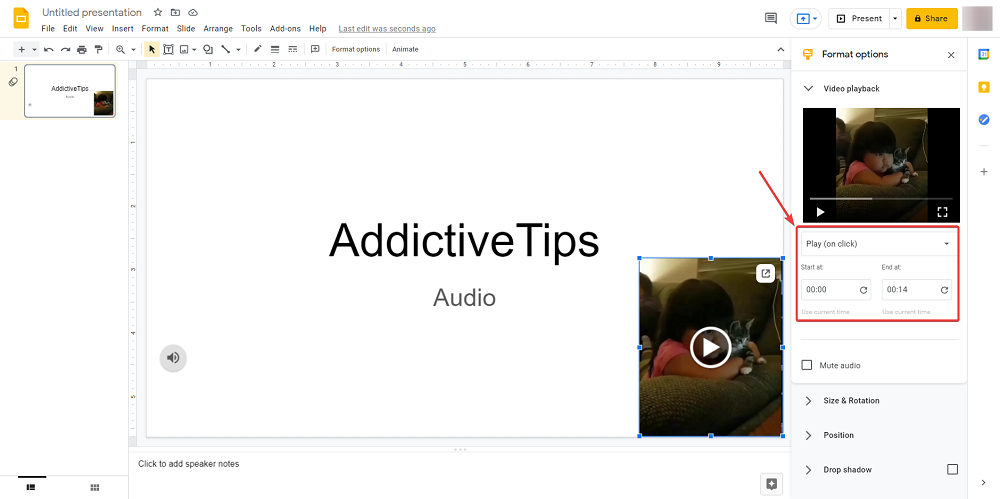Google スライドは、Google ドライブ スイートの一部である無料のオンライン コンポーネントの 1 つであり、ブラウザとインターネット接続があれば。
Google スライドの使用方法に関しては、インターフェイスは Microsoft PowerPoint のような外観と雰囲気で作られているため、このツールに慣れている人は Google スライドに慣れるのに問題はありません。
ただし、Google スライドは Microsoft PowerPoint ほど機能が豊富ではないと主張する人もいるかもしれませんが、100% 無料であり、ppt と pptx ファイルは、ほとんどのユーザーにとって十分すぎるほどであり、プレゼンテーションが迫っていて、土壇場で調整を行う必要がある場合に頼りになるソリューションになります。
機能について言えば、Google スライドの優れた点の 1 つは、プレゼンテーションに音声を追加することもできることです。これにより、聴衆は聴衆をさらに引き付けることができ、プレゼンテーションをさらに充実させることができます。特にそれらが長い場合や、テキストの段落に段落が詰め込まれている場合は、記憶に残り、退屈ではありません.
そのため、Google スライドのプレゼンテーションにオーディオ ファイルを埋め込む方法を正確に示し、すべての手順を詳細に説明し、ガイドとなる画像と GIF を提供します。
Google スライドに音声を挿入する方法
現在、Google スライドのプレゼンテーションに音声を追加する方法は 3 つあります:
1.オンライン ストリーミング サービスを使用する
この方法では、Spotify や Google Play などのオンライン ミュージック ストリーミング サービスからリンクを追加するだけです。
- Google スライドのプレゼンテーションを開きます。
- テキストまたはアイコンを選択して、URL リンクをストリーミング サービスに固定します。
- [挿入] に移動し、ドロップダウン リストから [リンク] を選択します。
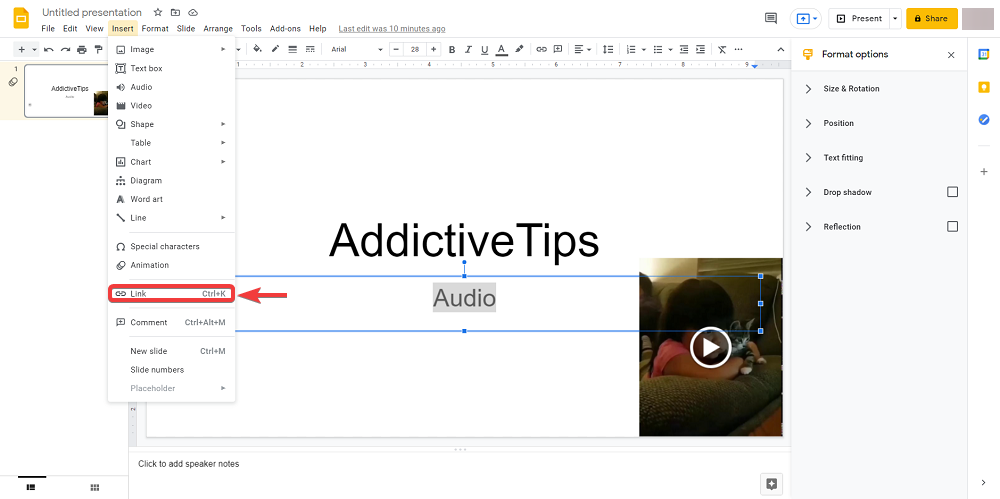
- 好みのメディア サービスを開き、挿入するオーディオを検索します。
- URLをトラックにコピーするか、共有オプションのURLを使用します。
- スライドに戻り、リンク テキスト ボックスに URL を貼り付けます。

- [適用] をクリックします。
リンクを適用したら、その動作を確認します:
- Google スライドのプレゼンテーションで、[表示] をクリックします。
- 現在を選択します。
- リンクをダブルクリックします。
- これにより、オーディオ ファイルが新しいタブで開きます。
- 再生を押してオーディオをオンにします。
- 新しく開いたオーディオ タブを最小化し、Google スライドのプレゼンテーションに戻ります。
注: テキストまたはアイコンを選択して Ctrl + K を押すことで、URL をテキストまたはアイコンに適用することもできます。これにより、 URL ボックス
この特定のソリューションの唯一の問題は、それが機能するためには常時インターネット接続が必要であるため、Google スライドのオフライン モードでは使用できないことです。さらに、タブを切り替えるという行為は、プレゼンテーション全体の流れを少し混乱させる可能性があります。
2。 YouTube 動画を使用する
この方法では、実際のビデオを Google スライドのプレゼンテーションに挿入します。オーディオのみを取得する方法がないため、ビデオを写真の背後に隠すか、どこかに収まるように小さくする必要があります。アイコンの後ろ。
- 公式の YouTubeウェブサイトにアクセスします。
- 目的のビデオを開きます。
- 共有をクリックして、そこからURLをコピーします。
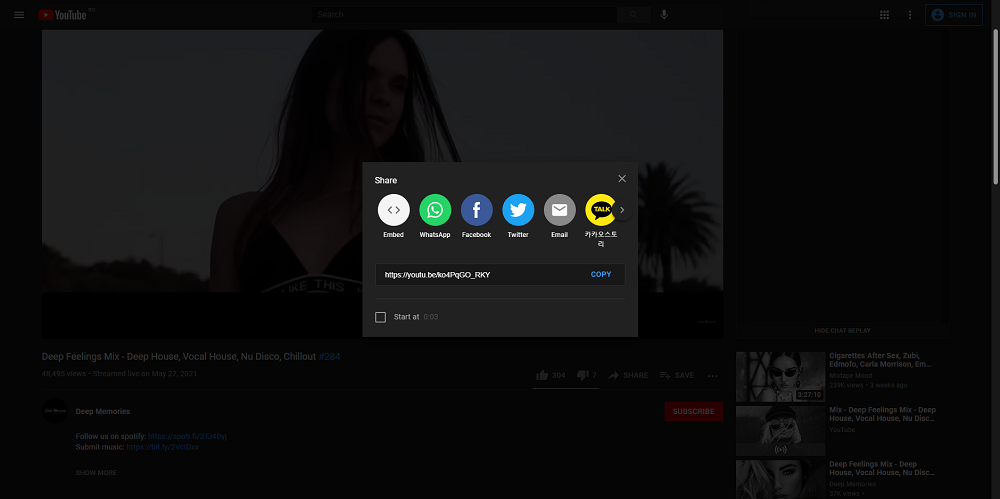
- Google スライドのプレゼンテーションを開きます。
- [挿入] に移動し、[動画] を選択します。
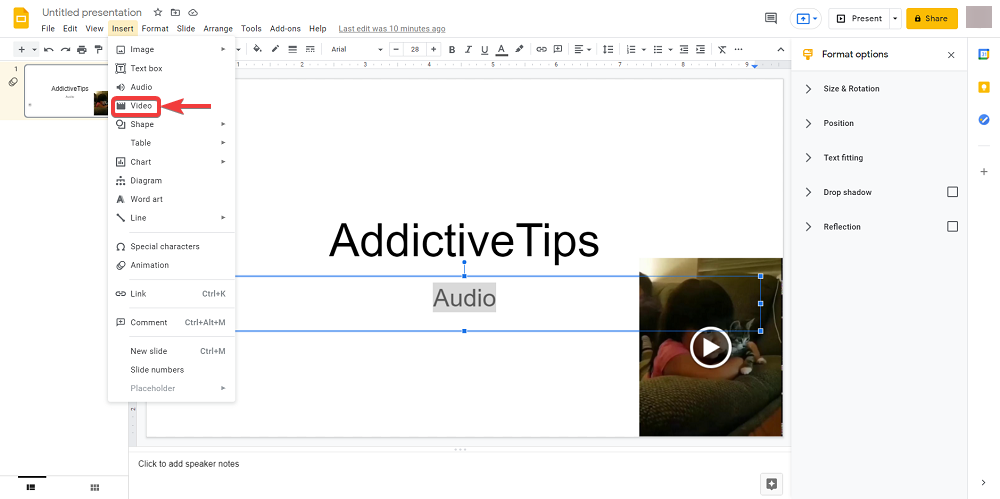
- [ここに YouTube の URL を貼り付け] で、YouTube の URL リンクを貼り付け、[選択] ボタンをクリックします。
- これで、ビデオのサムネイルがスライドに表示されます。
- サムネイルを選択し、[フォーマット オプション] に移動します。
- ビデオ再生の横にある下矢印ボタンをクリックします。
- Start at および End at タイムスタンプを入力します。
- [自動再生] を選択します。
- ここで、動画を最小化し、写真やアイコンの背後に非表示します。
3. Google ドライブからオーディオ ファイルを追加する
この方法では、独自のオーディオファイルを埋め込む必要がありますが、実行する前に特定の手順を実行する必要があります。
- コンバーターを使用して、オーディオ ファイルを MP3 または WAV に変換します。
- オーディオ ファイル ビデオを Google ドライブ ストレージにアップロードします。
オーディオ ファイルを変換してアップロードしたら、Google スライドに追加します。
- Google スライドのプレゼンテーションを開きます。
- [挿入] に移動し、[オーディオ

- [マイドライブ] を選択します。
- MP3 または WAV ファイルを見つけて、[選択] ボタンをクリックします。
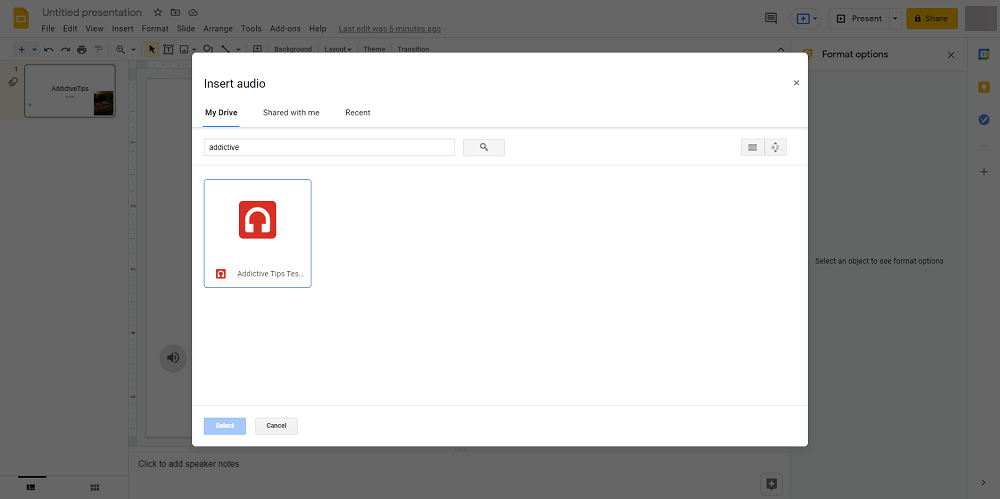
- オーディオ アイコンをクリックして、[フォーマット オプション] に移動します。
- 自動再生オプションを クリック時 または 自動
- アイコンを写真の後ろのどこかに隠して、視聴者の気を散らさないようにします。
に設定します。
4. Google ドライブから動画ファイルを追加する
この方法は上記のすべてを組み合わせたもので、実際に Google ドライブにある動画を埋め込み、YouTube 動画で行ったように非表示にします。
- コンバーターを使用して、オーディオファイルをMP4ビデオに変換します。
- これは、Google スライドが現在サポートしている唯一の形式です。
- 動画を Google ドライブ ストレージにアップロードします。
- Google スライドのプレゼンテーションを開きます。
- [挿入] に移動し、[動画] を選択します。
- [マイドライブ] を選択します。
- MP4 ファイルを見つけて、[選択] ボタンをクリックします。
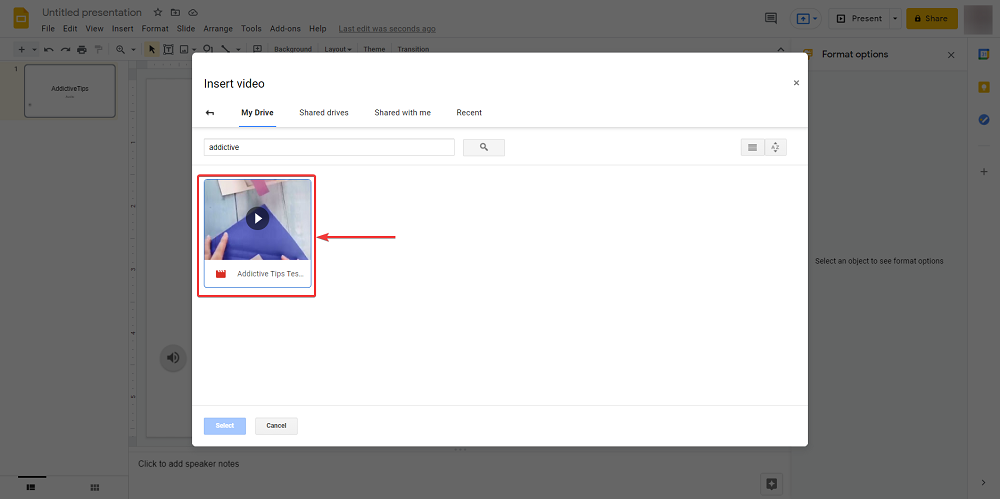
- サムネイルを選択し、[フォーマット オプション] に移動します。
- ビデオ再生の横にある下矢印ボタンをクリックします。
- Start at および End at タイムスタンプを入力します。
- [自動再生] を選択します。
- 次に、動画を最小化し、写真やアイコンの背後に非表示します。
Google スライドに音声を追加する方法、今は?
プレゼンテーションを開催しているときは、オーディオファイルが確かに違いを生む可能性があります。上記の方法のいずれかを使用することで、独自のスライドショーをより面白くすることができます。
他に読みたい Google ドライブのヒントやコツをお知らせください。すぐに記事を作成します。