編集者の評価: ユーザー評価:[合計:0平均:0/5] .ilfs_responsive_below_title_1 {幅:300px; }
@media(min-width:500px){。ilfs_response_below_title_1 {width:300px; }}
@media(min-width:800px){。ilfs_response_below_title_1 {width:336px; }}
このチュートリアルでは、 Windows11でタスクバーアイコンのサイズを変更する方法について説明します。新しいWindows11タスクバーは非常に洗練されており、見た目もかっこいいですが、ルックアンドフィールを微調整するオプションがないため、特定のユーザーにとっては失望感をかき立てます。 Windows 10には小さなアイコンに切り替えるオプションがありましたが、Windows 11では、Microsoftは不明確な理由でそれを放棄したようです。
幸いなことに、Windows 11で小さいサイズと大きいサイズのタスクバーアイコンを取得するために適用できるレジストリの調整を見つけることができました。このチュートリアルでは、デモンストレーションを行うためのステップバイステップガイドについて説明します。その方法。
簡単にするために、このレジストリがハッキングされていることに気付いた開発者は、すべてをバッチファイルに変換しました。それを実行し、アイコンのサイズを指定するだけで、新しいタスクバー設定がすぐに適用されます。
この方法を使用することの少しの欠点は、小さなアイコンモードでは、システム日付が隠されることです。しかし、どういうわけかタスクバーからシステム日付を削除すると、奇妙に見えなくなります。
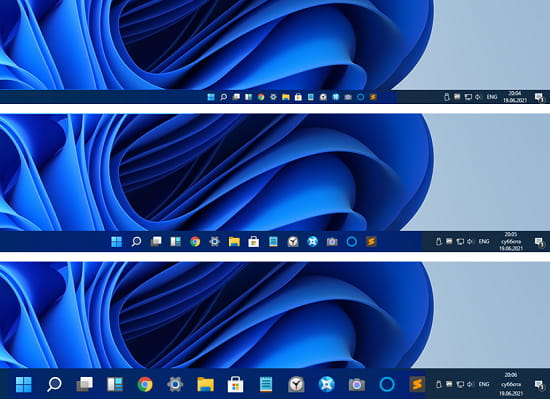
Windows 11でタスクバーアイコンのサイズを変更するにはどうすればよいですか?
動作しているWindows11 PCをお持ちの場合は、このバッチファイルをダウンロードして、開始できます。 TaskBarSize.bat 。デフォルトでは、ChromeまたはEdgeはこのファイルをブロックしますが、PCでの実行を許可するだけです。
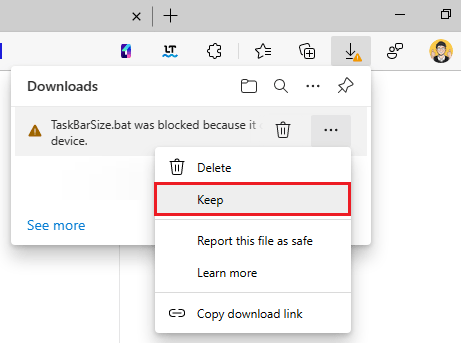
ダウンロードフォルダで見つけて、ダブルクリックして実行します。以下に示すようにCMDウィンドウが表示され、アイコンサイズの設定を入力するように求められます。
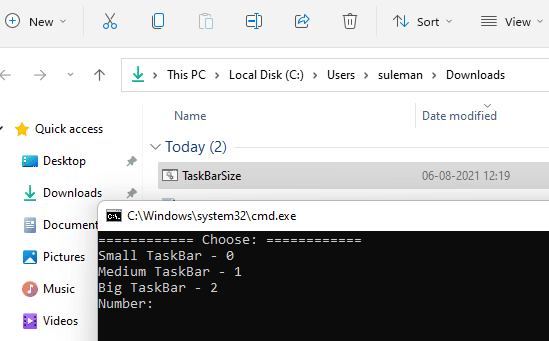
現在、3つの異なるサイズをサポートしています。 0を押すと、タスクバーアイコンのサイズが小さくなります。以下のスクリーンショットで、これが実際に動作していることを確認できます。また、冒頭でこれの少しの欠点についても触れました。
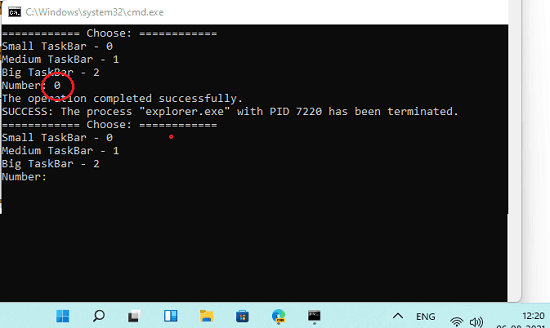
Windows 11で特大のタスクバーアイコンを表示するには、2を押します。エクスプローラーを再起動するのに少し時間がかかり、タスクバーに大きなアイコンが表示されます。これは下のスクリーンショットで確認できます。
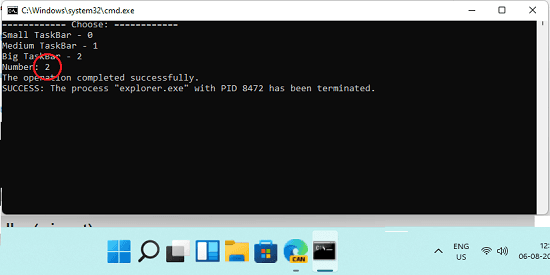
同様に、1を入力すると、デフォルトのサイズである中サイズにフォールバックできます。これはそれと同じくらい簡単です。
このように、この単純なバッチファイルを使用して、Windows11タスクバーアイコンのサイズを簡単に変更できます。開いたCMDウィンドウに選択肢を入力するだけで、設定が適用されたら、閉じて、別のタスクバーサイズに切り替えたいときにもう一度実行できます。
結論:
ピクセルパーフェクトではありませんが、このスクリプトは機能し、Windows 11では実際に大きなタスクバーアイコンと小さなタスクバーアイコンを使用できます。今後のアップデートで、このための組み込みオプションがあることを願っていますが、今のところ、ここで説明したこのサードパーティのスクリプトで和解する必要があります。


