タスクを整理すると、時間やその他の重要な活動を忘れずに済みます。世の中には多くのオプションがありますが、Microsoft To-Do を試して、物事を制御下に置くことができます。このシンプルなアプリを使用すると、タスクや ToDo を簡単に書き留めて、1 日を整理することができます。この To Do アプリは Outlook と Office 365 の両方でサポートされていますが、残念ながら、タスクと To Do をネイティブに Google カレンダーに引き継ぐことはできません。
<スクリプトなし>

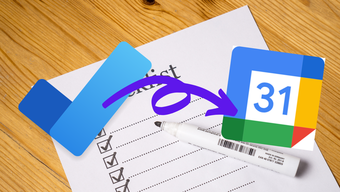
Google カレンダーに頼って会議を記録している場合、これは後退です。ありがたいことに、これで終わりではありません。 Microsoft To-Do の To Do アイテムタスクを Google カレンダーとある程度同期できます。
現時点では、Zapier などのサードパーティ ツールを使用してメモとタスク。幸いなことに、これは簡単なプロセスであり、時間もかかりません。
Microsoft To-Do を Google カレンダーと同期する方法は次のとおりです。また、面白い裏技がありますので、最後までお読みください。
始めましょう。
Microsoft To Do を Google Calendar と同期する方法
前述のように、Zapier はメモと To-Do を同期するのに役立つアプリであり、組織のアプリとカレンダーアプリ。 Zapier はワークフロー自動化サービスであり、さまざまなサービスを組み合わせてエクスペリエンスを向上させることができます。つまり、両方の長所を兼ね備えています。
当然ながら、先に進む前に Zapier でアカウントを作成する必要があります。 2 つの方法があります。 Google カレンダーに予定の名前と時刻が必要な場合は、利用可能なワークフロー (Zaps) のいずれかを使用して開始できます。ただし、日付や時刻などをカスタマイズしたい場合は、独自の Zap を作成する必要があります。
1.簡単な方法
ステップ 1: Zapier にログインしたら、右上隅の検索ボックスで Google カレンダーを検索します。選択して、利用可能なすべての統合を表示します。
<スクリプトなし>

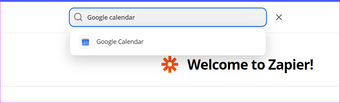
ステップ 2: 次に、接続する検索アプリのテキスト ボックスに Microsoft To-Do を追加します.要件に最も適したものを選択してください。
<スクリプトなし>
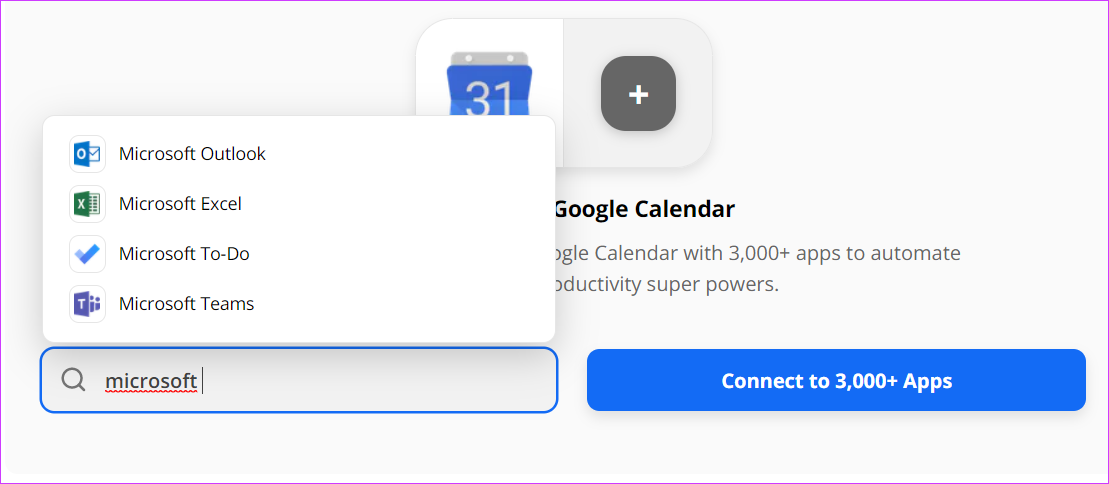
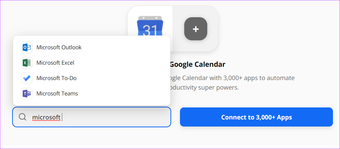
この例では、[クイック イベントの追加] を選択しました。
<スクリプトなし>
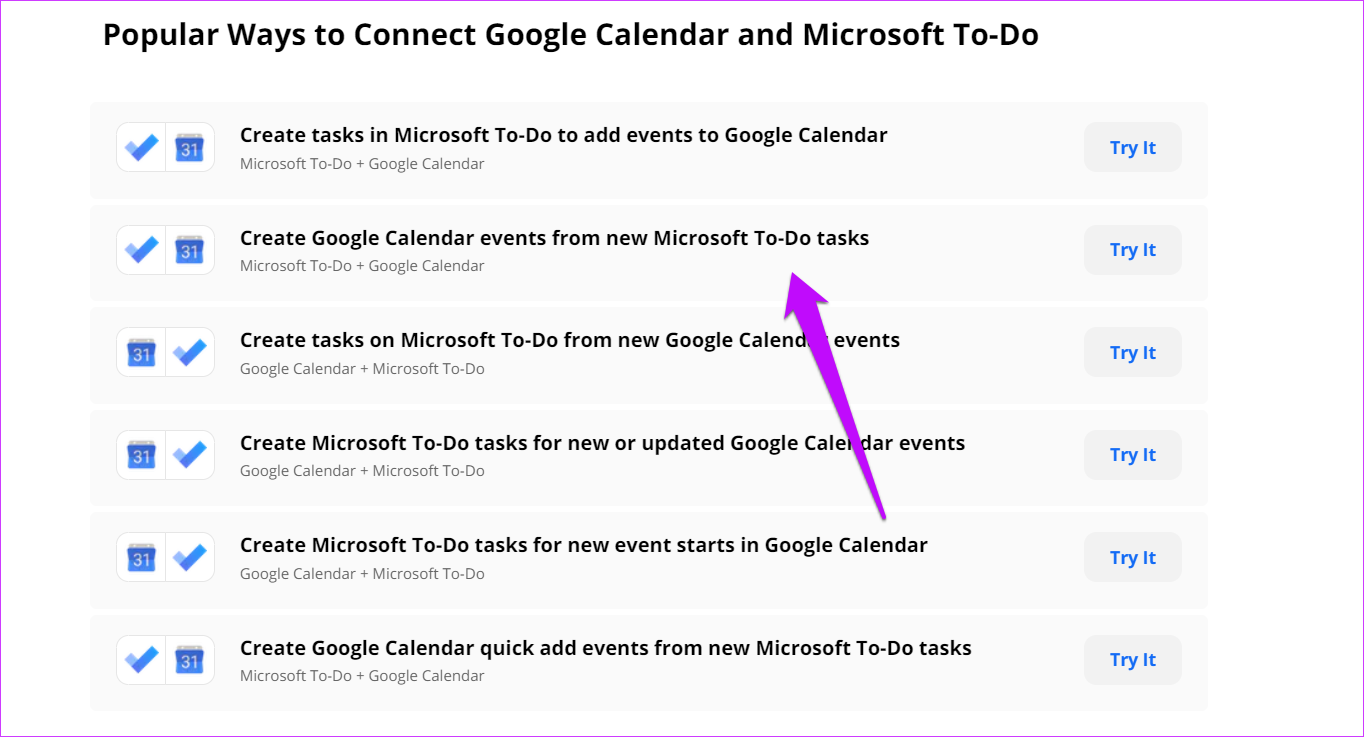
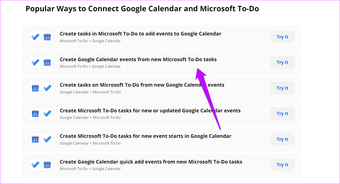
ステップ 3: ここで、両方のアプリを接続します。これを行うには、Google と Outlook の資格情報を追加します。 Zapier は、すべての資格情報が暗号化されて保存されていると主張しています。
<スクリプトなし>


当然、Outlook と Google アカウントの両方に大量のアクセス許可を提供する必要があります。
ステップ 4: 次に、Google カレンダーの「値」を選択します。この場合、デフォルトのメール ID になります。完了したら、Turn on Zap to well をクリックし、トリガーを有効にします。
<スクリプトなし>
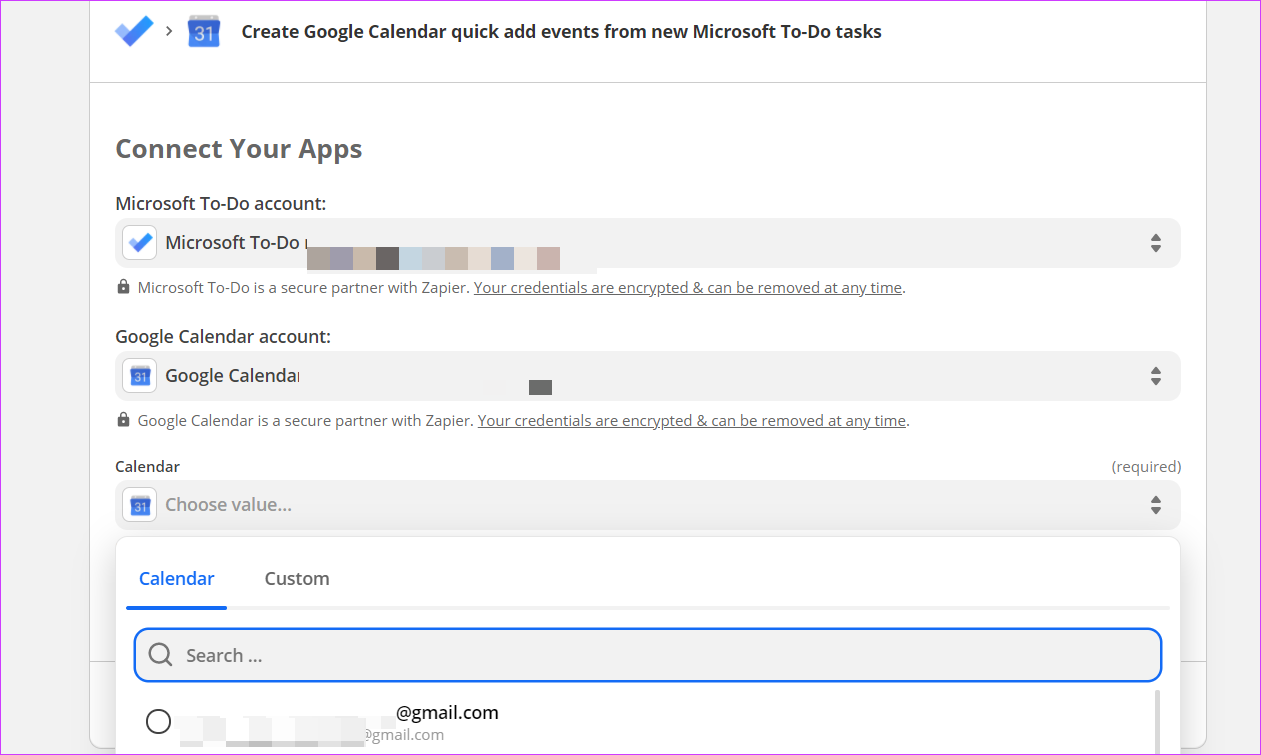

今後、Microsoft To-Do アカウントに新しいタスクが追加されるたびに、Google カレンダーに反映されます。.
クイックイベントなので追加時と同じ日時スタンプになります。それに加えて、添付ファイルは表示されません。これは単純なイベントであり、それだけです.
しかし、もしあなたが Google カレンダーでイベントのアイデアだけを知りたいのであれば、この方法が役立つことがわかります.
2.冒険心旺盛な人向け
ステップ 1: Zapier で、[独自のワークフローを作成] で Microsoft To-Do を検索します。 Google カレンダーで同様の検索を実行します。
<スクリプトなし>
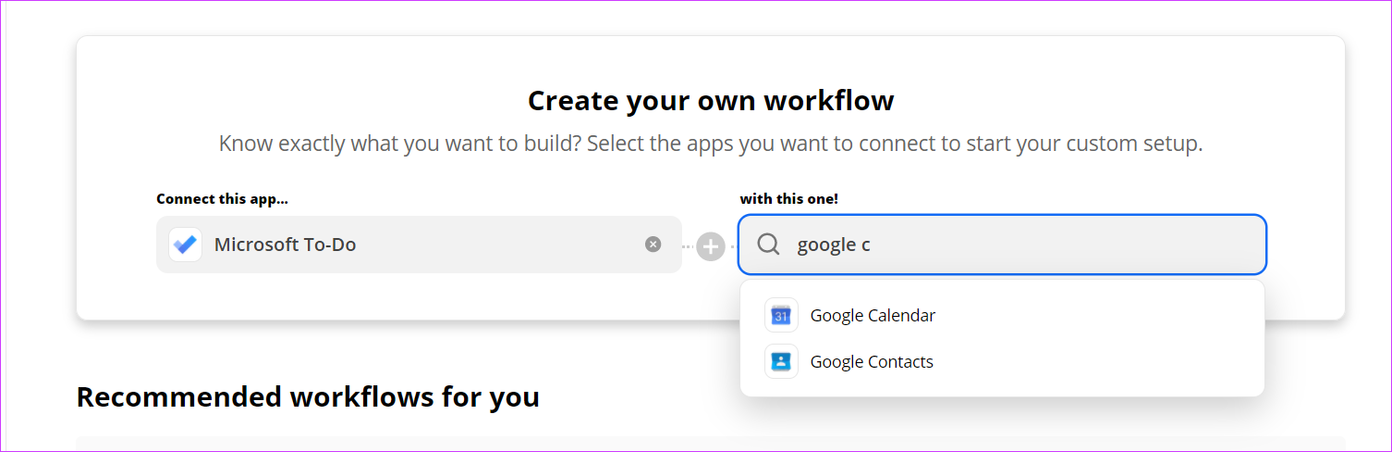
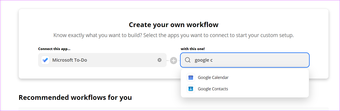
ステップ 2: 完了したら、両方のアプリのトリガーとアクションを追加します。たとえば、リストからイベントの検索または作成または詳細イベントの作成を選択できます。
<スクリプトなし>
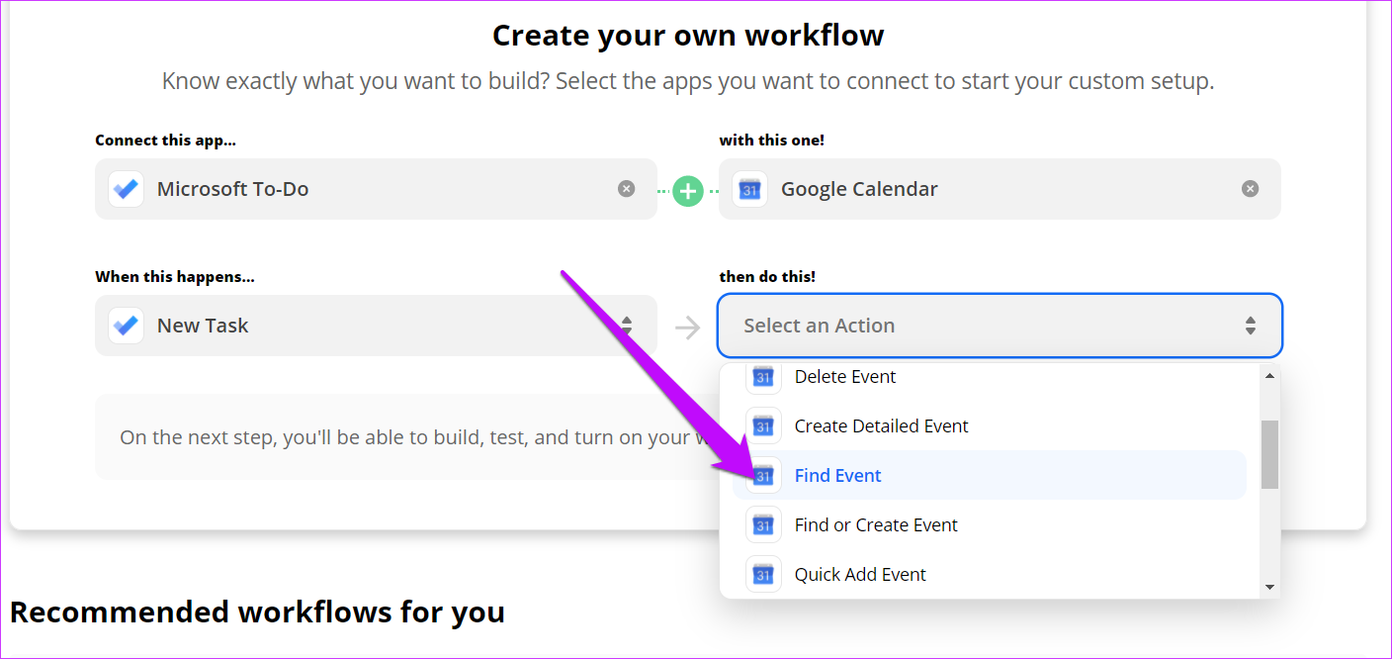
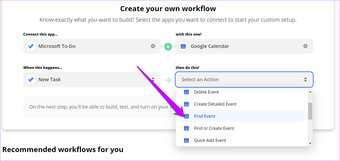
完了したら、[試してみる] ボタンをクリックします。
ステップ 3: Microsoft アカウントを選択してトリガーを設定します。次に、リストの名前を追加します。記録のために、Zapier は仕事を楽にするために To-Do アカウントにある既存のリストの名前を選びます。
<スクリプトなし>
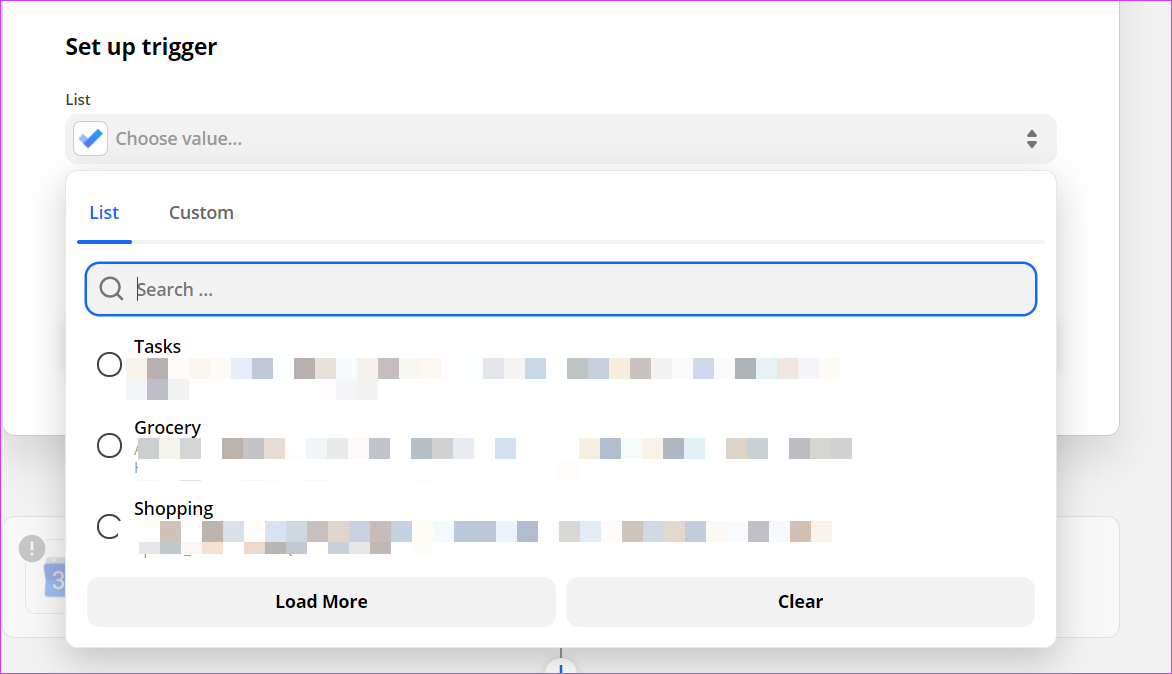
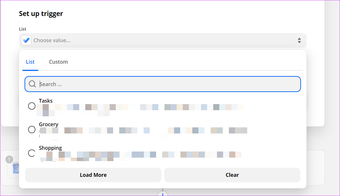
ヒット トリガーのテストを続けます。
トリガーが成功したら、Google を構成します。アカウントの詳細。
ステップ 4: [アクション] で Google アカウントを選択し、[続行] を押します。アクションを変更する場合は、リストから別のアクションを選択します。
次に、下のスクリーンショットに示すように、リストからカレンダーを選択します。
<スクリプトなし>
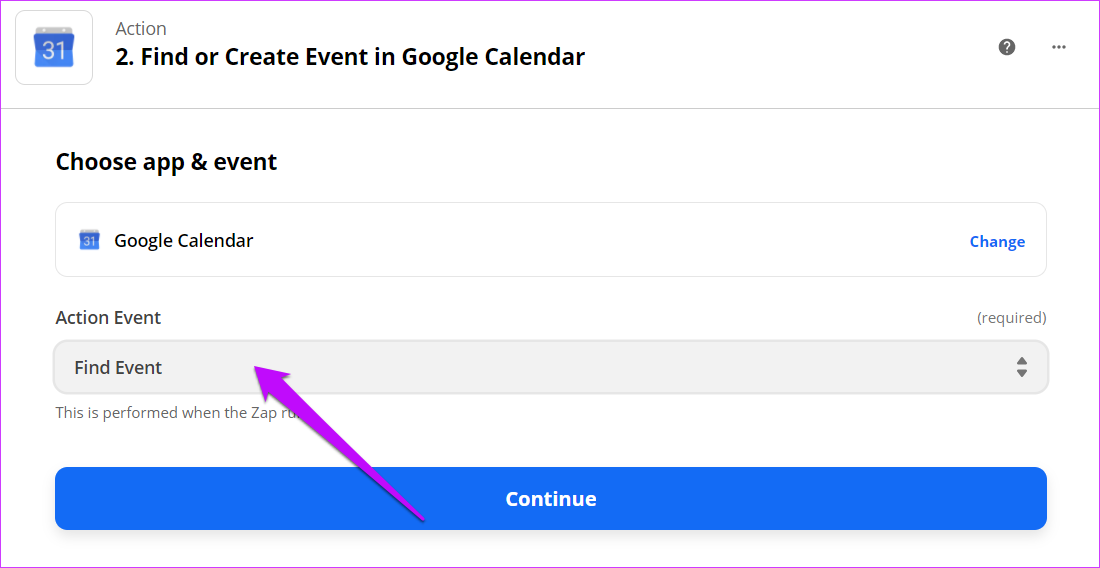
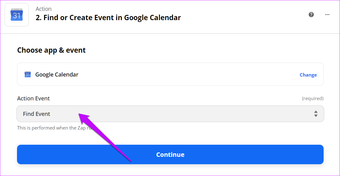
これは詳細なイベントなので、開始時間や終了時間などの詳細を追加する必要があります。必要なデータをすべて追加するだけです。完了したら、[続行] をクリックしてトリガーをテストします。
<スクリプトなし>
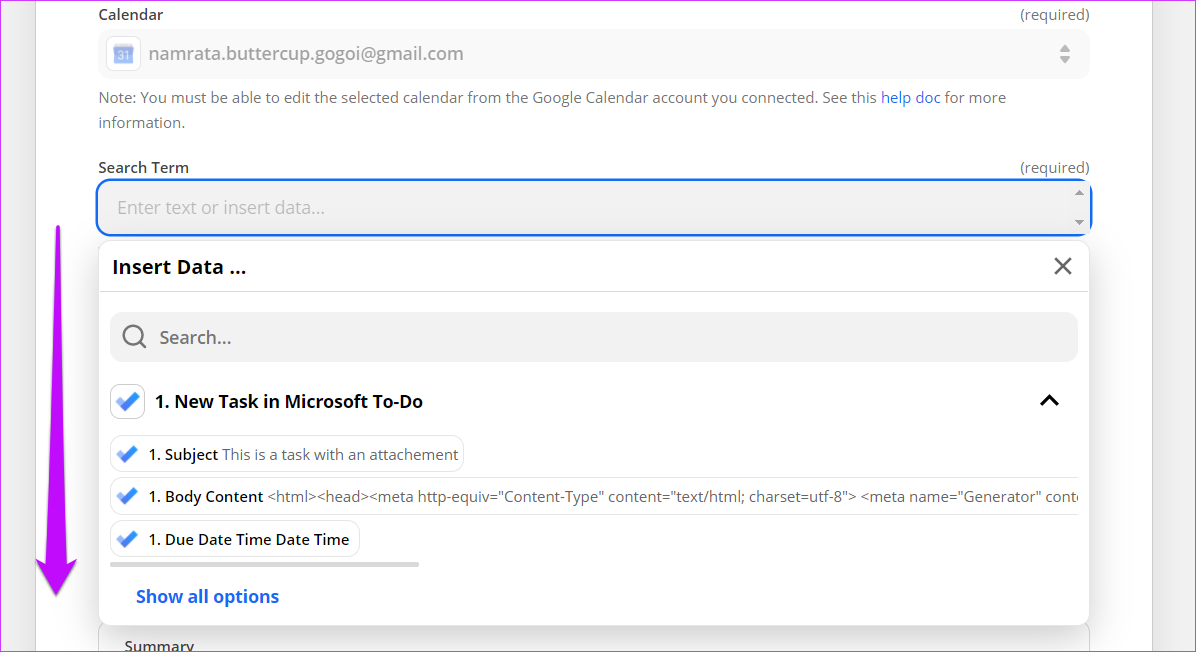
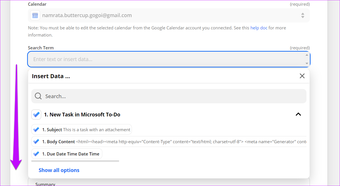
接続を確立したら、[Zap をオンにする] をクリックして同期プロセスを開始します。
次に、電話で Google カレンダーを開くだけで、Microsoft To-Do のメモがカレンダーに同期されます。クールですね。私の場合、タスクが表示されるまでにわずかな遅延 (1 ~ 2 分) が表示される場合があります。
終了時間やタスク本文などの関連する詳細を追加した後にテストを実行することが不可欠であることに注意してください。このツールには、何か問題が発生した場合に備えて、便利なトラブルシューティング ボックスがあります。
詳細設定
ほとんどの場合、これらのジョブは自動的にトリガーされます。しかし、結局のところ、完璧なアプリやツールはなく、Zapier ワークフローが同期に失敗する日もあります。その場合、ジョブを手動でトリガーする必要があります。
これを行うには、左側のパネルにある Zaps に移動して、作成したすべての Zaps を表示します。
<スクリプトなし>
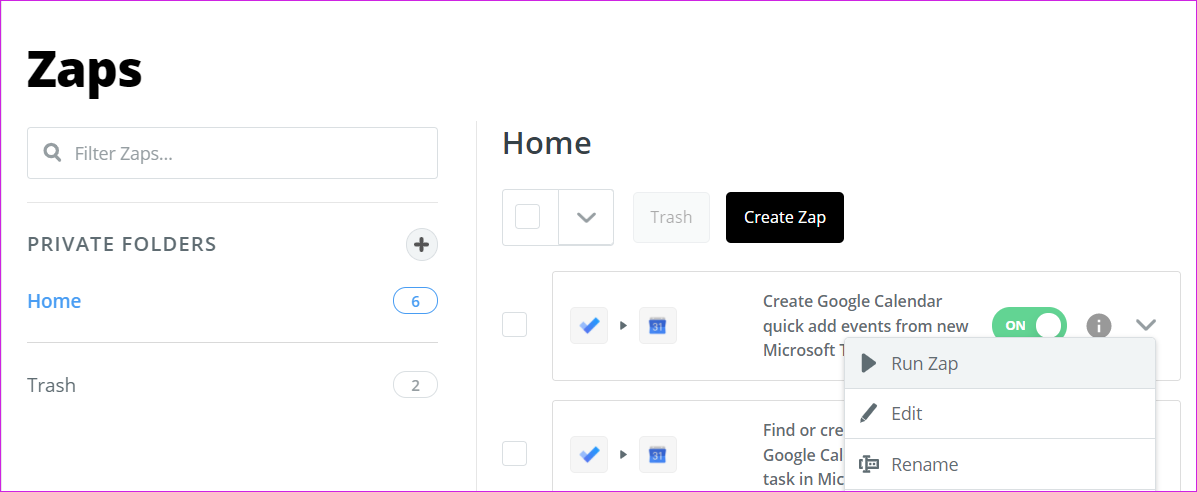
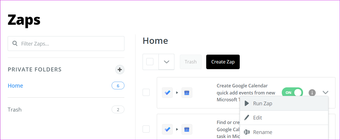
Apart from that, you can also see other details such as the success and failure counts. Plus, if you have to edit the workflow, simply hit the Edit button.
It’s a freemium app and the free plan syncs up to 100 tasks per month. And the task count goes up when you upgrade to a paid app. After that, you will be able to create multi-step Zaps as against the single-step Zaps allowed in the free plan.
Hello, Automation
To-dos and reminders are the keys to an organized lifestyle. Because at the end of the day, our brain can only remember so much. But all these go for a toss if all your tasks and lists are strewn over a dozen apps. The method acts as the sync between two very popular apps, and if you use both of them, then the above method proves to be a smart workaround to have everything under a single roof.
The above article may contain affiliate links which help support Guiding Tech. However, it does not affect our editorial integrity. The content remains unbiased and authentic.


