在宅勤務の状況。ローカルのインターネット サービス プロバイダー (ISP) に問題がある場合は、一時的な回避策としてすぐにモバイル ホットスポットに切り替えます。 iPhone ではスムーズなエクスペリエンスですが、Android スマートフォンについては同じことは言えません。 Android ホットスポットが機能しなくなる場合があります。
<スクリプトなし>


通常、Android スマートフォンでインターネット ホットスポットをオンにするのは標準的な作業です。 Android モバイル ホットスポットが期待どおりに動作しない原因は複数あります。問題を解決するためのトラブルシューティング方法を読んでください。
1.機内モードの有効化/無効化
電話のネットワーク接続の問題です。この簡単なトリックで解決する可能性があります。
通知センターを上から引き下げます。飛行機トグルを有効にします。 OS は、電話機のすべてのネットワーク接続をオフにします。 1 分待ってから機内モードをオンに戻します。
<スクリプトなし>
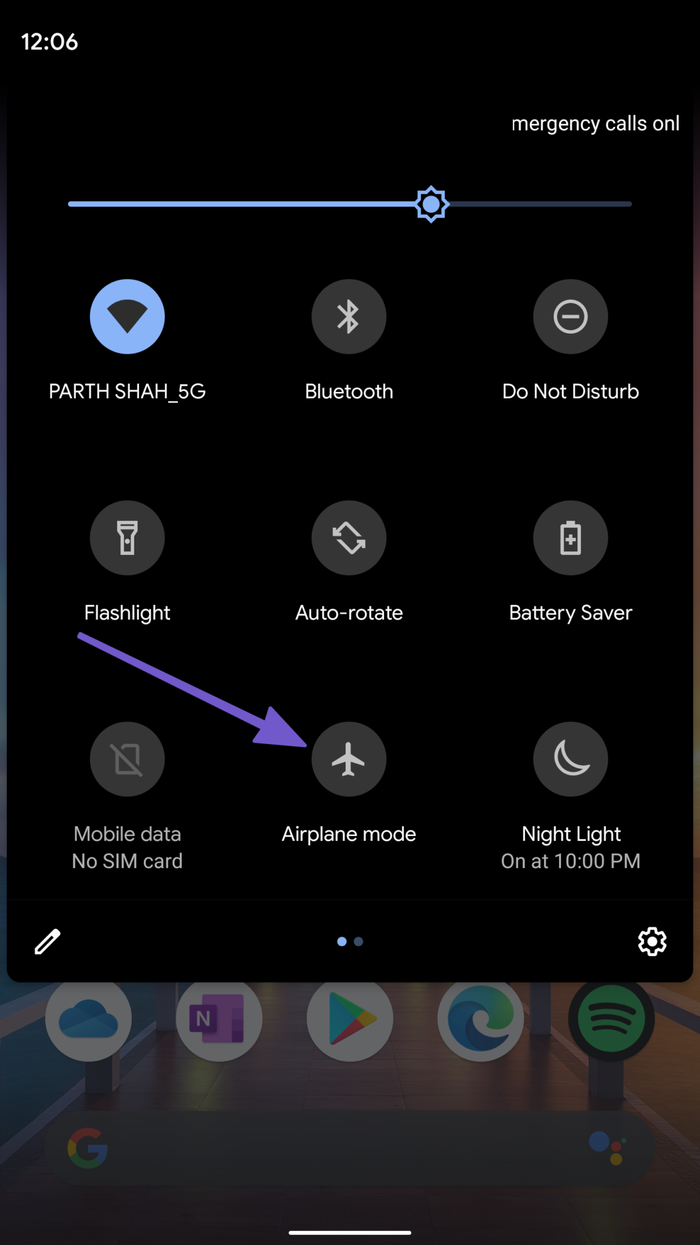
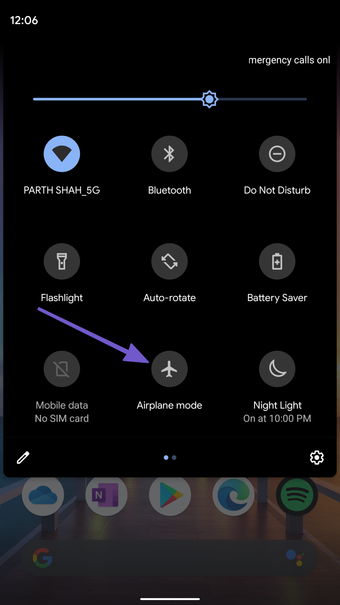
<スクリプトなし>
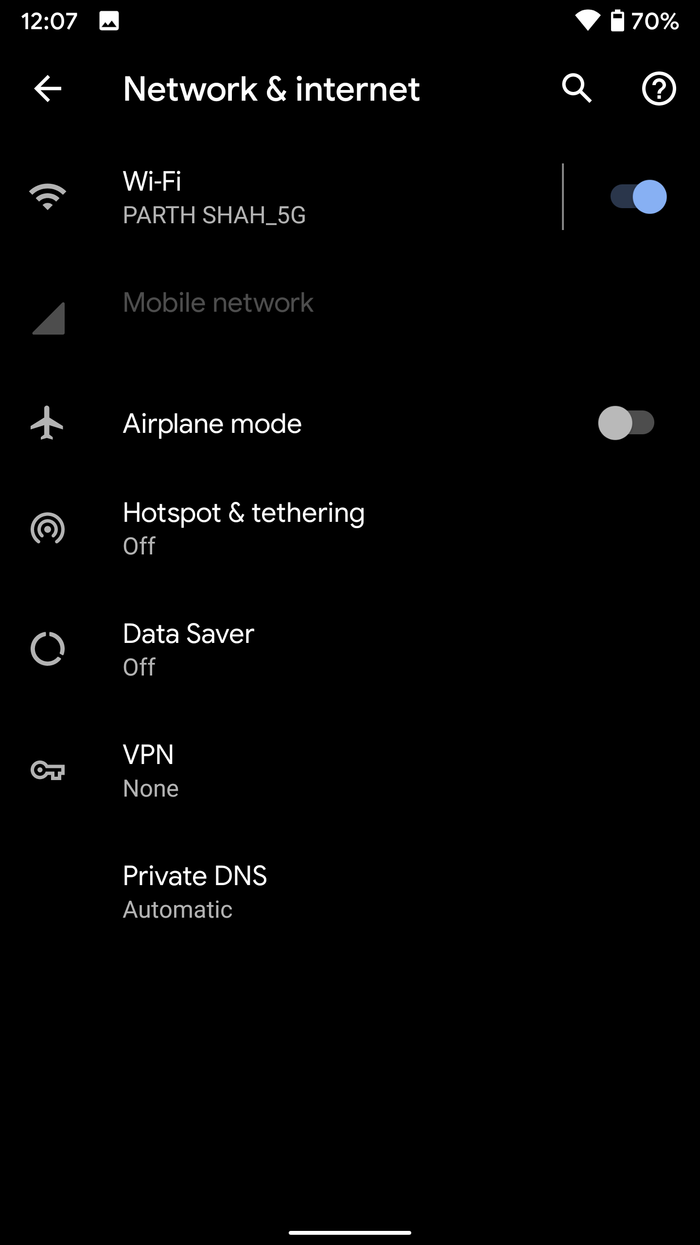
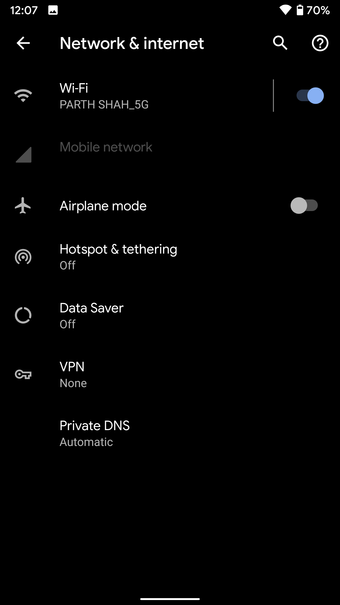
[設定] に移動し、[ネットワークとインターネット] > [ホットスポットとテザリング] > [Wi-Fi アクセス ポイント] に移動して、次のメニュー。
2.モバイル データを有効にする
これは、高度な方法で先に進む前に確認する必要があるもう 1 つの基本的な手順です。
<スクリプトなし>

通知センターを上から開きます。モバイル データの切り替えを有効にして、上部に健全なネットワーク カバレッジ バーがあることを確認します。
3.バッテリー セーバー モードをオフにする
Android のデフォルトのバッテリー セーバー モードは、特に携帯電話のバッテリー残量がなくなったときに、バッテリーの寿命を抑えます。バックグラウンドでのAndroidシステムのエネルギー使用量を制限するためにアクティブに使用していない他の開いているアプリを閉じます。
バッテリーセーバーモードでは、すべてのアプリのバックグラウンドアクティビティも一時停止されます。このモードは、電話のホットスポット接続に干渉する可能性があります。設定から有効にすることをお勧めします。
ステップ 1: Android スマートフォンで設定アプリを開きます。
ステップ 2: バッテリー メニューに移動します。
ステップ 3: バッテリー セーバーを選択します。
<スクリプトなし>
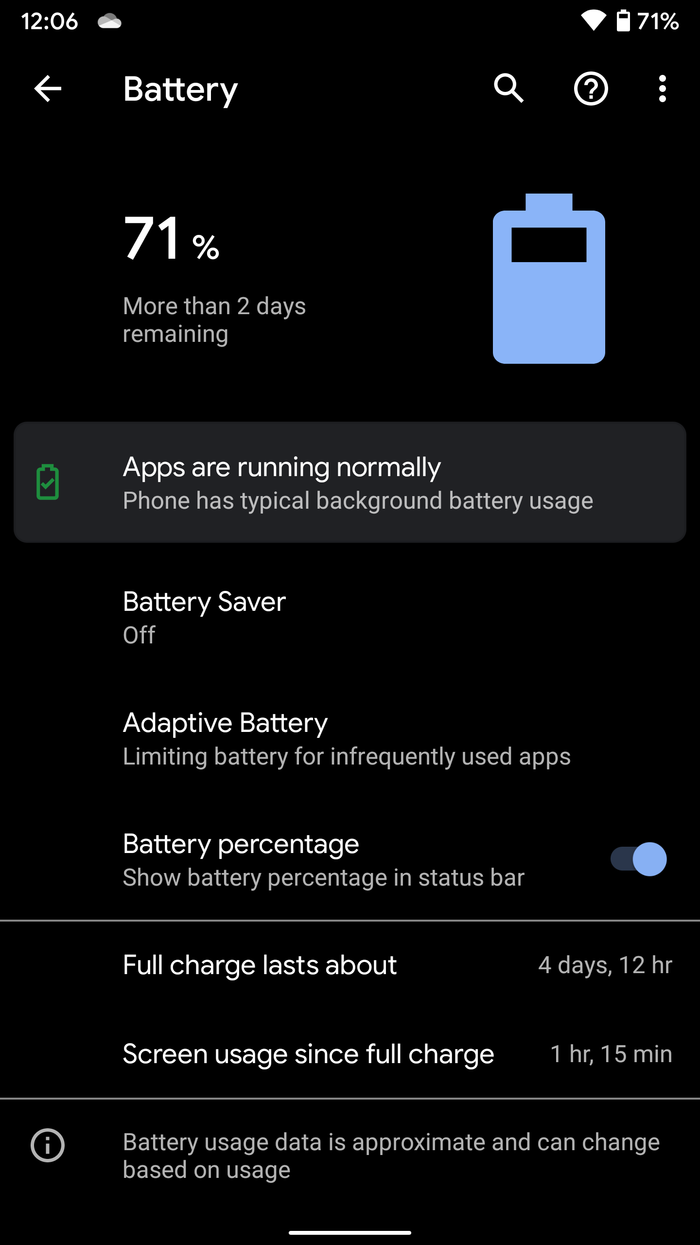

<スクリプトなし>
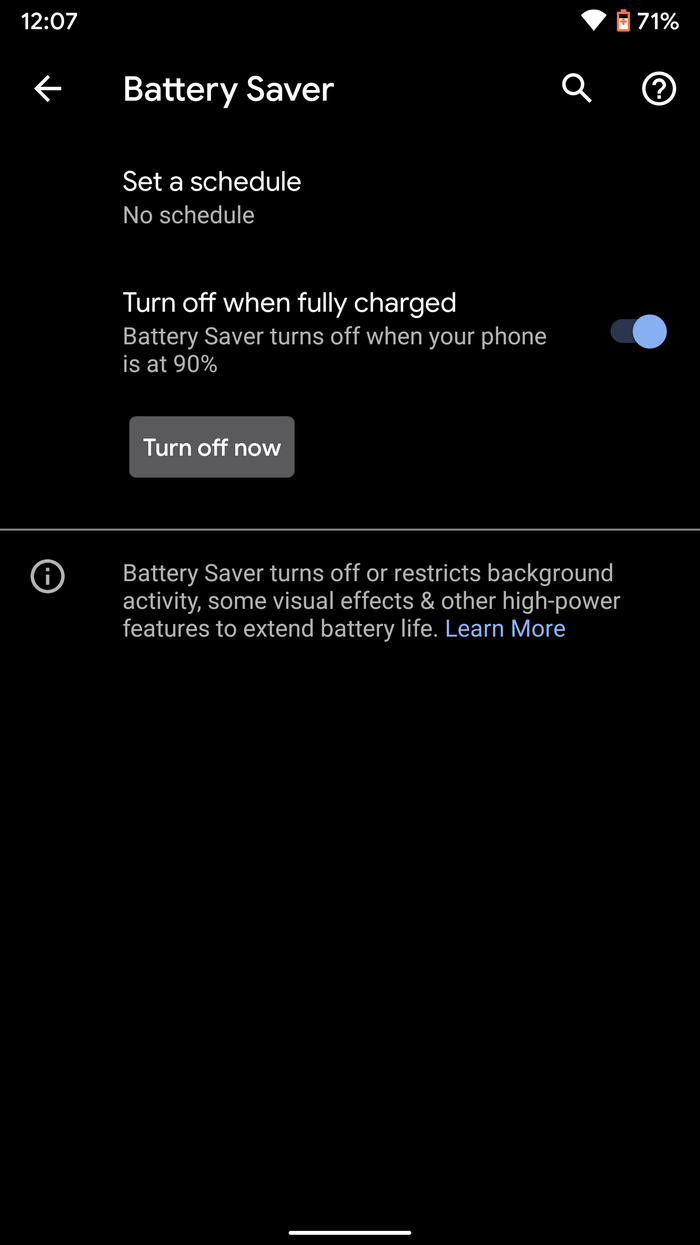

ステップ 4: [今すぐオフにする] オプションをタップします。
どのように最初にバッテリー セーバー モードを識別しますか?アニメーションが減り、触覚がオフになり、オレンジ色のバッテリー インジケーターがメニュー バーに表示されることに気付くでしょう。
4。データセーバーモードをオフにする
データ使用量を減らすために、データセーバーは一部のアプリがバックグラウンドでデータを送受信するのを防ぎます。現在使用しているアプリはデータにアクセスできますが、アクセス頻度は低くなります。
他のデバイスでのアクセス ポイントを完璧にするには、Android の [設定] メニューからデータ セーバー モードをオフにすることをお勧めします。以下の手順に従ってください。
ステップ 1: Android スマートフォンで設定アプリを開きます。
ステップ 2: に移動します。ネットワークとインターネット メニュー。
<スクリプトなし>
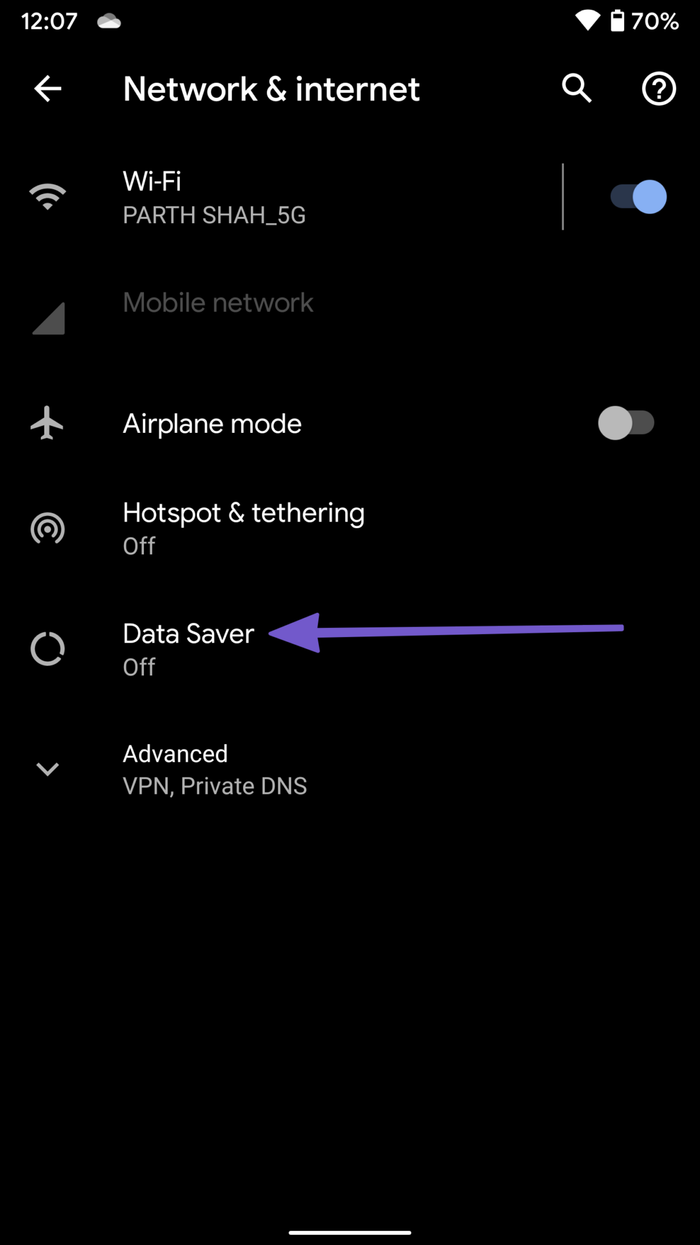
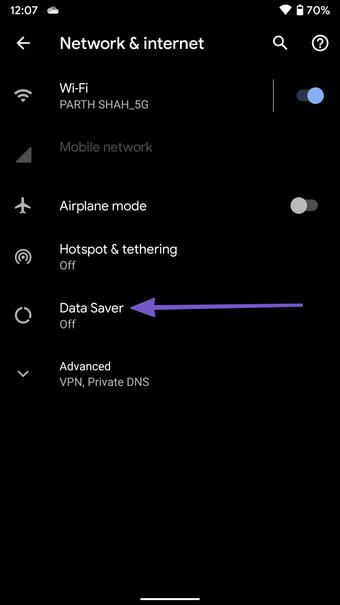
<スクリプトなし>
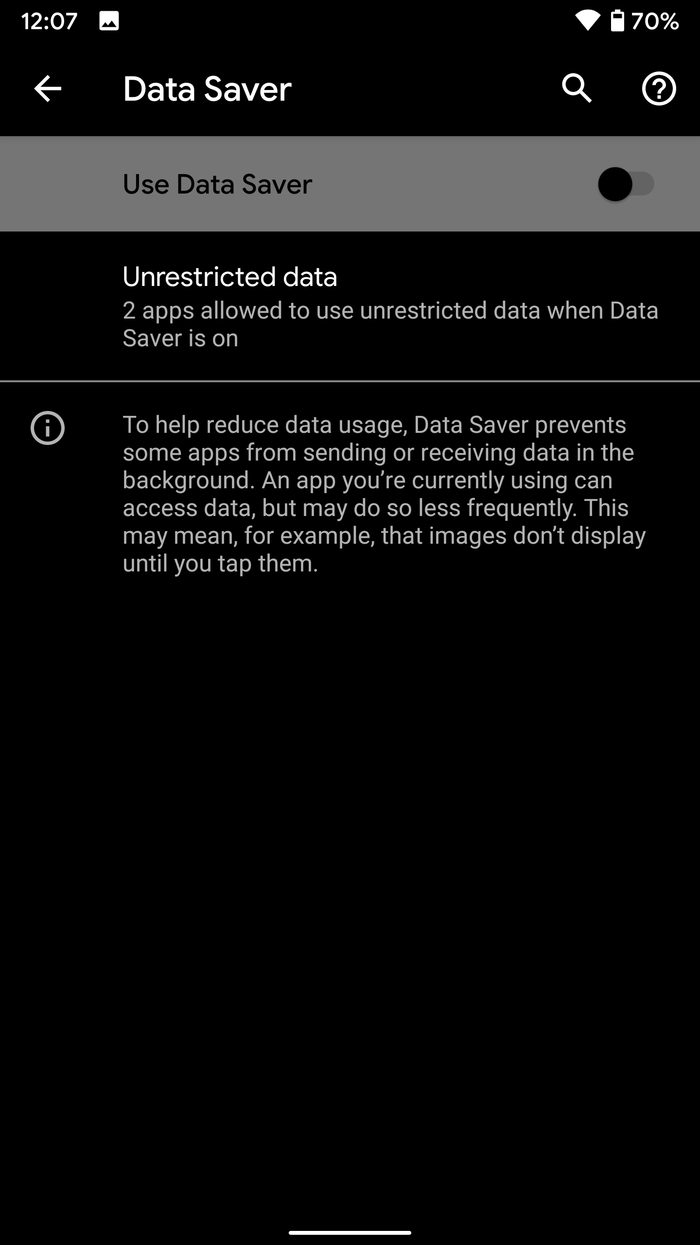
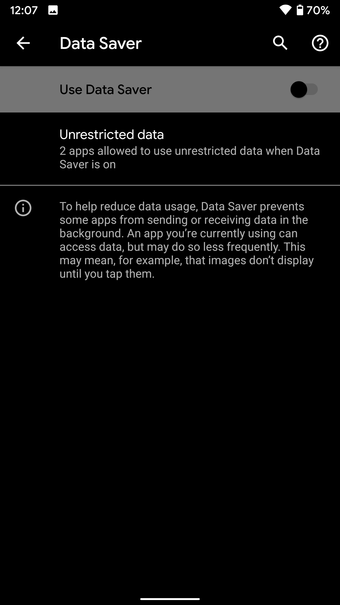
ステップ 3: [データ セーバー] を選択し、次のメニューからトグルをオフにします。
5. VPN を無効にする
仮想プライベート ネットワーク (VPN) を使用すると、電話でのモバイル接続が台無しになる可能性があります。電話でホットスポットを使用する前に、VPN を無効にすることをお勧めします。
ステップ 1: Android 電話で設定アプリを開きます。
ステップ2: [ネットワークとインターネット] > [詳細] > [VPN] に移動し、無関係な VPN プロファイルを削除します。
<スクリプトなし>
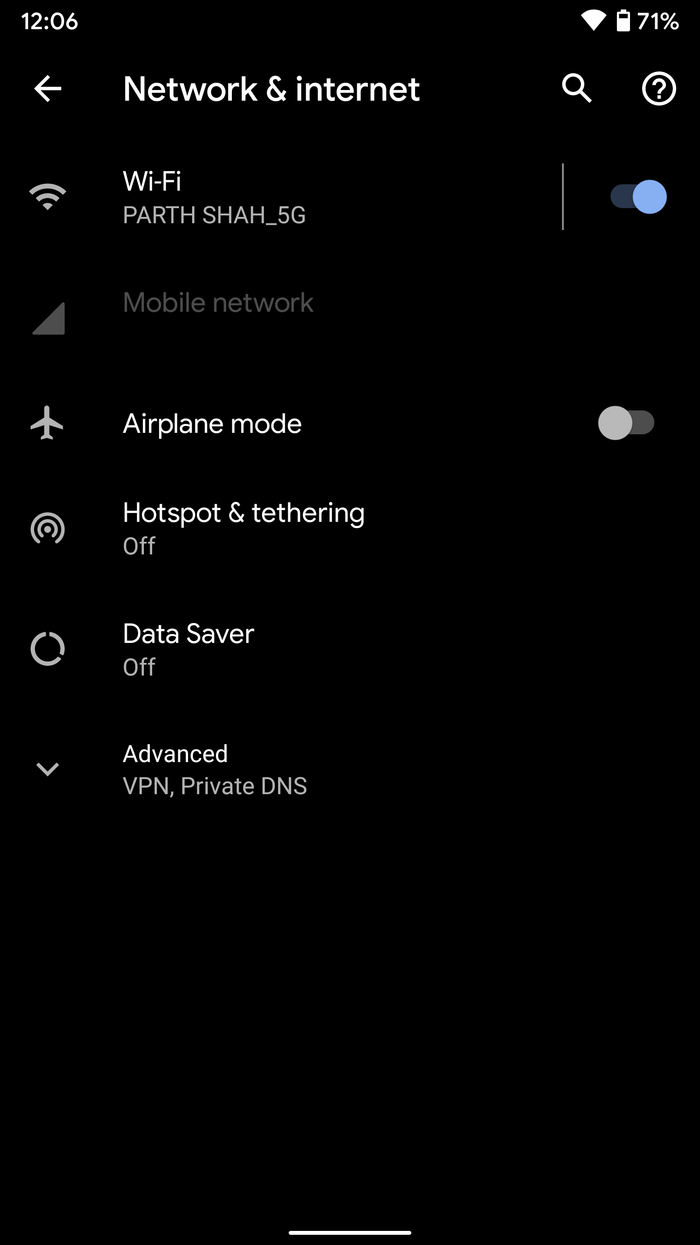
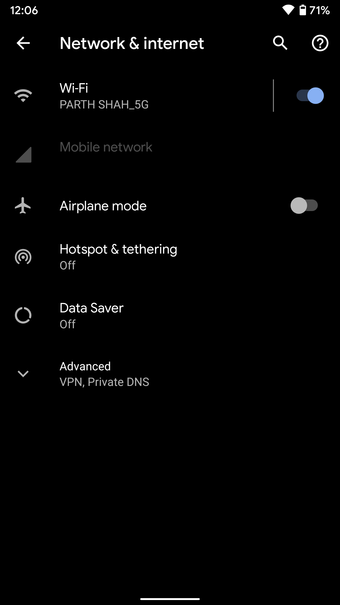
では、モバイル ホットスポットを有効にして、他のデバイスをメインの Android フォンに接続してみてください。
6.より高いデータ制限を設定する
Android OSでは、特定の請求サイクルにデータ制限を設定できます。データ使用量を抑えるように設計されています。 Android デバイスにデータ制限を設定していて、データを使い果たした場合、OS は自動的にモバイル データをオフにして、携帯通信会社からの余分な請求を防ぎます。
データ制限を高く設定する必要があります。
ステップ 1: Android フォンで設定アプリを開きます。
ステップ2: [接続] > [データ使用] メニューに移動します。
<スクリプトなし>
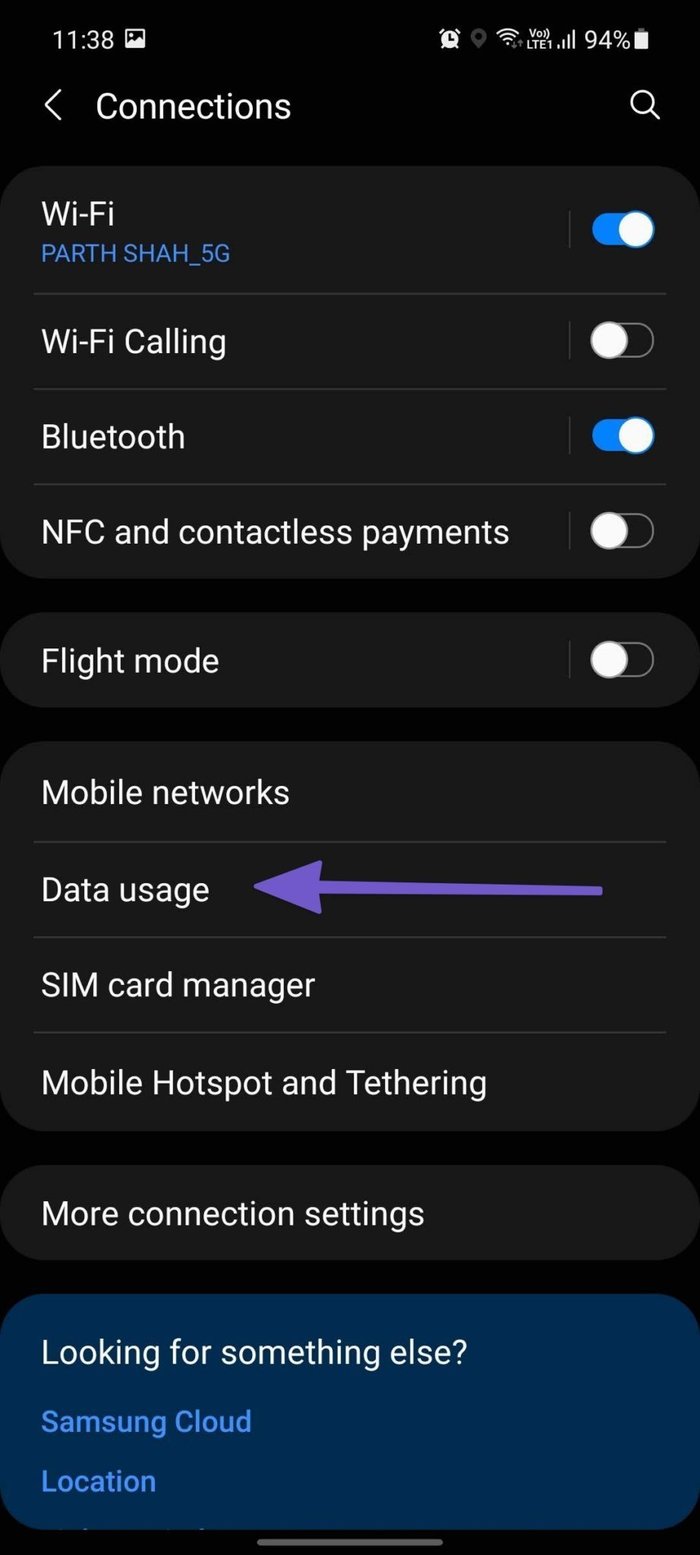

<スクリプトなし>


ステップ 3: [モバイル データ使用量] を選択し、請求サイクルの横にある小さな [設定] アイコンをタップします。
ステップ 4: [データ制限] をタップして、OS が自動的にオフにしないように、データ使用量を高い数値に設定します。
<スクリプトなし>
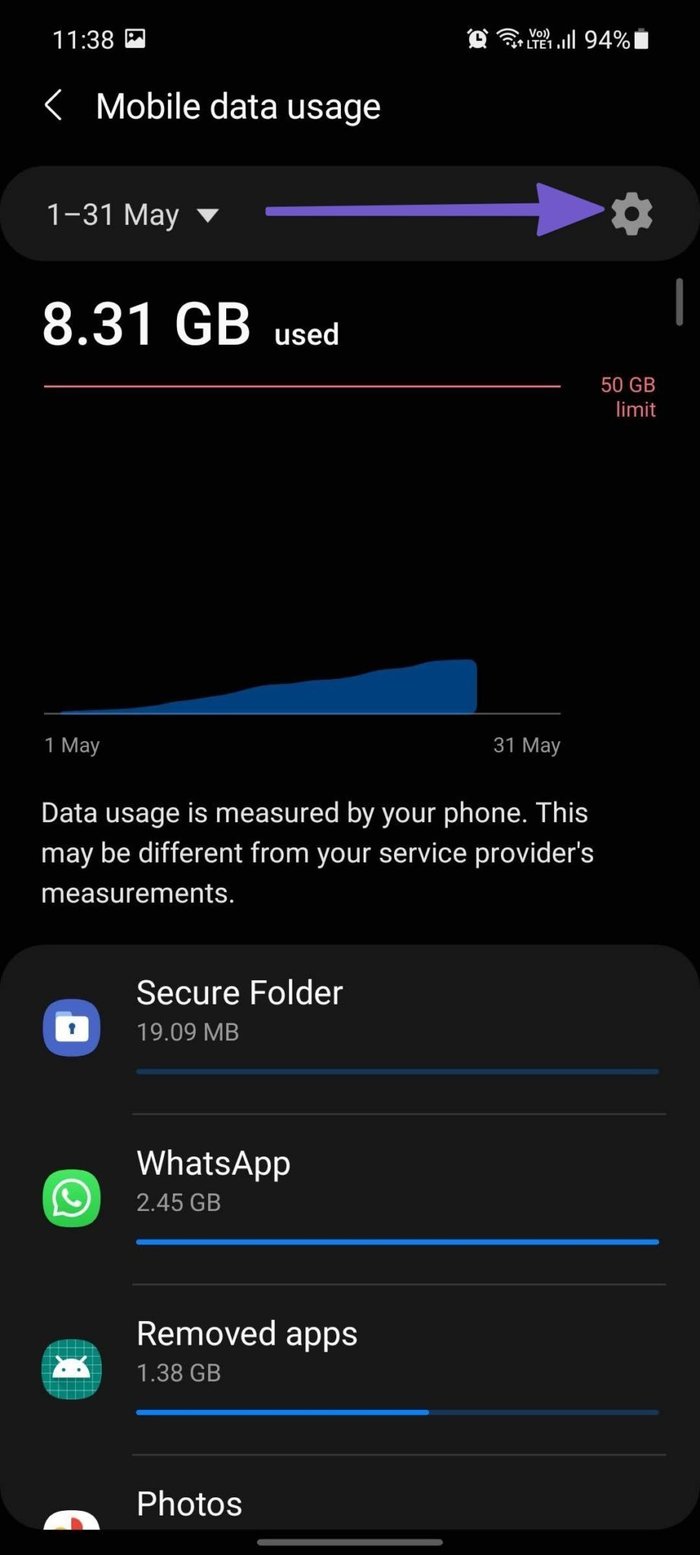
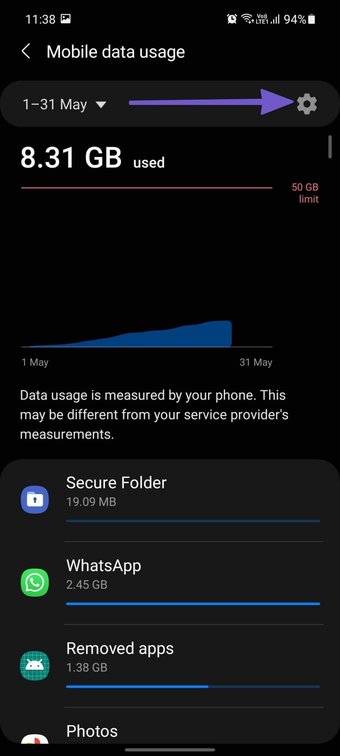
<スクリプトなし>
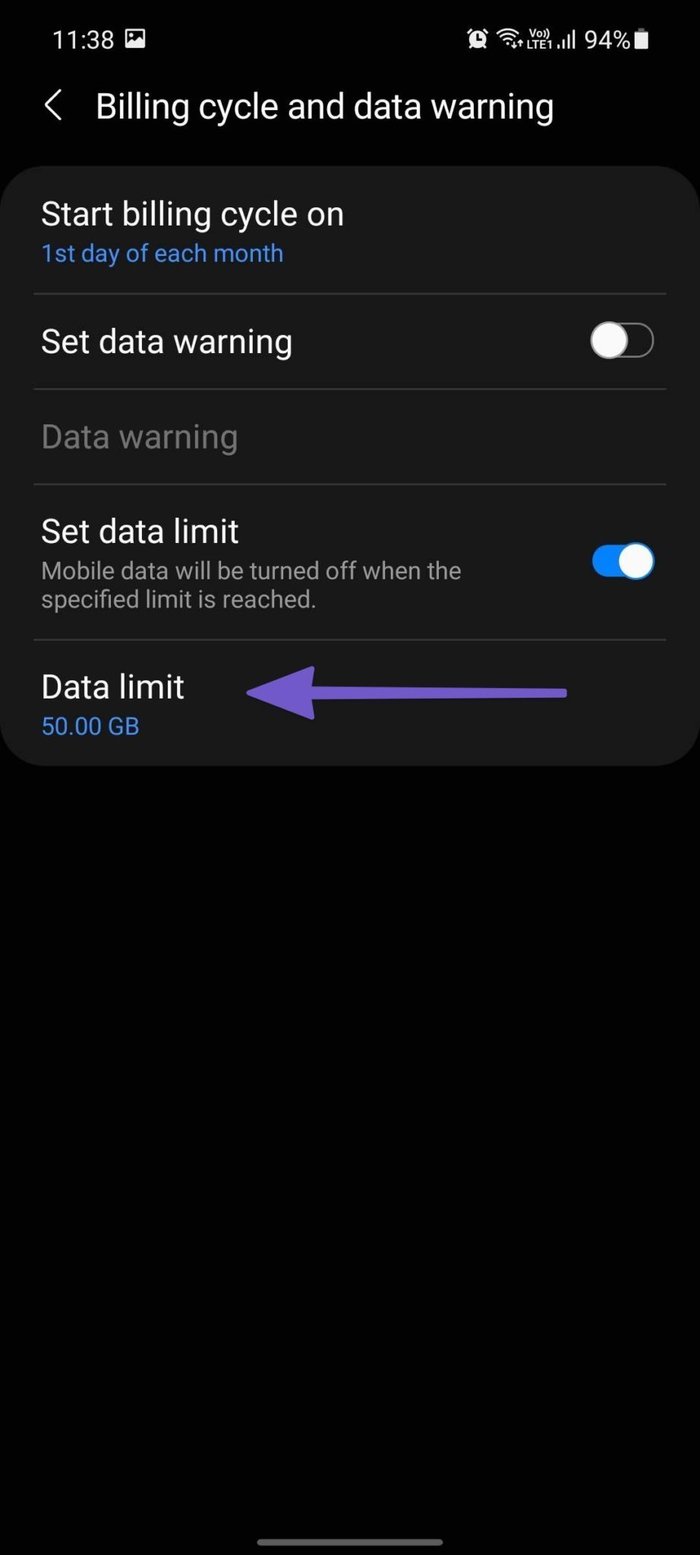
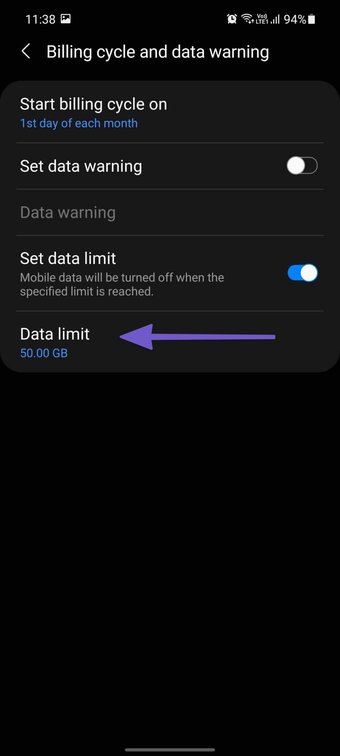
7.別の Wi-Fi バンドに切り替える
ほとんどの新しい携帯電話は、2.4 GHz と 5.0 GHz の両方の Wi-Fi バンドをサポートしています。一部の古い Android スマートフォンではそうではありません。
受信デバイスは 2.4 GHz 帯域のみをサポートしている場合があります。その場合、親機側で5.0GHz帯を設定していると、受信側では受信できません。また、成功したデバイス ペアも表示されません。 Android スマートフォンで Wi-Fi バンドを変更するには、以下の手順に従ってください。
ステップ 1: Android スマートフォンで設定アプリを開きます。
>ステップ 2: [ネットワークとインターネット] > [ホットスポットとテザリング] > [Wi-Fi ホットスポット メニュー] に移動します。
<スクリプトなし>
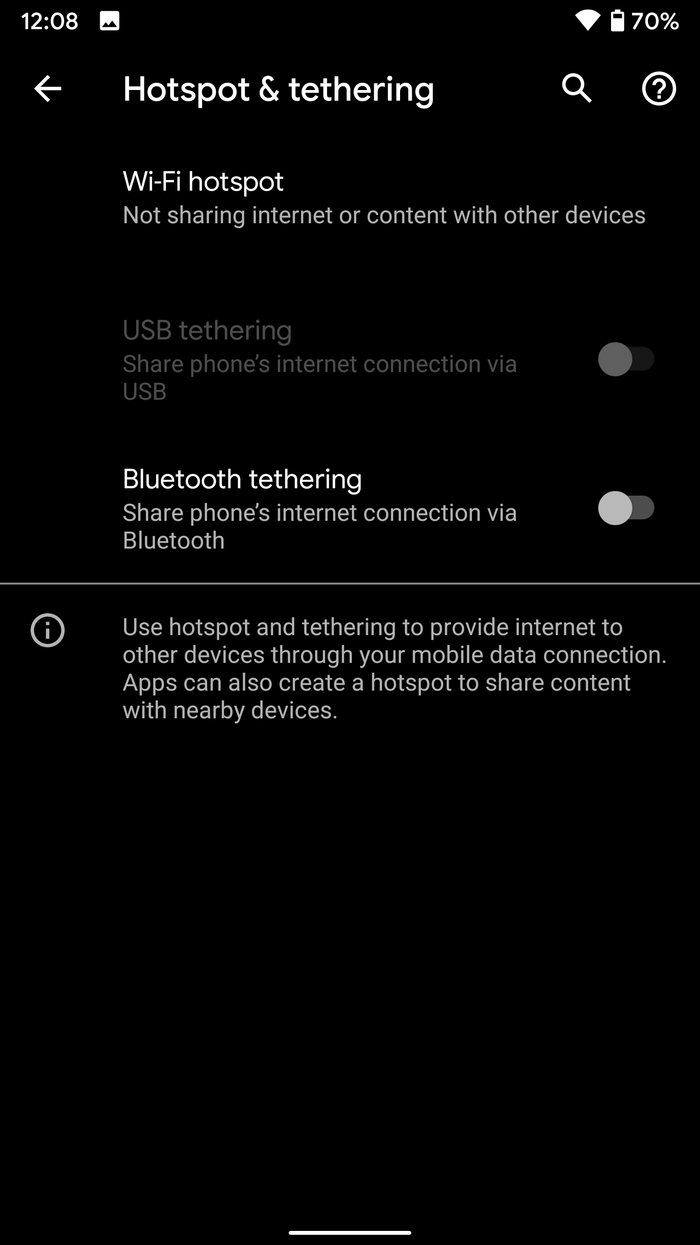
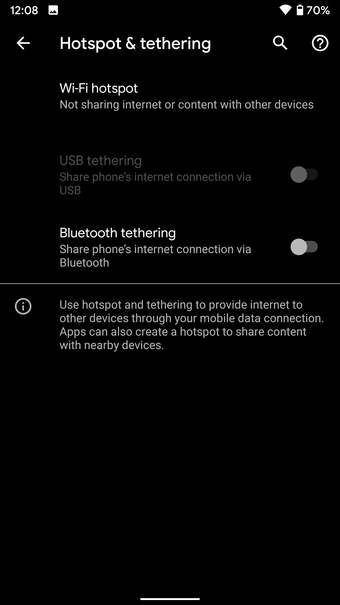
<スクリプトなし>
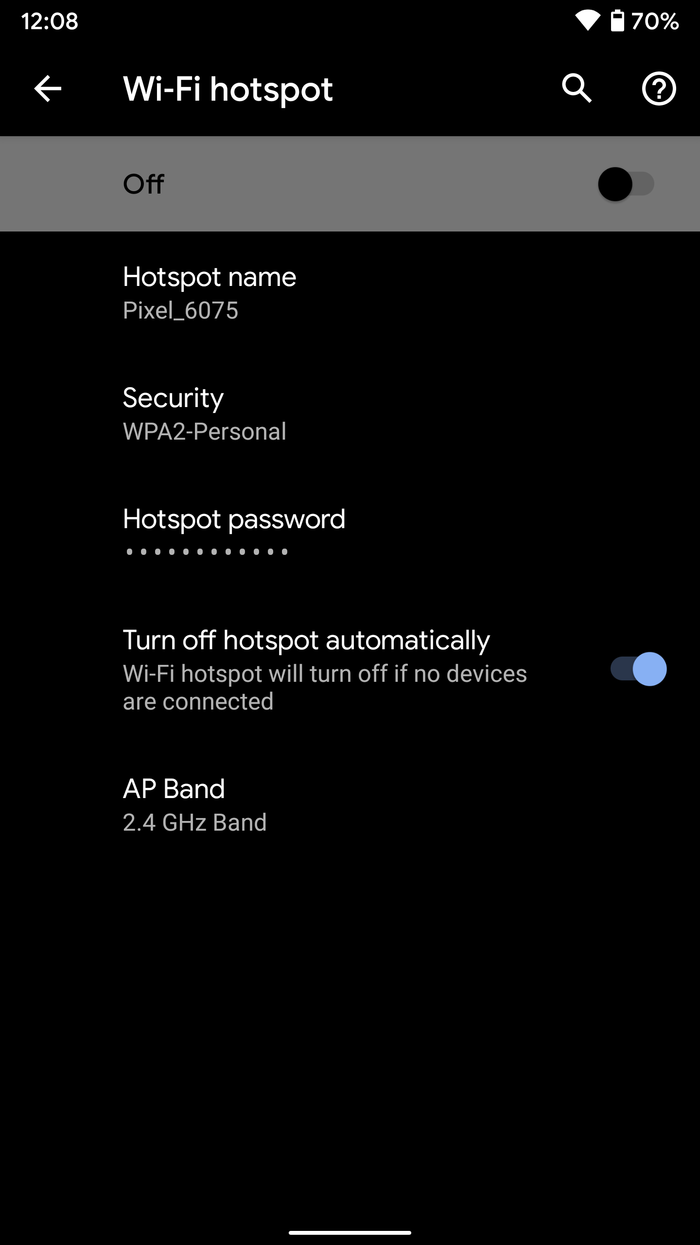
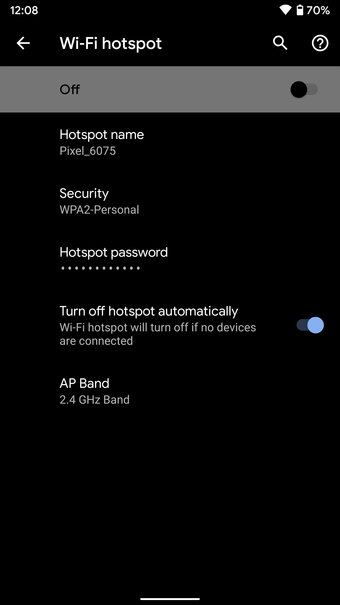
ステップ 3: [詳細] > [AP バンド] に移動し、2.4 GHz を選択します。
<スクリプトなし>
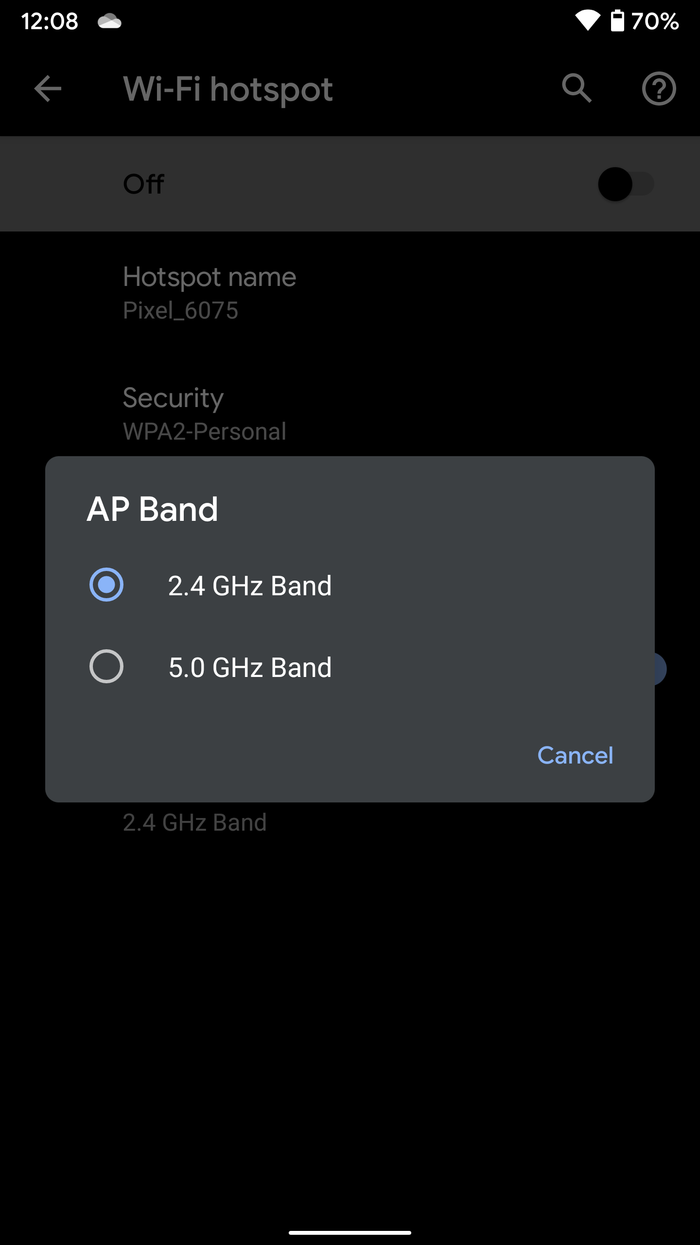
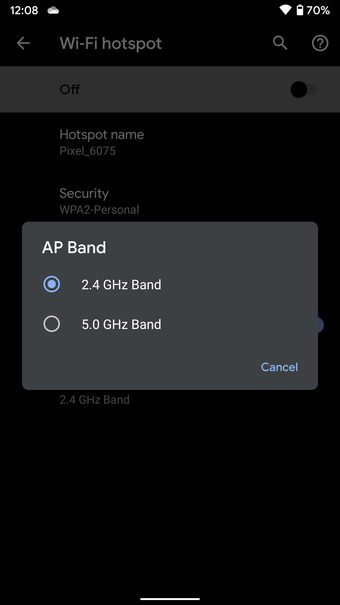
Now try connecting the other device to the Android mobile hotspot again.
Start Using Internet Again
Hotspot not working on your Android device might mess up your workflow. It can lead to unproductive hours as well. Go through the steps above and troubleshoot the hotspot not working on the Android phone. Which trick worked for you? Sound off in the comments section below.
Next up: Are you facing the System UI has stopped error on Android? Read the post below to learn about how to fix the issue.
The above article may contain affiliate links which help support Guiding Tech. However, it does not affect our editorial integrity. The content remains unbiased and authentic.


