Windows 10 のタスク ビュー機能は、パワー ユーザーにとって朗報です。複数の仮想デスクトップを作成して、仕事と私生活を分離することができます。しかし、誰もがタスク ビューを使用するわけではなく、一部の人はタスク ビューにイライラします。タスク ビューに入るいくつかの方法には、ビューが誤って変更され、ワークフローに影響を与える可能性のあるキーボード ショートカットが含まれます。幸いなことに、Windows のタスク ビューを永久に無効にする方法があります。
<スクリプトなし>


タスク ビューを使用していない場合、または別のワークフローを使用している場合は、無効にすると効果的です。このガイドでは、タスクバーの [タスク ビュー] ボタンを非表示にし、完全に無効にし、他の Windows ユーザーが有効にできないようにする方法について説明します。
Windows キーを押しながら Tab キーを押しても、タスク ビューが開きます。 AutoHotKey アプリを使用して、カスタム キーボード ショートカットをカスタマイズおよび定義し、特定の事前設定の方法を変更できます。ただし、定義済みのショートカットは簡単に機能します。
2.タスクバーでタスク ビュー ボタンを非表示にする
タスク ビュー ボタンがタスクバーに表示されます。これは、[検索] または [コルタナ] ボタンの隣にあります。無効にした場合は表示されません。
タスクバーを右クリックし、[タスク ビュー ボタンを表示] オプションの選択を解除して、タスクバーで非表示にします。
<スクリプトなし>

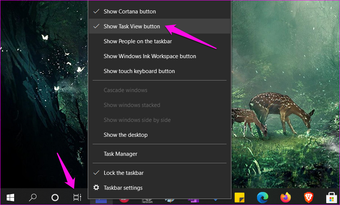
3.設定からタッチパッドのタスク ビュー ジェスチャを無効にする
ラップトップを使用している場合は、スクロールまたはジェスチャを使用しているときに、誤ってタスク ビューに入った可能性があります。その理由は、Windows にはタッチパッドに組み込まれたタスク ビューに入るためのショートカットがあるためです。タッチパッドを 3 本の指で上にスワイプすると、タスク ビューがアクティブになります。
ステップ 1: Windows キーを押しながら I キーを押して [設定] を開きます。タッチパッドの設定を検索して開きます。
<スクリプトなし>
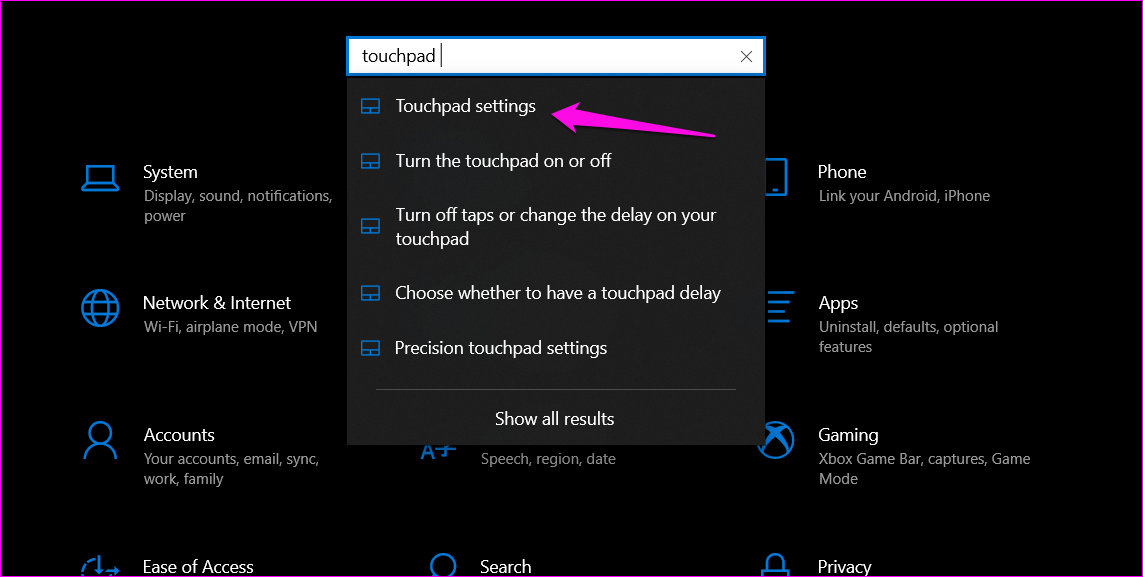
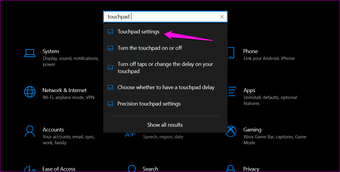
ステップ 2: 少し下にスクロールすると、3 本指でスワイプするためのジェスチャー設定が表示されます。.ドロップダウン メニューから [なし] を選択します。
<スクリプトなし>

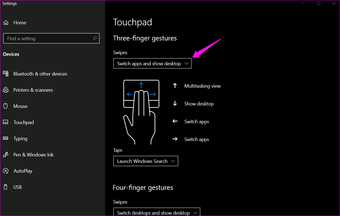
ステップ 4: もう少しスクロールすると、4 本指でスワイプする場合と同様の設定が行われることに気付くでしょう.繰り返しますが、同じ手順を繰り返します。
<スクリプトなし>

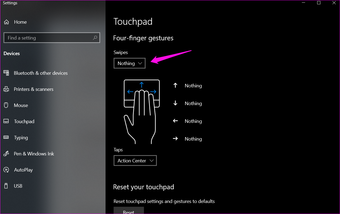
4.レジストリ エディターからタスク ビューを無効にする/隠す
運の悪い Windows ユーザーには、タスクバーのタスクビューボタンを非表示にしていませんでした.他のユーザーは、さらに一歩進んで タスク ビューを非表示にするのではなく、完全に無効にします。レジストリ エディタのトリックは、他のユーザーがタスク ビューまたは仮想デスクトップにアクセスするのを制限したい管理者にも役立ちます。
ただし、レジストリ キーのバックアップを行ってください。これらはシステム レベルのファイルであり、Windows OS の永続的な動作を台無しにする可能性があります。
ステップ 1: Windows キーを押しながら S キーを押して Windows サーチを開き、レジストリ エディタを検索します。開きます。
<スクリプトなし>

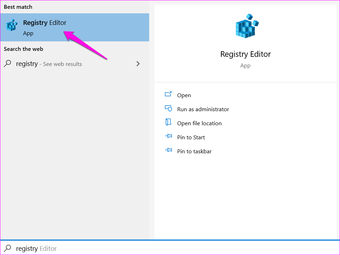
ステップ 2: 以下のフォルダ構造に移動します。
HKEY_CURRENT_USER\ Software\Microsoft\Windows\CurrentVersion\Explorer\Advanced
ステップ 3: 右側のウィンドウ ペインで、ShowTaskViewButton をダブルクリックし、値を 0 (ゼロ) に設定します。すべての設定を保存して、コンピュータを一度再起動します。
<スクリプトなし>

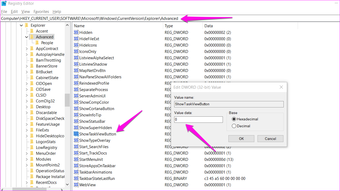
ステップ 4: タスクバーの [タスク ビュー] ボタンを無効にするのではなく、非表示にしたい場合
HKEY_CURRENT_USER\Software\Microsoft\Windows\CurrentVersion\Explorer\MultiTaskingView\AllUpView
ステップ 5: 右側のウィンドウ ペインで、ダブルクリックして [有効] を開き、値を 0 に設定します。
<スクリプトなし>

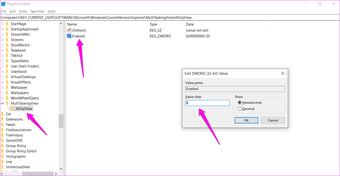
レジストリ エディタで見つからない場合は、新しいキーとファイルを作成できます。上記のガイドに従ってください。レジストリ エディタのバックアップ方法も説明されています。
5. GPE からタスク ビューのキーボード ショートカットを無効にする
AutoHotKey を使用してタスク ビューを起動するためのキーボード ショートカットを簡単に変更できることがわかりました。ただし、これは個々のプロファイルに対してのみ機能し、管理者レベルでは機能しません。ここで、グループ ポリシー エディター (GPE) がすべてのユーザーにシステム レベルでルールを適用します。
GPE は Windows Pro および Enterprise ユーザーのみが利用でき、ホーム ユーザーは利用できないことに注意してください。
ステップ 1: Windows Search をもう一度開き (Windows キー + S)、グループ ポリシー エディターを検索して開きます。
<スクリプトなし>

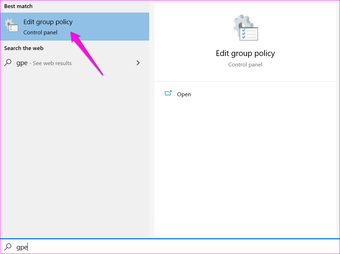
ステップ 2: 左のウィンドウ ペインで下のフォルダ構造に移動します。
コンピュータ構成 > 管理用テンプレート > Windows コンポーネント > Edge UI
<スクリプトなし>


ステップ 3: 右側のウィンドウ ペインで、[エッジを許可] をダブルクリックします。スワイプして開き、[無効] オプションを選択します。すべての設定を保存し、コンピュータを一度再起動して変更を実行します。
<スクリプトなし>


視点を変更する
タスク ビューでは、タイムライン機能にアクセスし、仮想デスクトップ。このデータはすべて、同じ ID を使用している他の Windows コンピューターにも同期されていることをご存知ですか?これは、すべての履歴と仮想デスクトップに別のコンピューターからアクセスできることを意味します。
しかし、誰もがタスク ビューを必要としたり使用したりするわけではなく、コンピュータでタスク ビューを無効にする方法がいくつかあります。タスクバーから削除する場合でも、完全に無効にする場合でも、方法があります。
次は: タスクバーをロックするオプションを確認しましたか? Windows10でタスクバーのロックを有効にした後に何が起こるかを調べます。
The above article may contain affiliate links which help support Guiding Tech. However, it does not affect our editorial integrity. The content remains unbiased and authentic.


