Windows10またはWindows11 PCの組み込みカメラアプリからラップトップのWebサイトにアクセスしようとした場合、ただし、エラーコード0xA00F4289 が表示された場合、この投稿は、問題を解決するための最適な解決策を支援することを目的としています。
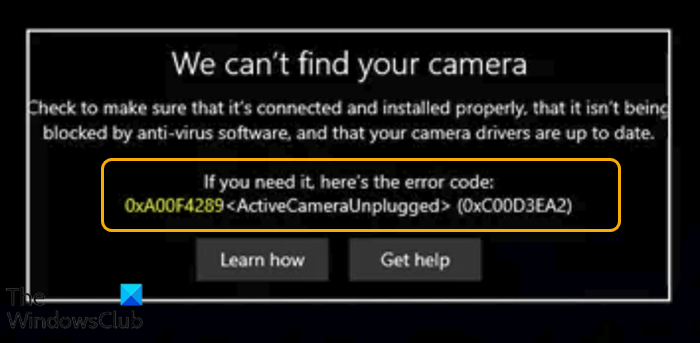
この問題が発生すると、次の完全なエラーメッセージが表示されます。
カメラが見つかりません
カメラが正しく接続およびインストールされていること、アンチによってブロックされていないことを確認してください。ウイルスソフトウェアであり、カメラドライバが最新であること。
必要な場合は、エラーコードを次に示します。
0xA00F4289(0xC00D3EA2)
最も可能性の高い原因エラーには以下が含まれます;
カメラが非アクティブ化されています。カメラ接続が緩んでいます。Fカメラのrameサーバーサービスが無効になっています。ビデオ会議アプリケーションに問題があります。カメラが非アクティブ化されています。ウイルス対策ソフトウェアの干渉。古いドライバー。プライバシー設定でカメラがオフになっています。
アクティブなカメラのプラグが抜かれたエラーを修正するにはどうすればよいですか?
Camera unpluggedエラーは通常、カメラが緩んでいることを示します。内蔵のWebカメラが緩んでいると、Windowsはデバイスを正しく読み取ることができなくなります。その結果、アクティブなカメラのプラグが抜かれたというメッセージが表示されます。この問題を解決するには、カメラの周囲にそっと圧力をかけます。それでも問題が解決しない場合は、PCハードウェア技術者のサービスでデバイスを診断する必要があります。
ウェブカメラがWindowsで機能しないのはなぜですか?
ドライバーの障害またはドライバーの競合通常、Windows11/10の更新が原因でPC統合Webカメラが機能しない主な理由です。トラブルシューティングを行うには、デバイスマネージャーを開き、Webカメラデバイスの横に黄色のマークがあるかどうかを確認します。デバイスは、[イメージングデバイス]または[その他のデバイス]セクションに表示される場合があります。以下の詳細な解決策をご覧ください。
カメラが見つかりません。エラー0xA00F4289(0xC00D3EA2)
このウェブカメラエラーコード0xA00F4289の問題が発生した場合は、推奨される方法を試すことができます。以下の解決策を順不同で確認し、問題の解決に役立つかどうかを確認してください。
カメラのプライバシー設定を確認するカメラドライバーを更新するWindowsカメラフレームサーバーサービスを自動に設定する問題のあるビデオ会議アプリをアンインストールするサードパーティのセキュリティソフトウェアを無効にする(該当する場合)
リストされている各ソリューションに関連するプロセスの説明を見てみましょう。
1]カメラのプライバシー設定を確認します
プライバシー設定でカメラがオフに設定されている場合、このWebカメラエラーコード0xA00F4289が発生する可能性があります。この場合、問題を解決するには、次の手順を実行します。
Windowsキー+ I を押して[設定]を開きます。[プライバシー]をクリックします。スクロールして見つけ、<左側のペインの[アプリの権限]セクションにあるstrong>カメラ。次に、右側のペインで、[アプリにカメラへのアクセスを許可する]の下にあるボタンをオンに切り替えます。設定アプリを終了します。
問題が解決したかどうかを確認します。そうでない場合は、次の解決策を試してください。
2]カメラドライバーを更新する
この解決策では、デバイスマネージャーを使用してカメラドライバーを手動で更新するか、カメラドライバーを入手する必要があります。 WindowsUpdateの[オプションの更新]セクションの更新。カメラハードウェアの製造元のWebサイトから最新バージョンのドライバーをダウンロードすることもできます。
3] Windowsカメラフレームサーバーサービスを自動に設定します
次の手順を実行します。
Windowsキー+ R を押して、[実行]ダイアログを呼び出します。[実行]ダイアログボックスで、services.mscと入力します。 Enterキーを押してサービスコンソールを開きます。[サービス]ウィンドウで、 Windowsカメラフレームサーバーサービスをスクロールして見つけます。エントリをダブルクリックしてプロパティを編集します。[プロパティ]ウィンドウで、[開始ボタンをクリックしてサービスを開始します。次に、起動タイプのドロップダウンをクリックし、[自動]を選択します。[適用> OK <]をクリックします。/strong>変更を保存します。ServicesManagerを終了します。
それでも問題が解決しない場合は、次の解決策を試してください。
4]問題をアンインストールします。 ematicビデオ会議アプリ
システムにインストールされているビデオ会議アプリ(Skype、Zoomなど)のいずれかでこの問題が発生している場合は、問題のあるアプリケーションをアンインストールしてこの問題を修正できます。
5]サードパーティのセキュリティソフトウェアを無効にします(該当する場合)
ファイアウォールとウイルス対策はシステムの安全性にとって重要ですが、これらのプログラムがWindowsに干渉し、このカメラエラーを引き起こす場合があります。この場合、ウイルス対策ソフトウェアを無効にして、タスクバーの通知領域またはシステムトレイ(通常はデスクトップの右下隅)にあるアイコンを見つけることができます。アイコンを右クリックして、プログラムを無効にするか終了するオプションを選択します。
AVに独自のファイアウォールが付属している場合は、それも必ず無効にしてください。
これらのソリューションのいずれか
関連記事:カメラが見つかりません。エラーコード0xA00F4244(0xC00DABE0)。


