ビデオ会議は昨年の新しい標準になり、この傾向は続く可能性があります。専門家はビデオ会議を通じて会議に出席し、学生はこれらのプラットフォームでクラスを受講します。これらのプラットフォームが主流になって以来、さまざまなユーザーフレンドリーな機能が追加されています。
Zoomの「ライブキャプション」または「クローズドキャプション」は、アクセシビリティを強化し、リーチを拡大した機能の1つです。たとえば、誰かのアクセントを理解できない場合や、聴覚障害に苦しんでいる場合です。ここで「ライブキャプション」が登場します。
Zoomは、ライブキャプションが有効になっている場合、会話全体のトランスクリプトも作成します。これらの文字起こしは、会話の特定の部分を見逃して、それを再訪したい場合に役立ちます。
Googleフォームからライブ文字起こしへのアクセスをリクエストする
Zoomは、人工知能(AI)を使用してリアルタイムでライブキャプションを自動的に提供します。ただし、最初に Googleフォームに記入し、Zoomがリクエスト。リクエストが多いため、処理に時間がかかる場合があります。
フォームに記入したら、メールをチェックして、リクエストの受諾の確認を確認します。アカウントでこの機能を利用できるようになったら、次の手順に進みます。
ズームでライブキャプションを有効にする
アカウントでこの機能を利用できるようになったら、ZoomWebサイトのアカウント設定から機能を有効にする必要があります。これは1回限りのプロセスであり、有効にすると、ズーム会議中に「ライブキャプション」を簡単に開始できます。
有効にするには、 zoom.us/profile/setting に移動してナビゲートします[会議]タブの[会議中(詳細)]に移動します。 [キャプションを閉じる]オプションを見つけて、その横にあるトグルをクリックして機能を有効にします。
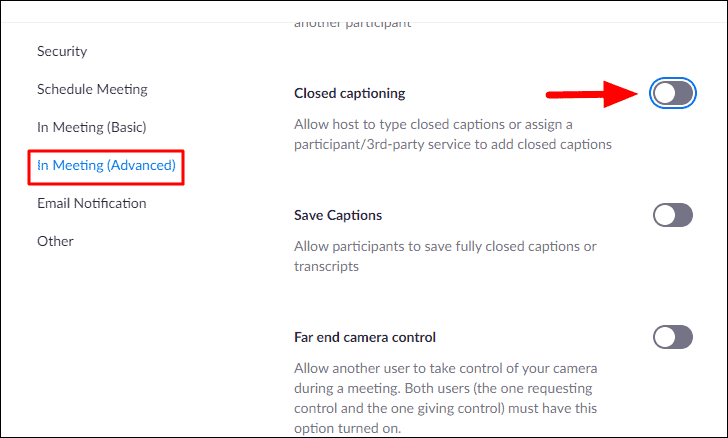
有効にするかどうかを尋ねるプロンプトが表示されたら、[有効にする]をクリックして確認して続行します。
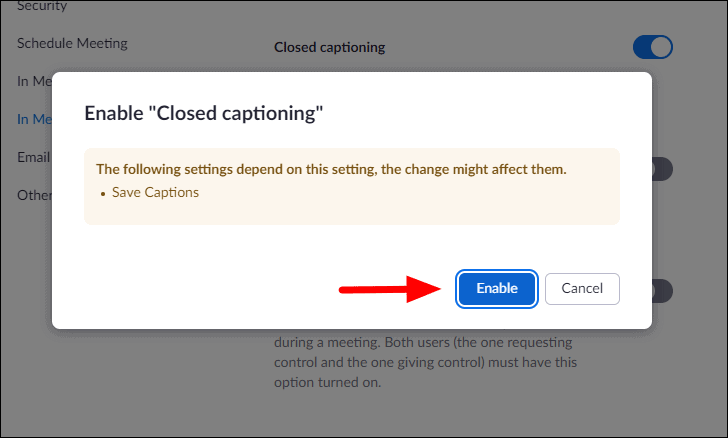
次に、 [ライブ文字起こしサービスを有効にして、会議中のサイドパネルに文字起こしを表示する]オプションを選択し、その下にある[保存]をクリックします。

アカウントで「ライブキャプション」および「ライブ文字起こし」機能が有効になっています。会議を開催して、いつでも「ライブキャプション」を開始できます。
デスクトップのズームでライブキャプションを開始する
プロセスは非常に簡単で、ライブキャプションは会議中いつでも開始できます。ただし、ライブキャプションを開始できるのはホストだけです。
Zoomミーティングに参加したら、下部に[ライブトランスクリプト]オプションが表示されたら、それをクリックします。
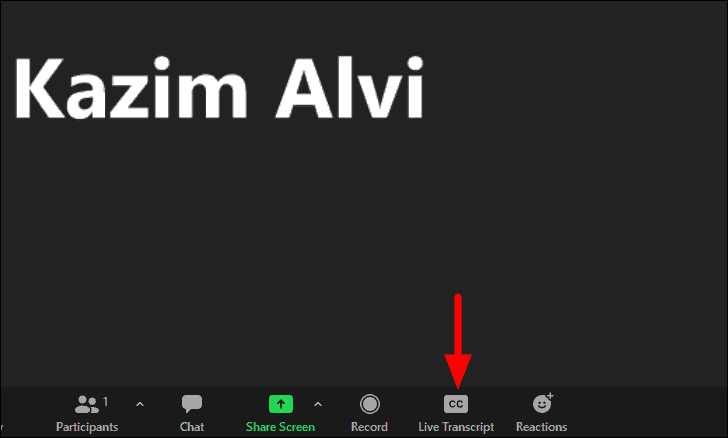
表示されるボックスに、キャプションを手動で入力するか、自分で入力するか、自動文字起こしを有効にするかの3つのオプションが表示されます。
ライブキャプションを有効にするには、[ライブ文字起こし]の下にある[自動文字起こしを有効にする]をクリックします。
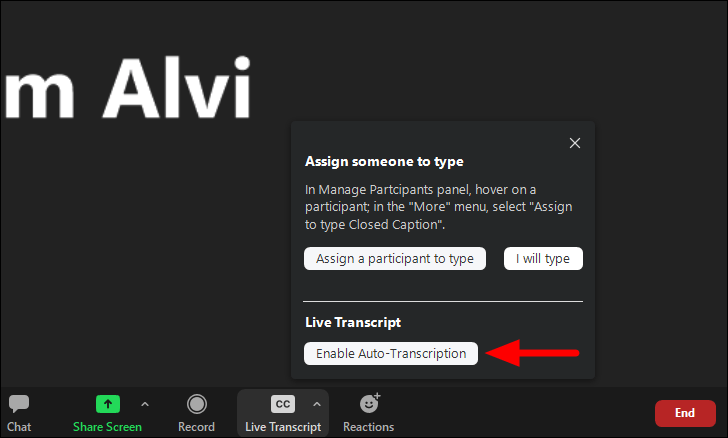
メンバーが話すと、キャプションがリアルタイムで画面に表示されるようになりました。
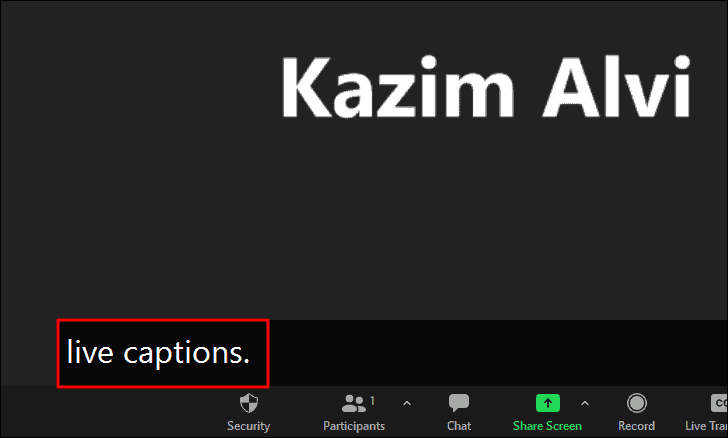
ただし、読みやすくするために、キャプション/字幕の設定を変更したり、フォントサイズを変更したりすることもできます。これを行うには、[ライブトランスクリプト]にカーソルを合わせたときに表示される矢印をクリックし、メニューから[字幕設定]を選択します。
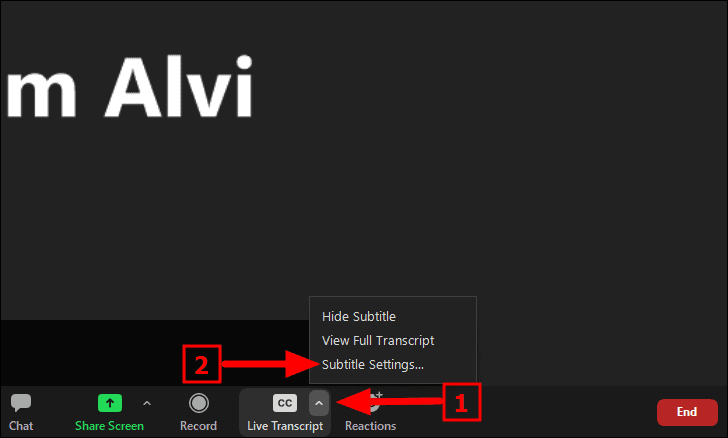
どちらかの側のスライダーをドラッグして、フォントサイズを変更できるようになりました。右に動かすとサイズが大きくなり、スライダーを左に動かすとサイズが小さくなります。また、さまざまなフォントサイズでキャプションがどのように表示されるかをプレビューできます。
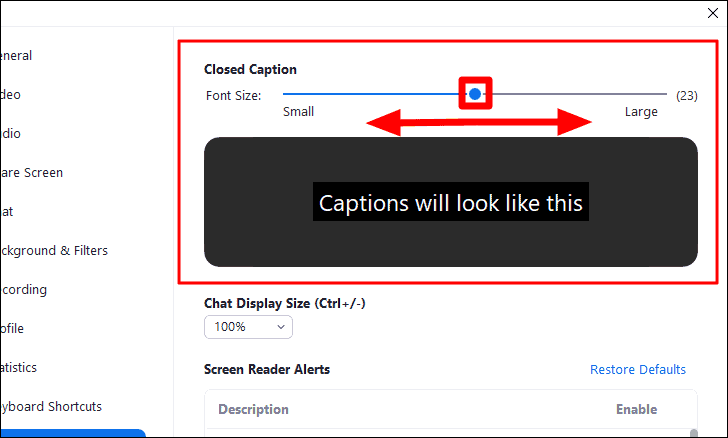
完全なトランスクリプトを表示するには、もう一度[ライブトランスクリプト]にカーソルを合わせ、オプションの右上隅にある矢印をクリックして、[完全なトランスクリプトを表示]を選択します。
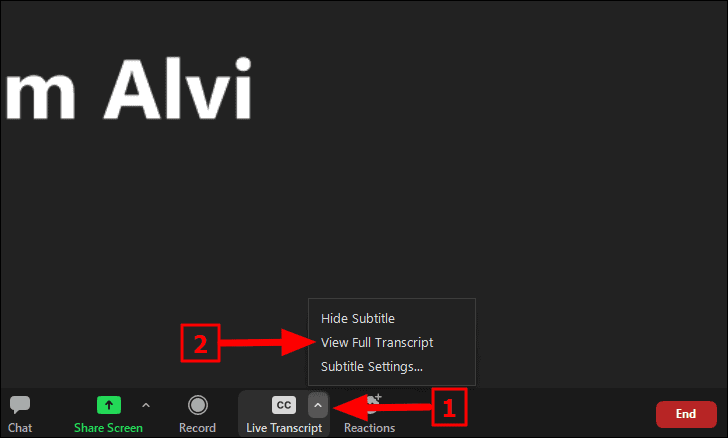
ライブキャプションを有効にした後に発生した会話が、右側に表示される[トランスクリプト]ウィンドウに表示されるようになります。
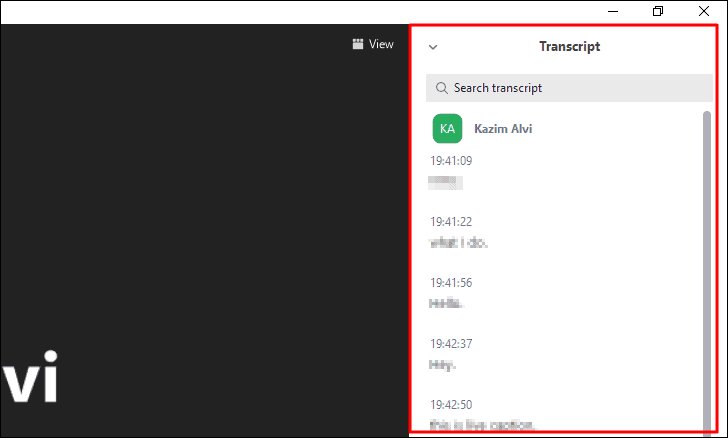
また、会議中にいつでもライブキャプションを無効にすることができます。
ズームでライブキャプションを無効にするには、[ライブ文字起こし]オプションをクリックし、表示されるボックスから[自動文字起こしを無効にする]を選択します。
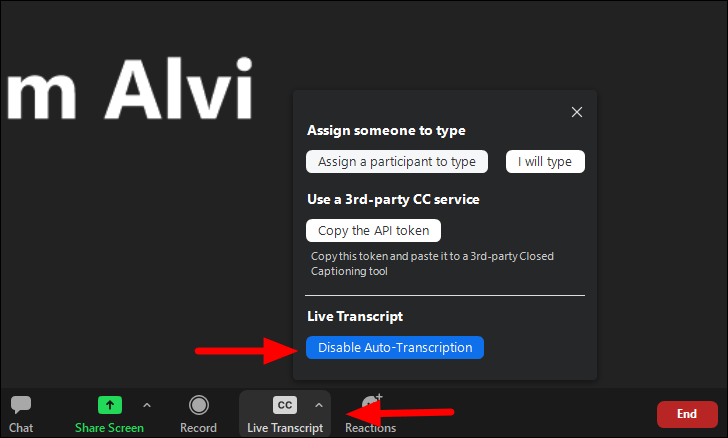
電話でズームしてライブキャプションを開始する
多くのユーザーは、ユーザー補助機能が簡単なため、スマートフォンでZoomを操作しています。ライブキャプション機能はモバイルアプリでも利用できます。リクエストが受け入れられ、アカウント設定から機能が有効になっている場合に限ります。
ズーム会議で、右下隅にある[その他]オプションをタップします。
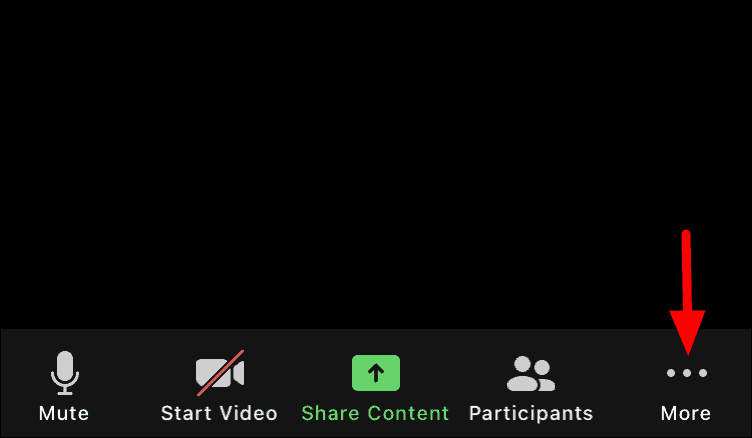
ライブキャプションを有効にするには、メニューのオプションのリストから[ライブトランスクリプトを有効にする]をタップします。

ライブキャプションが画面下部のメニューのすぐ上に表示されます。
完全なトランスクリプトを表示するには、もう一度[その他]オプションをクリックします。
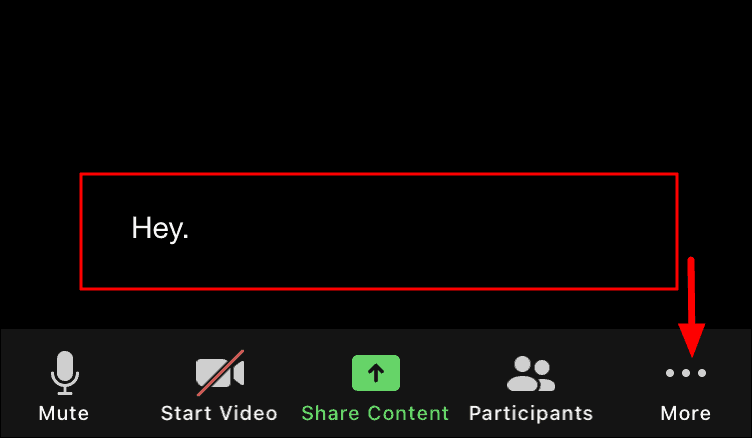
次に、メニューのオプションから[完全なトランスクリプトを表示]を選択します。
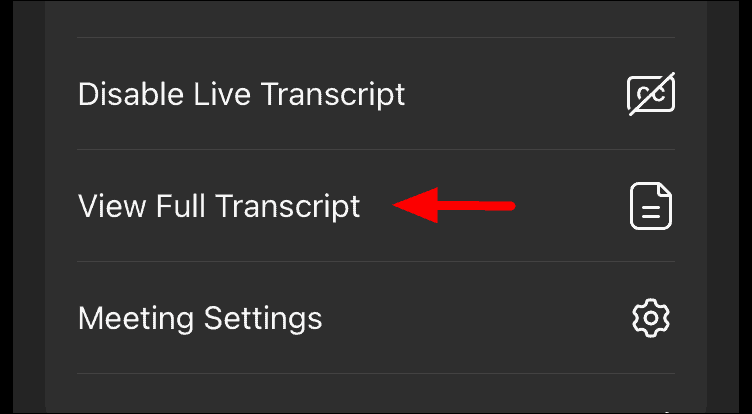
会話のトランスクリプトが、話者の名前が記載された状態で画面に表示されます。
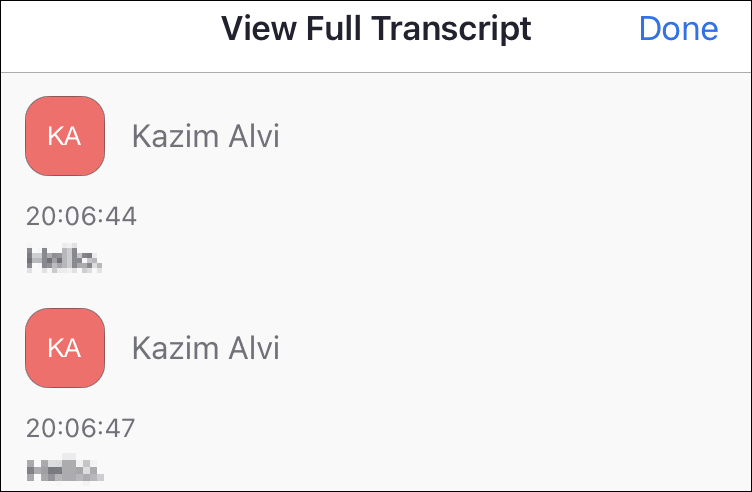
ライブキャプションを無効にするには、[その他]アイコンをタップしてオプションのリストを表示し、[ライブトランスクリプトを無効にする]を選択するだけです。
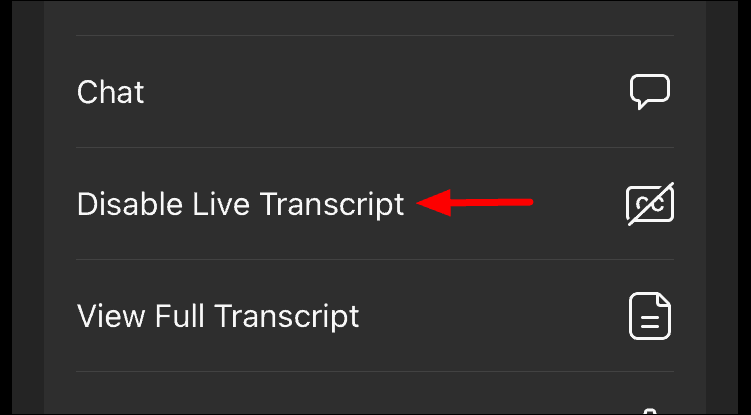
Zoomの「ライブキャプション」について知っておくべきことはこれだけです。現在、ライブキャプションは「英語」言語のみをサポートしています。また、それは完全に効果的ではなく、転写中にエラーが発生する可能性があります。


