Windowsでは、CMOSはComplementary Metal-OxideSemiconductorの略です。これは、コンピュータのマザーボードにあるバッテリ駆動のメモリです。この用語は、PCの基本入出力システム(BIOS)プログラムが、日付と時刻の設定、起動シーケンス、ディスクドライブ情報、その他のシステム構成などの重要なシステムデータを保存するのに役立つメモリテクノロジーも表します。
このメモリに問題がある場合、PCはWindowsを起動する前に「CMOSチェックサム不良」エラーを表示します。このガイドでは、エラーの原因と修正方法を説明します。
目次
WindowsでCMOSチェックサムエラーが発生する原因は何ですか?
「
電力サージまたはPCを電源コンセントから不適切に切断すると、また、CMOSチェックサムエラーが発生します。多くの原因要因がありますが、「CMOSチェックサム不良」は簡単に修正できます。
おもしろ情報: CMOSはリアルタイムクロック(RTC)とも呼ばれます。 Symmetry Metal-Oxide-Semiconductor(COS-MOS)、またはNon-Volatile RAM(NVRAM)。
CMOSチェックサムの不良エラーを修正する方法
WindowsPCに「CMOS」が表示された場合起動時に「ChecksumBad」エラーが発生しました。以下のトラブルシューティングソリューションで問題が解決するはずです。
自動修復を実行する
スタートアップ修復ツールを使用して、問題の防止を修正することもできます。 Windowsが正しく起動しない。コンピュータをシャットダウンし、以下の手順に従います。
PCの電源がオンになっている場合は、設定> 更新とセキュリティ> 高度な起動> 今すぐ再起動。 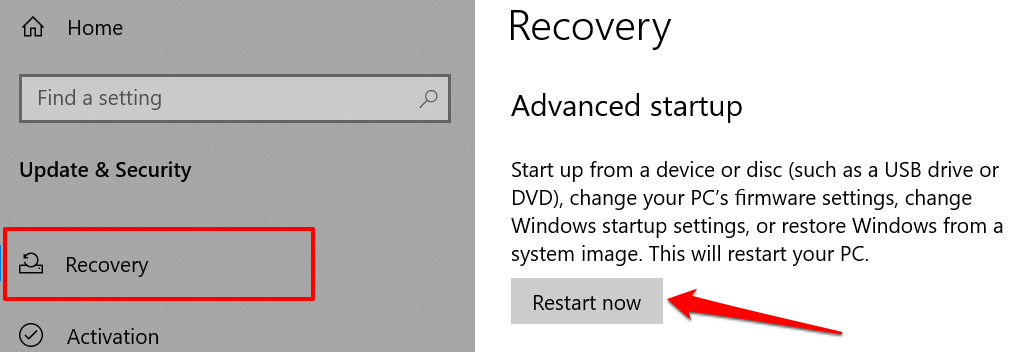
Windowsが起動しない場合は、コンピュータをシャットダウンして、電源を入れ直します。画面が点灯したら、 F8 または F11 キーを繰り返し押して、詳細なスタートメニューが画面に表示されるようにします。
詳細を読み込む別の方法スタートメニューは、3回続けてPCを再起動することです。つまり、PCの電源を入れ、PCの電源が切れるまですぐに電源ボタンを押し続けます。これを3回繰り返すと、PCは3回目の試行で高度なスタートメニューをロードするはずです。
トラブルシューティングを選択します。  詳細オプションを選択します。
詳細オプションを選択します。 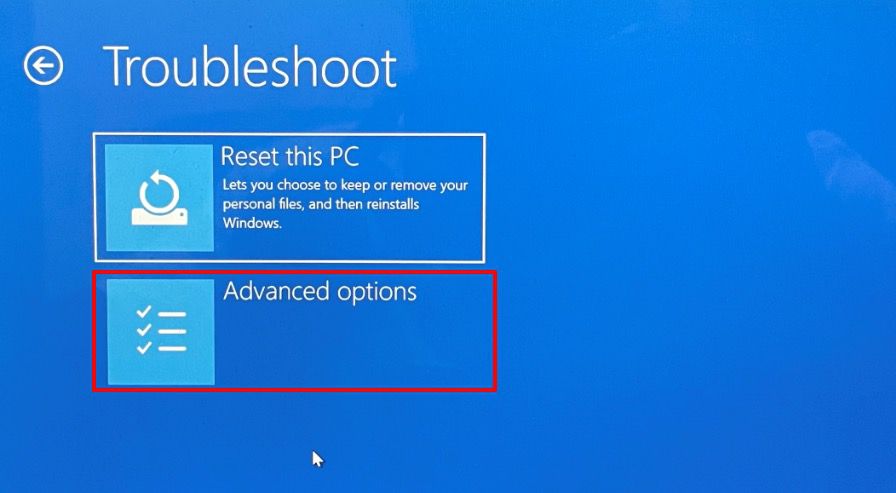 スタートアップ修復を選択します。
スタートアップ修復を選択します。 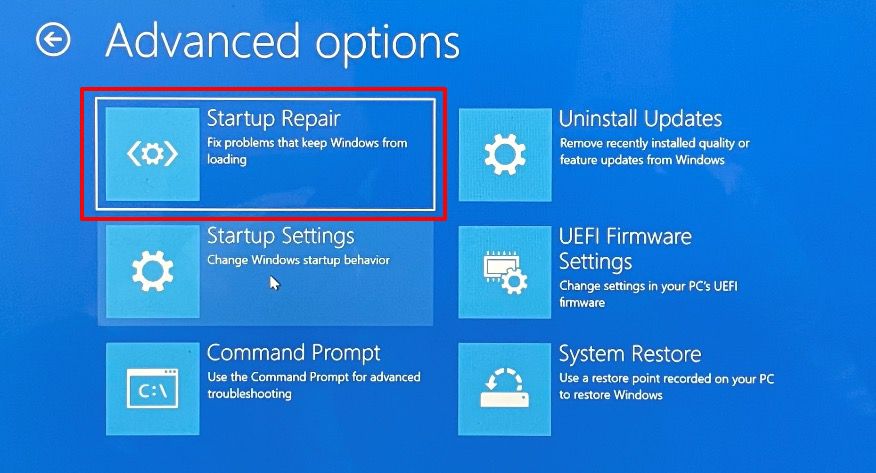 アカウントのパスワードを入力してください続行をクリックします。アカウントがパスワードで保護されていない場合は、ダイアログボックスを空のままにして、[続行]をクリックします。
アカウントのパスワードを入力してください続行をクリックします。アカウントがパスワードで保護されていない場合は、ダイアログボックスを空のままにして、[続行]をクリックします。 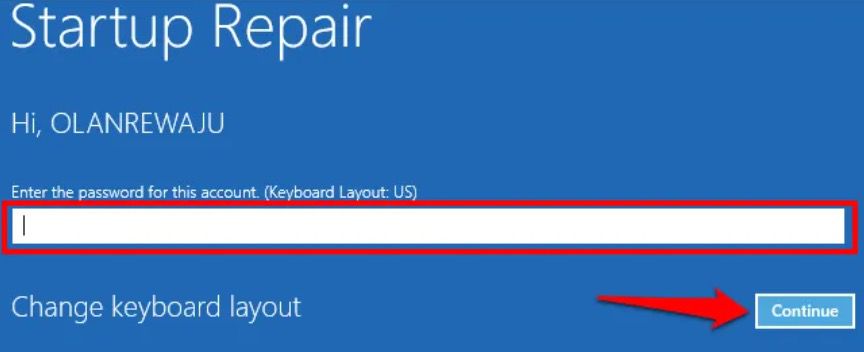
ツールはPCを診断し、正しく起動できないようにするすべてのシステムエラーを修正しようとします。操作が完了したらコンピュータを再起動し、CMOSチェックサムが修正されるかどうかを確認します。
BIOSを工場出荷時のデフォルトにリセット
BIOSリセットを実行すると、CMOSに保存されているすべての情報が消去されます。良い面として、この操作は破損したデータと誤ったBIOS値も削除します。 BIOSにアクセスして工場出荷時のデフォルトにリセットする方法は、マザーボードとPCのブランドによって異なります。

詳細については、WindowsでのBIOSのリセットに関するチュートリアルを参照してください。 BIOSをリセットした後、必ずコンピュータを再起動してください。これにより、チェックサム値が再構築され、CMOSエラーが修正されます。
エラーページで F1 または F2 を押してBIOSセットアップページに入り、[ デフォルトのロード、デフォルトのロードセット、またはBIOSをデフォルトに復元するために割り当てられたオプション。
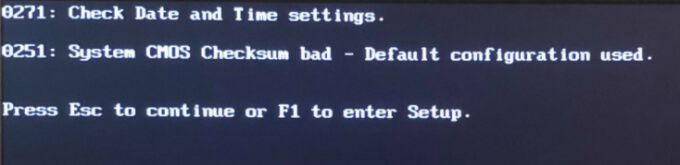
一部のコンピューターでは、別のコンピューターを押す必要がある場合があります。キー(通常は Del または F8 )を押して、WindowsBIOSセットアップページに入ります。エラーページの指示を確認してください。
エラーページを終了した場合は、Windowsの[高度なスタート]メニューからBIOSをリセットできます。 PCの電源を切り、完全にシャットダウンするまで約20〜30秒待ちます。
電源ボタンを押し、 F8 または F11 キーを押したままにします。 Windowsロゴが画面に表示される直前にPCが起動します。トラブルシューティングを選択します。  詳細オプションを選択します。
詳細オプションを選択します。 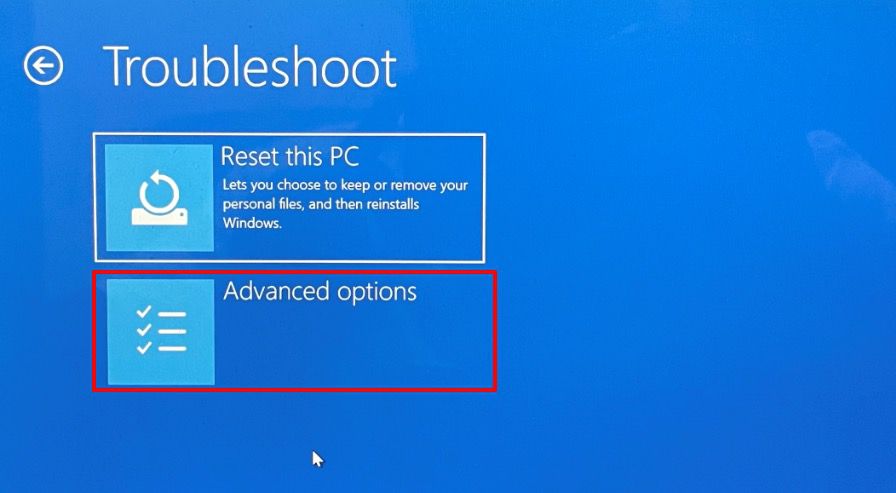 UEFIファームウェア設定を選択します。
UEFIファームウェア設定を選択します。 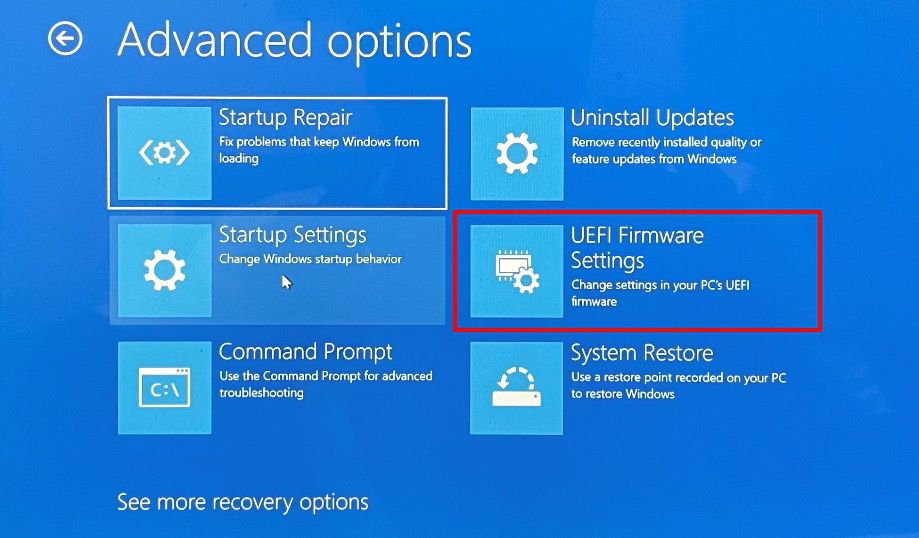 再起動をクリックして、PCをBIOSセットアップユーティリティで起動します。
再起動をクリックして、PCをBIOSセットアップユーティリティで起動します。 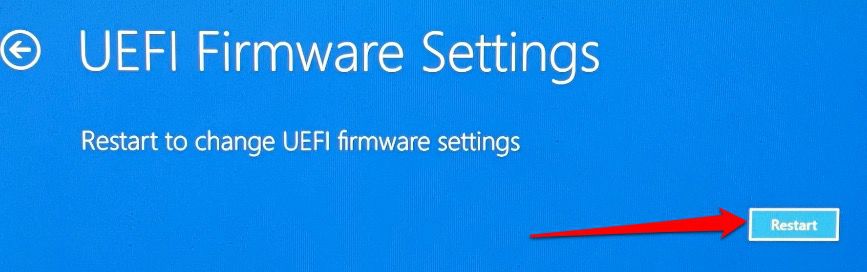
BIOSセットアップインターフェイスは、PCのブランドによって異なります。それでも、BIOSユーティリティの「Exit」セクションにBIOSをリセットするオプションがあります。
Exitに移動し、矢印の下キーを使用してセレクタを Load DefaultSettingsに移動します
。 strong>を押し、 Enter を押します。 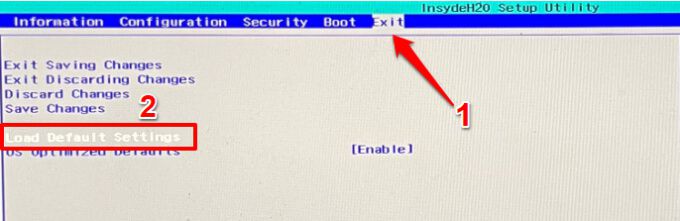
BIOS設定をデフォルトにリセットするオプションが見つからない場合は、PCの製造元に問い合わせるか、デバイスの取扱説明書を確認してください。
はいを選択して Enter を押します。/strong>。 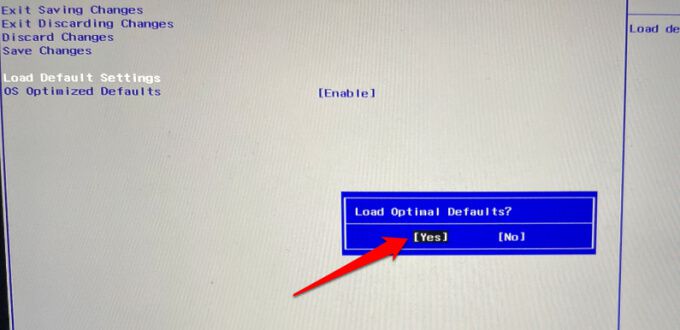 カーソルを変更の保存を終了に移動し、 Enter を押します。
カーソルを変更の保存を終了に移動し、 Enter を押します。 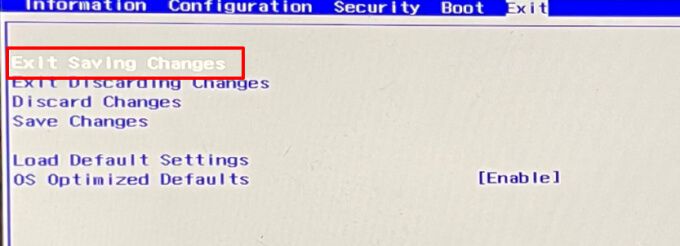
これにより、PCのBIOSがデフォルト設定に復元され、Windowsが起動します。それで問題が解決したかどうかを確認するには、PCをシャットダウンしてから電源を入れ直します。 PCの電源を入れても「CMOSチェックサム不良」エラーが発生する場合は、次のトラブルシューティング手順を試してください。
BIOSの更新
PCのBIOSバージョンは、製造元の最新バージョンと一致しません。 Webサイト(「ドライバのダウンロード」または「BIOS」セクションを確認してください)。 PCモデルに一致するアップデートを含むBIOSユーティリティをダウンロードし、管理者権限で実行して、ツールにデバイスのBIOSを自動的にアップデートさせます。
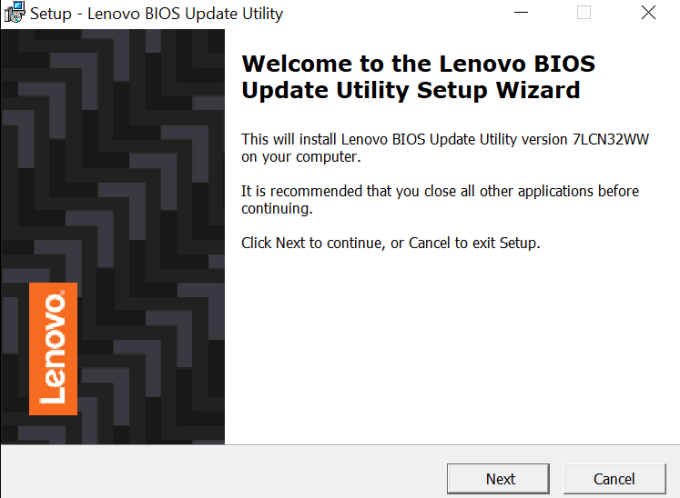
続行する前に、BIOSがPCのマザーボードのデリケートなコンポーネントであることを理解してください。誤ったアップデートをインストールしたり、BIOSを誤ってアップデートしたりすると、マザーボードに恒久的な損傷を与える可能性があります。デバイスを台無しにしないように、PCメーカーの指示に従って手紙を読んでください。
とはいえ、BIOSファイルはPCメーカーのWebサイトからのみダウンロードすることを強くお勧めします。また、BIOSアップデートがPCモデルに属していることを特に確認してください。 PCに別のデバイスのBIOSファイルをインストールすると、マザーボードがブリックされます。
最後に、BIOSの更新中にPCの電源を切ったり再起動したりしないでください。操作中に中断(電力サージや停電など)が発生すると、BIOSまたはマザーボードが損傷する可能性があります。
CMOSバッテリーを交換してください
前述のように、コンピューターが検証できない場合があります。 CMOSに電力を供給するバッテリーが弱い場合のBIOSファイルの整合性。 CMOSバッテリーの故障の兆候には、誤ったデータと時間が含まれます。周辺機器の応答がない、インターネットへの接続の問題など

これらのトラブルシューティング修正を試してもCMOSチェックサムエラーが発生する場合は、CMOSバッテリーが不良である可能性があります。または、その位置からずれている可能性があります。
熟練したコンピューター技術者の場合にのみ、CMOSバッテリーの再調整または交換を試みる必要があります。それ以外の場合は、近くの修理センターにアクセスするか、PCの製造元に連絡してください。
ハードウェアの損傷を確認する
PCのマザーボードが部分的または完全に損傷すると、「CMOSチェックサム不良」エラーが発生することもあります。 PCを修理センターに持っていき、マザーボードの物理的な損傷を調べます。


