「D3Dデバイスの作成に失敗しました」エラーが発生するだけで、ついに新しいコンピューターで週末のゲームを終了しました。このエラーは何ですか? PCで発生するのはなぜですか?
一般的に、このエラーは、コンピュータがコンピュータのビデオカードのグラフィック機能を初期化する際の問題を表しています。この問題には、ドライバーの欠落や起動設定の誤りからグラフィックサービスの無効化まで、さまざまな原因が考えられます。これらの問題に対処し、このエラーを修正する方法は次のとおりです。
目次
グラフィックサービスを有効にする
D3Dデバイスエラーの作成に失敗する最も一般的な理由は、グラフィックサービスが機能していない場合です。これは、構成の誤りまたは手動エラーが原因である可能性があります。
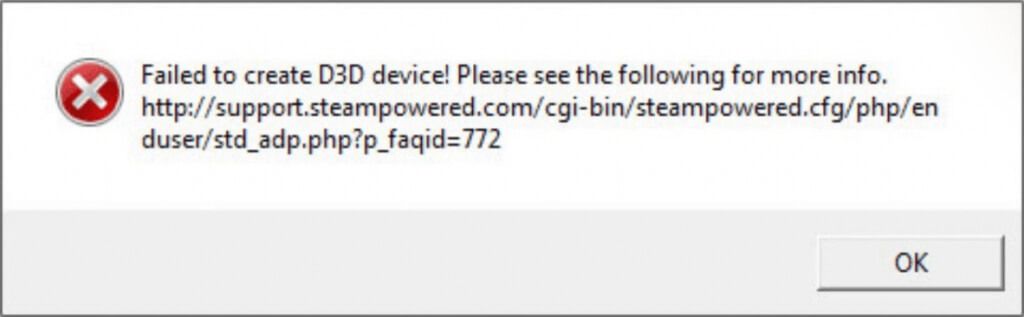 この問題を解決するには、Windowsタスクバーの検索ボックスにシステム構成(以前は msconfig と呼ばれていました)と入力します。 。
この問題を解決するには、Windowsタスクバーの検索ボックスにシステム構成(以前は msconfig と呼ばれていました)と入力します。 。 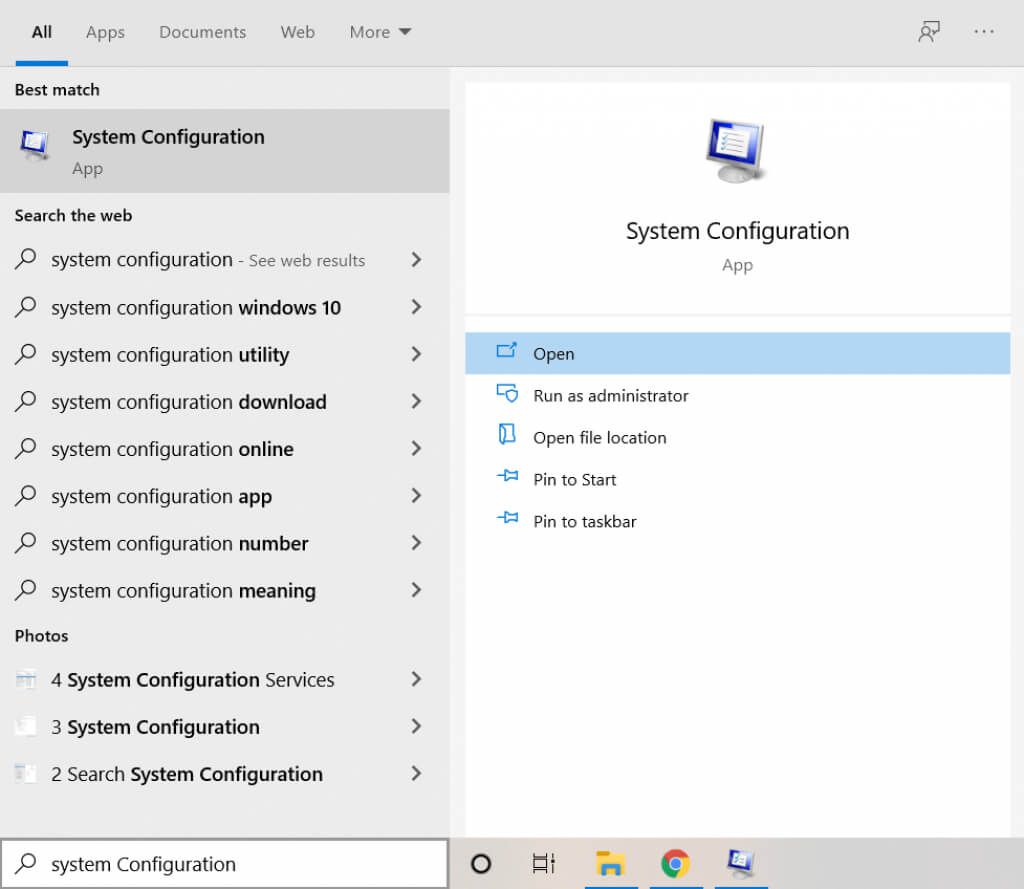 システム設定アプリが新しいウィンドウで開きます。デフォルトでは、[全般]タブから開始されます。 サービスをクリックして、そのタブに切り替えます。
システム設定アプリが新しいウィンドウで開きます。デフォルトでは、[全般]タブから開始されます。 サービスをクリックして、そのタブに切り替えます。 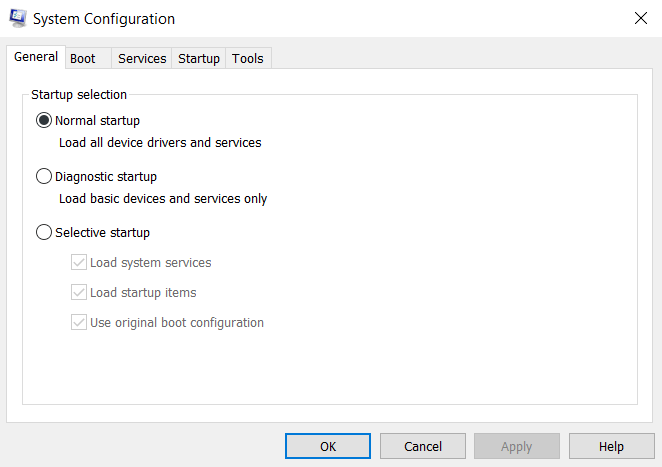 ここでは、すべてのリストを確認できます。コンピューターのスタートアップサービス。探しているのは、GPUに関連するサービスです。 PCで使用されているブランドに応じて、NVIDIA、AMD、Intel、またはそれらに沿ったものになります。
ここでは、すべてのリストを確認できます。コンピューターのスタートアップサービス。探しているのは、GPUに関連するサービスです。 PCで使用されているブランドに応じて、NVIDIA、AMD、Intel、またはそれらに沿ったものになります。 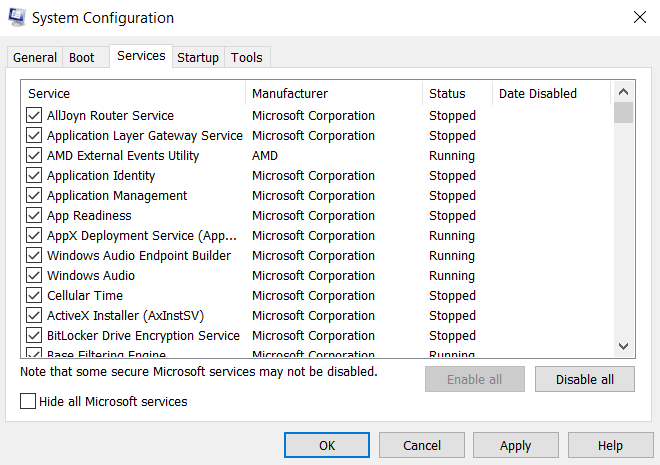 グラフィックサービスを見つけたらデバイスのチェックボックスが有効になっていることを確認してください。適切なサービスが見つからない場合は、 [すべて有効] ですべてのサービスを起動できます。 OK をクリックして変更を保存します。
グラフィックサービスを見つけたらデバイスのチェックボックスが有効になっていることを確認してください。適切なサービスが見つからない場合は、 [すべて有効] ですべてのサービスを起動できます。 OK をクリックして変更を保存します。 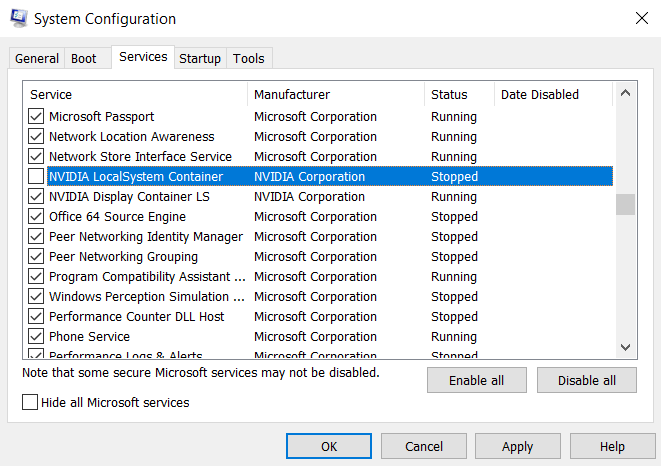 サービスはスタートアップ設定の一部として、それらを有効にするにはコンピュータを再起動する必要があります。
サービスはスタートアップ設定の一部として、それらを有効にするにはコンピュータを再起動する必要があります。 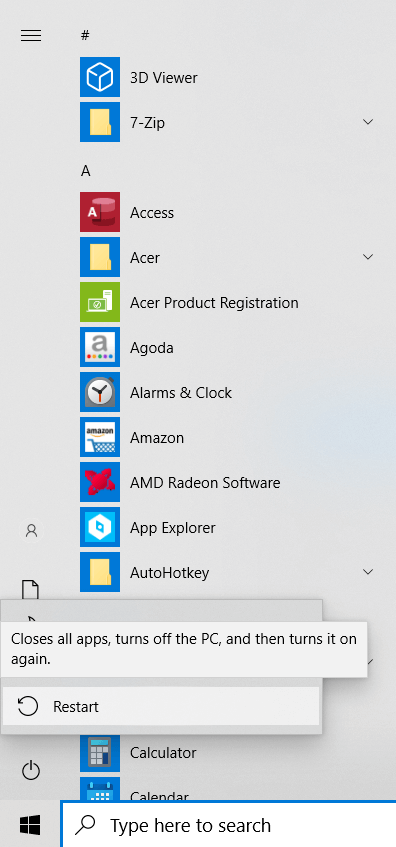
グラフィックスドライバーを再インストール
「D3Dデバイスの作成に失敗しました」エラーのもう1つの一般的な理由は、グラフィックスドライバーがないか古いです。多くの場合、工場出荷時のリセットまたはWindowsの新規インストール後に、グラフィックスドライバーを再インストールするのを忘れます。または、古いドライバを使用していて、それらを更新する必要があります。
ほとんどのガイドでは、デバイスドライバと
より適切な方法は、製造元のWebサイトにアクセスして、モデルに固有のドライバーをダウンロードすることです。これらのドライバーは、お使いのマシンに合わせて最適化されることが保証されており、最高のパフォーマンスを提供します。
まず、PCの製造元のドライバーのダウンロードページにアクセスします。デル、HP、レノボなどがあります。Acerラップトップでデモンストレーションします。  必要なものマシンのモデル番号を入力するか、小さなアプリケーションをダウンロードして検出します。これにより、特定のデバイスに合わせたドライバーのダウンロードページに移動します。
必要なものマシンのモデル番号を入力するか、小さなアプリケーションをダウンロードして検出します。これにより、特定のデバイスに合わせたドライバーのダウンロードページに移動します。 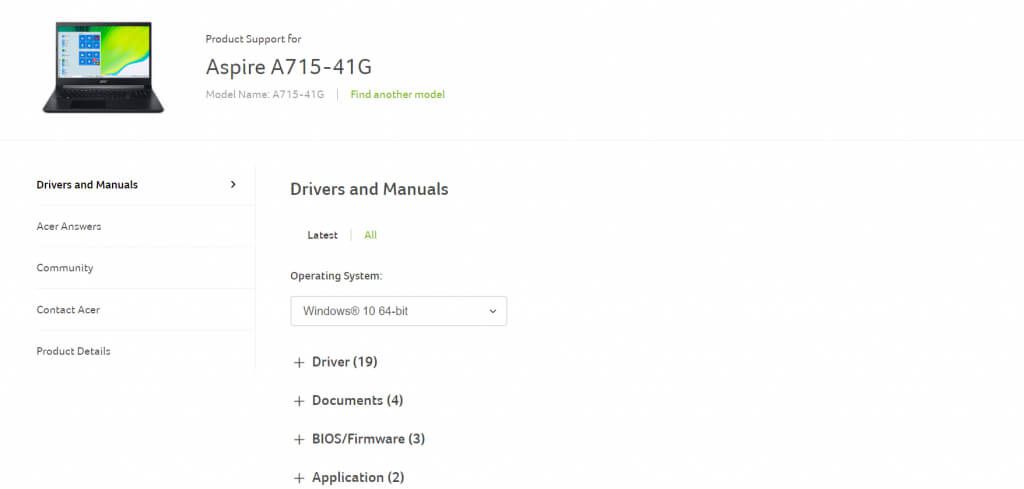 下にスクロールVGAまたはGPUドライバーを見つけるためのドライバーのリスト。ディスクリートグラフィックカードを搭載したマシンの場合、2セットのドライバがあります。ゲームに使用するメインGPUのドライバーをダウンロードします。
下にスクロールVGAまたはGPUドライバーを見つけるためのドライバーのリスト。ディスクリートグラフィックカードを搭載したマシンの場合、2セットのドライバがあります。ゲームに使用するメインGPUのドライバーをダウンロードします。 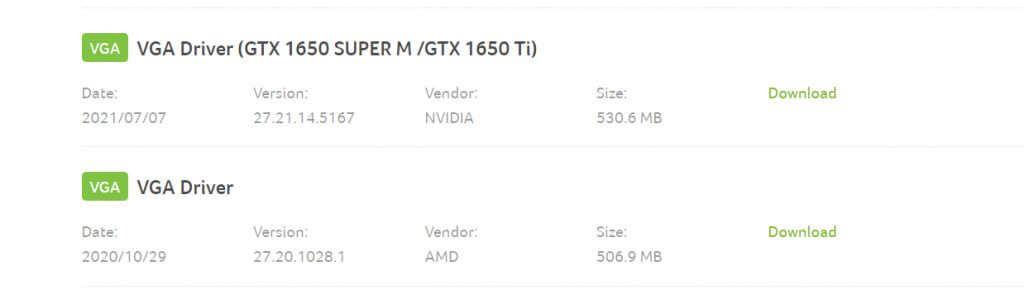 ダウンロードが完了したら、グラフィックドライバセットアップアプリケーションを実行します。
ダウンロードが完了したら、グラフィックドライバセットアップアプリケーションを実行します。 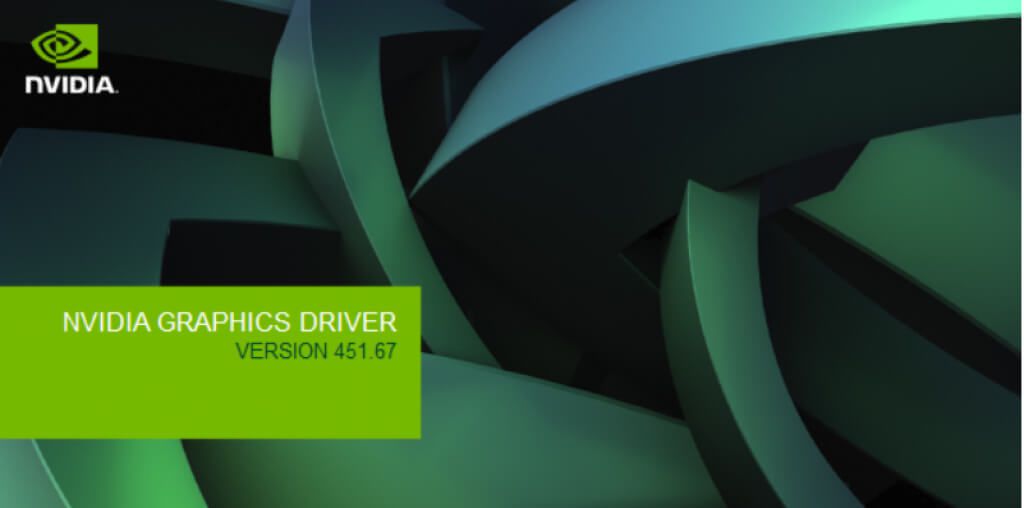 セットアップにより、ドライバーがインストールされますあなたのための現在のドライバーを超えて。処理中にディスプレイが点滅する場合があります。
セットアップにより、ドライバーがインストールされますあなたのための現在のドライバーを超えて。処理中にディスプレイが点滅する場合があります。 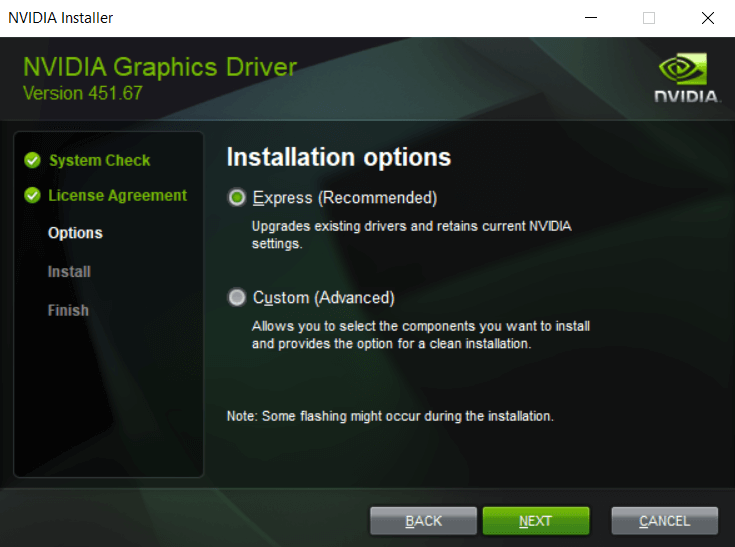 インストールが完了したら、必要なのは、コンピュータを再起動して変更を確認することだけです。ドライバがないために「d3dデバイスの作成に失敗しました」というエラーが発生した場合は、ゲームが完全に実行されるはずです。
インストールが完了したら、必要なのは、コンピュータを再起動して変更を確認することだけです。ドライバがないために「d3dデバイスの作成に失敗しました」というエラーが発生した場合は、ゲームが完全に実行されるはずです。 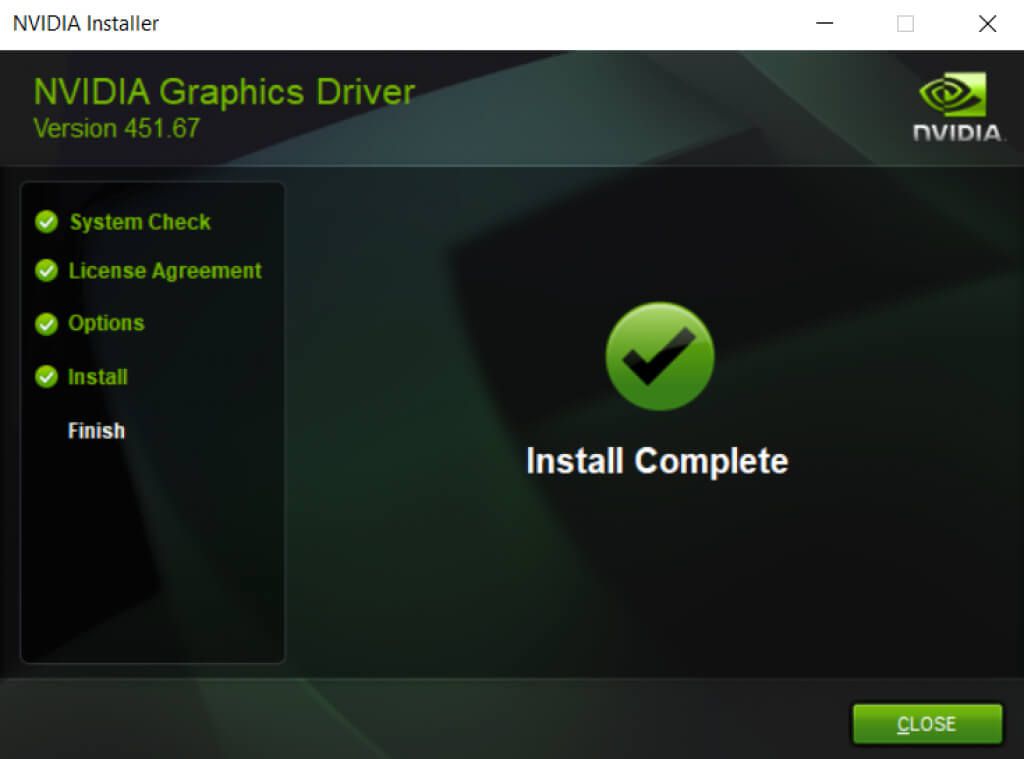
最近の変更を元に戻すことによって
新しくインストールされたアプリケーションとの競合が原因で、「d3dデバイスの作成に失敗しました」というエラーが発生する場合があります。アプリがバックグラウンドで実行されているか、コンピューターのグラフィック設定が変更されたことが原因である可能性があります。
このような状況では、最近の変更を元に戻して、再実行してみてください。ゲーム。エラーが発生しない場合は、その変更が問題でした。
PCに最近インストールしたアプリケーションを削除するには、プログラムの追加または削除ユーティリティを使用できます。 Windowsタスクバーの検索ボックスに入力するだけで検索できます。 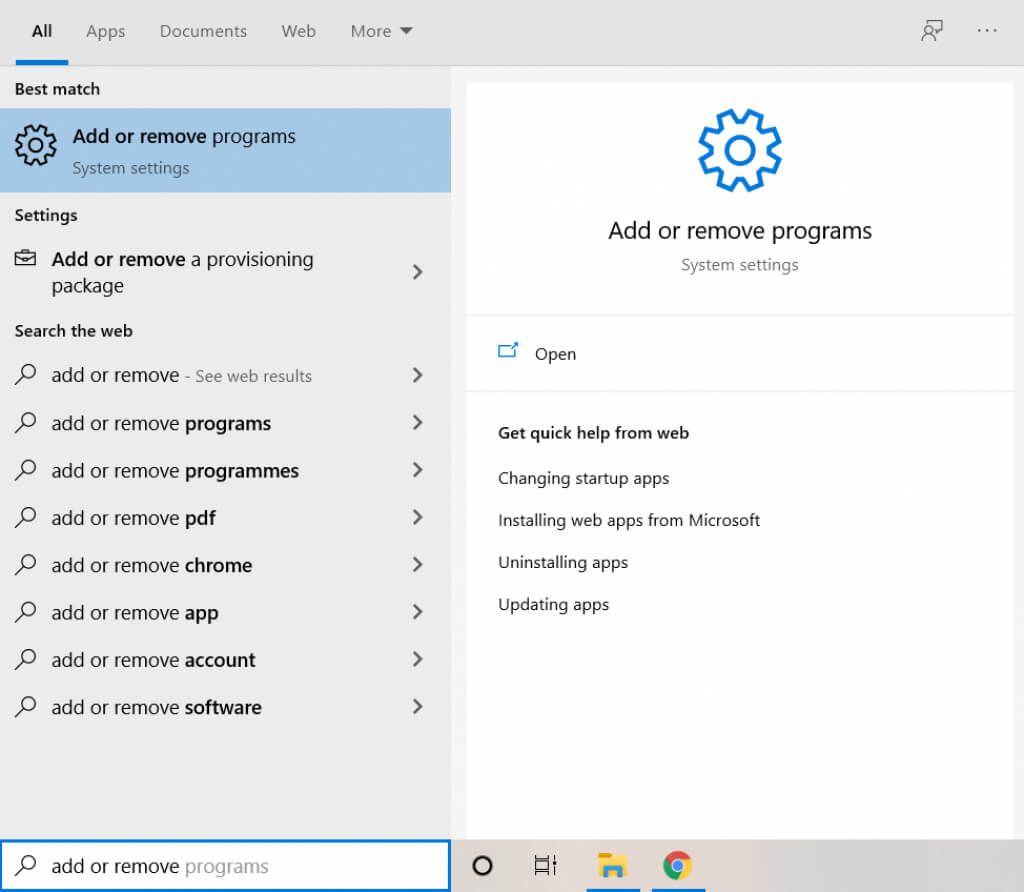 システム設定の一部である[プログラムの追加と削除]を使用すると、コンピューターにインストールされているすべてのアプリケーションを1か所で表示できます。
システム設定の一部である[プログラムの追加と削除]を使用すると、コンピューターにインストールされているすべてのアプリケーションを1か所で表示できます。 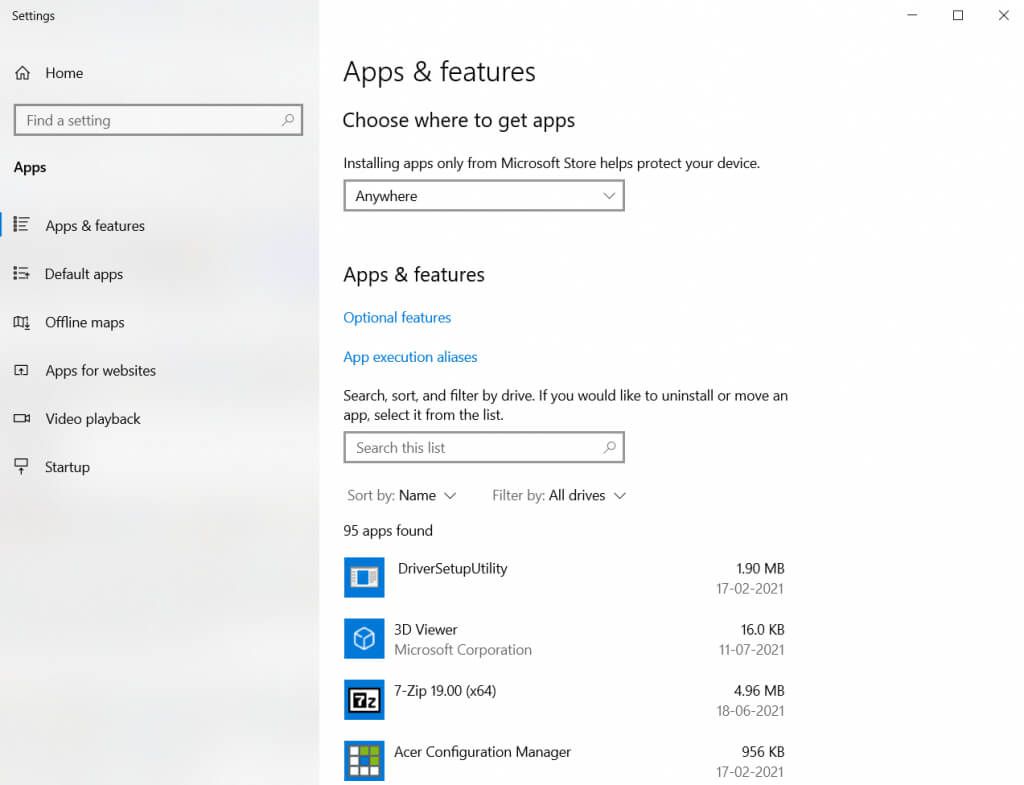 デフォルトでは、アプリは名前のアルファベット順にソートされています。 インストール日に変更して、最近追加したものを一番上に表示します。
デフォルトでは、アプリは名前のアルファベット順にソートされています。 インストール日に変更して、最近追加したものを一番上に表示します。 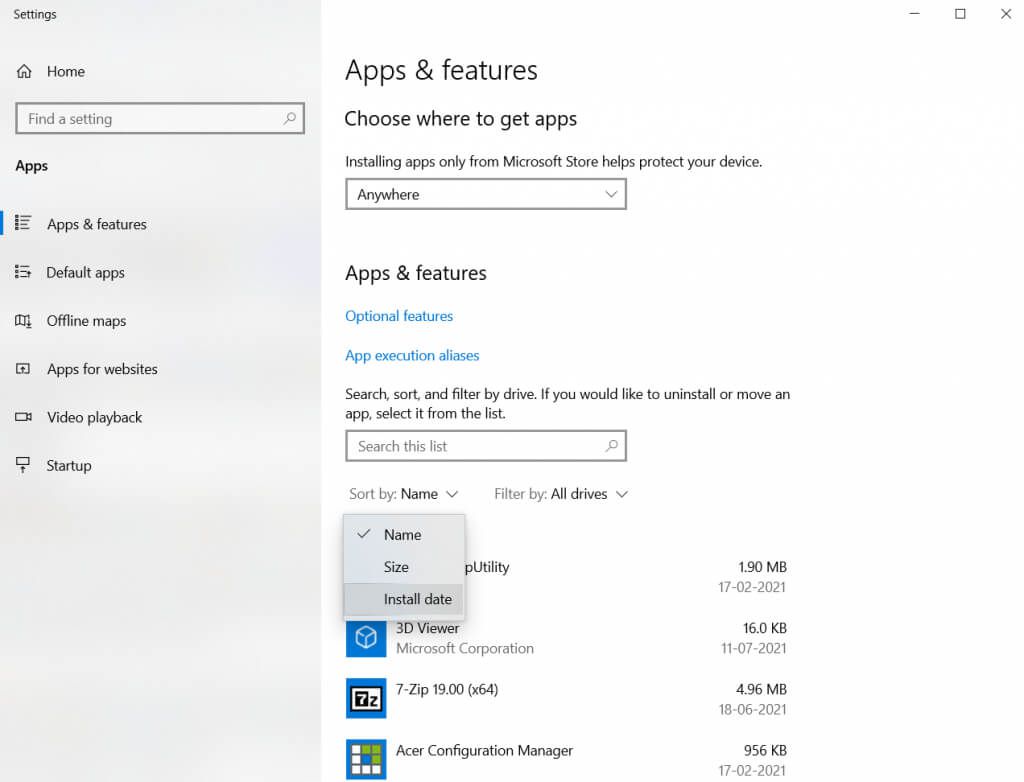 アプリの削除は簡単です。リストからアプリを選択し、アンインストールボタンをクリックします。
アプリの削除は簡単です。リストからアプリを選択し、アンインストールボタンをクリックします。 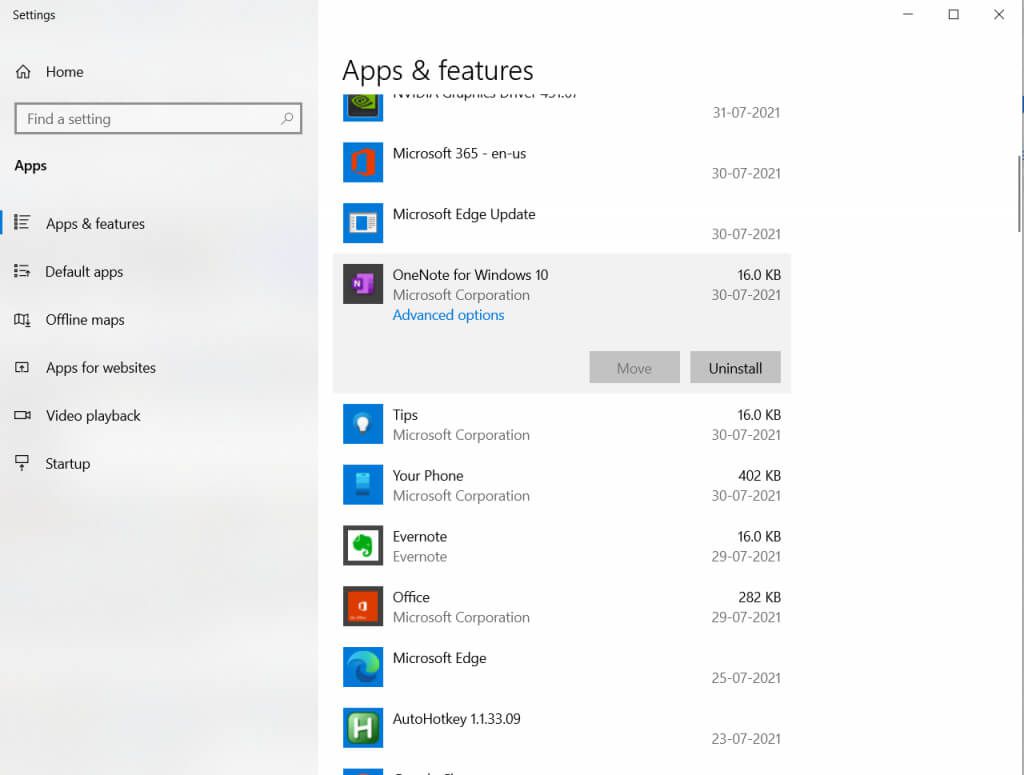
この方法でアプリケーションをアンインストールできない場合は、他の方法でアプリケーションを適切に削除する必要があります。
ゲームの起動オプションを変更する
コンピューター上のすべてが完全に構成されている場合(グラフィックサービスが有効になっていて、ドライバーがインストールされており、最新の状態になっている場合)、ゲームの設定が問題になる可能性があります。
最新のAAAゲームは、多くの場合、非常に要求の厳しいグラフィックです。そして、あなたのハードウェアはその仕事を果たせないかもしれません。ただし、ゲームの起動オプションを下げてプレイできるようにすることもできます。
ゲームの起動設定を構成するには、ランチャーを実行します。ほとんどのゲームにはランチャーがありますが、SteamリリースはSteamランチャーから変更することもできます。 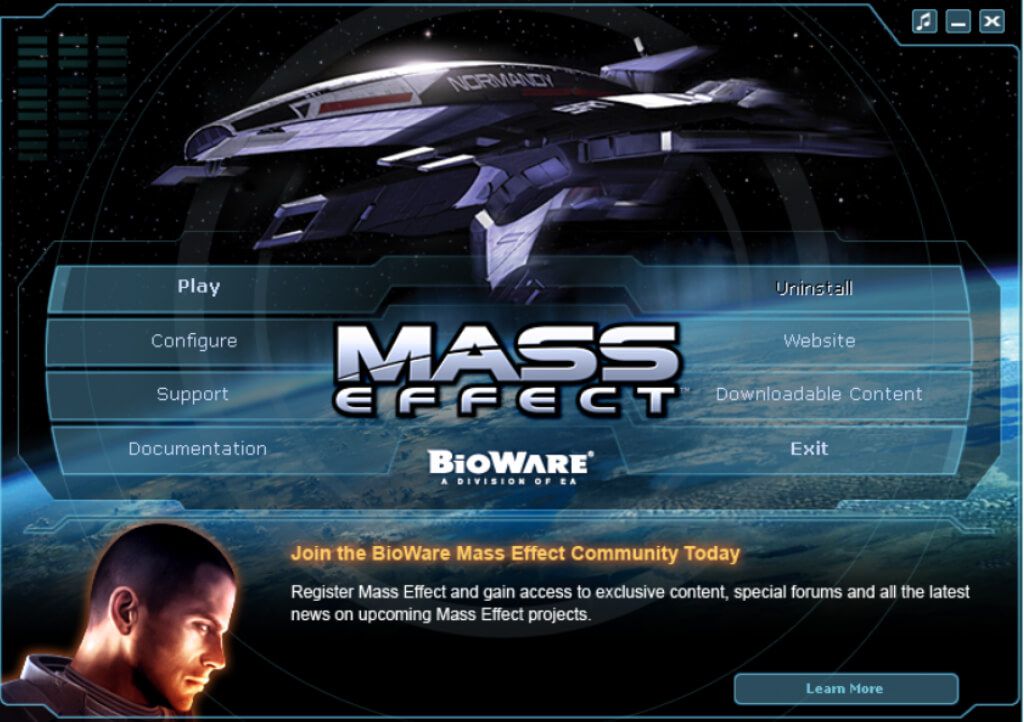 をクリックします構成オプションを使用して、起動設定を開きます。 Steamでは、問題のゲームを右クリックして、プロパティ> 起動オプションの設定を選択できます。
をクリックします構成オプションを使用して、起動設定を開きます。 Steamでは、問題のゲームを右クリックして、プロパティ> 起動オプションの設定を選択できます。 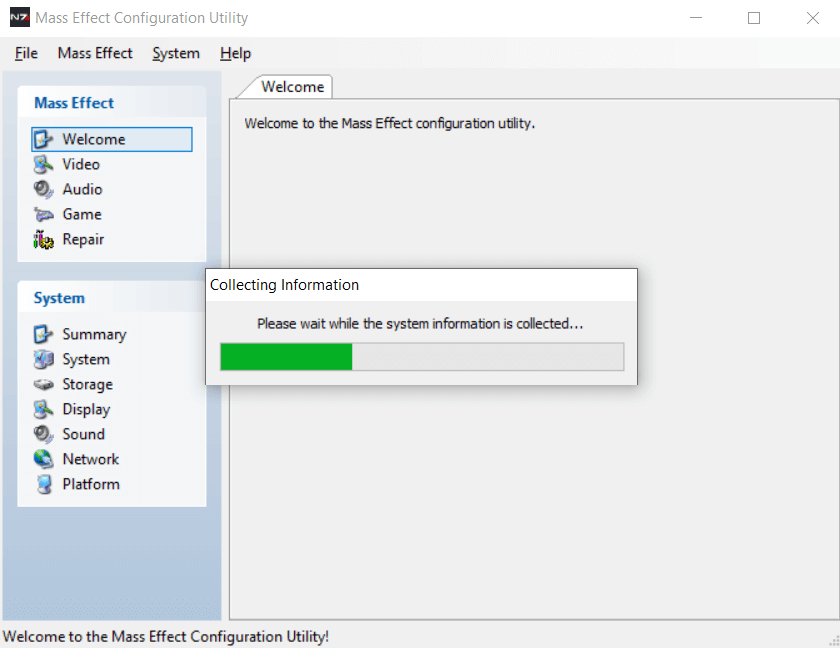 通常、アプリケーションはコンピューターをスキャンし、ハードウェアに最適な設定を自動的に検出します。
通常、アプリケーションはコンピューターをスキャンし、ハードウェアに最適な設定を自動的に検出します。 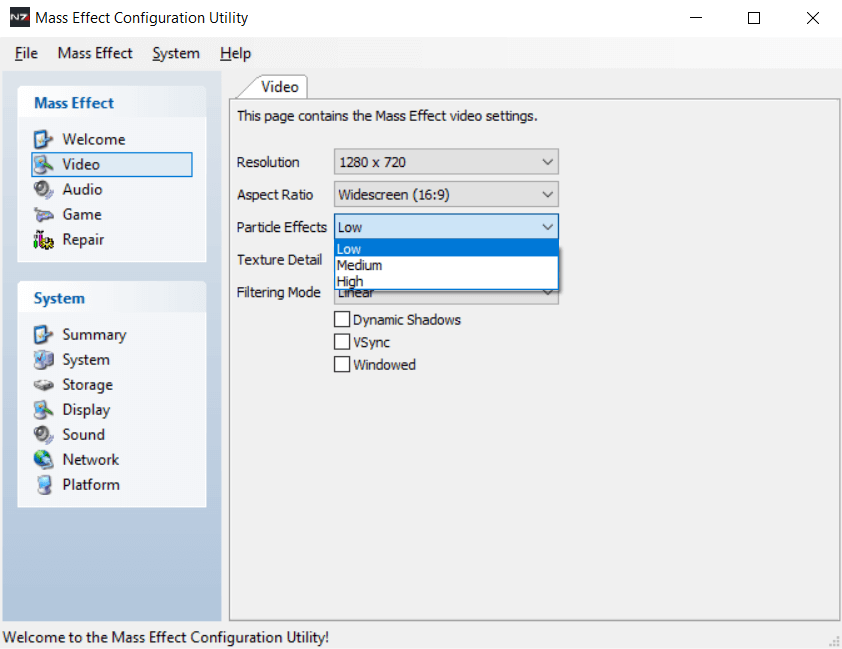 それが機能しない場合は、ビデオ設定を変更し、ほとんどの値を低に設定する必要があります。 これにより、ビデオカードへの負担が最小限に抑えられ、より弱いハードウェアでゲームを実行できるようになる可能性があります。
それが機能しない場合は、ビデオ設定を変更し、ほとんどの値を低に設定する必要があります。 これにより、ビデオカードへの負担が最小限に抑えられ、より弱いハードウェアでゲームを実行できるようになる可能性があります。
ハードウェアでゲームを実行できる場合は、今すぐ起動する必要があります。 Steamには、ゲームの起動を妨げる可能性のある独自の潜在的な問題が多数あることに注意してください。
「D3Dデバイスの作成に失敗しました」エラーの修正
「D3Dデバイスの作成に失敗しました」エラーは、ビデオカードがDirectXとインターフェイスできないことに起因します。理由はさまざまです。ドライバーの不足、中断されたグラフィックサービス、競合するアプリケーション、またはゲームの非常に高いグラフィック設定です。
これらの問題はすべて簡単な解決策があります。上記の手順に従って問題を修正し、ゲームをすぐにスムーズに実行してください。


