Gboardは、Googleがモバイルデバイス用に開発した仮想キーボードです。何百万人ものAndroidユーザーが、メッセージの送信、メールの作成、Googleでのクエリの入力などにこれを利用しています。ご覧のとおり、GboardはAndroidエコシステムの重要な部分です。残念ながら、仮想キーボードが機能しなくなる場合があります。修正方法を見てみましょう。
AndroidフォンでGboardが機能しないのはなぜですか?
キーボード設定を確認する
設定に移動し、システムを選択して、言語と入力をタップします。次に、仮想キーボードを選択し、キーボードの管理に移動します。 Gboardがデフォルトのキーボードとして設定されていることを確認してください。
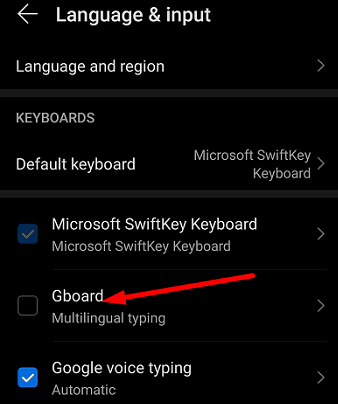
Androidデバイスが自動的に別のキーボードに切り替わった場合は、Gboardがキーボードリストから消えた理由を説明している可能性があります。ちなみに、これは多くの場合、デバイスに新しいAndroidバージョンをインストールした直後に発生します。
Gboardがアプリと互換性があるかどうかを確認する
キーボードの設定に問題がない場合は、Gboardが実行中のアプリと互換性がない可能性があります。別のアプリを開き、何かを入力して、キーボードが機能するかどうかを確認します。問題のあるアプリを更新し、結果を確認します。または、そのアプリで別のキーボードを使用する必要があるかもしれません。
Gboardを強制的に停止してデバイスを再起動する
設定に移動し、アプリをタップして、 Gboard を選択します。次に、強制停止オプションを選択し、この解決策で問題が解決したかどうかを確認します。それでもキーボードを使用できない場合は、デバイスを再起動してください。
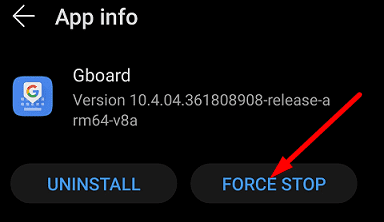
GboardとAndroidを更新
端末で最新のGboardとAndroidバージョンを実行していることを確認してください。仮想キーボードを更新するには、Google Playストアアプリを起動してGboardを検索し、更新ボタンを押します。
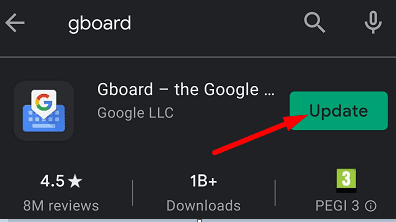
Androidのバージョンを更新するには、設定に移動し、[システムとアップデート]を選択して、[ソフトウェアアップデート]をタップします。
キャッシュをクリアする
Gboardキャッシュは、キーボードの特定の機能を壊したり、完全に使用できなくなったりする可能性があります。
- 設定に移動し、アプリを選択し、Gboardを検索して、ストレージを選択します。
- キャッシュをクリアボタンをタップして、問題が解決したかどうかを確認します。
- それが続く場合は、ストレージに戻り、データを消去ボタンを押します。
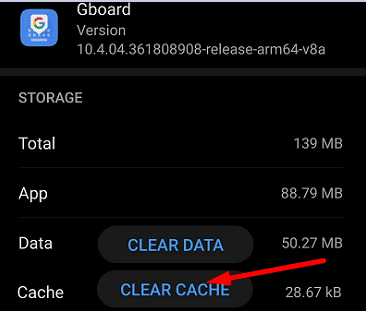
このオプションを使用すると、キーボード設定が失われる可能性があることに注意してください。
キーボードを再インストール
問題が解決しない場合は、設定に移動し、アプリを選択してGboardに移動し、アンインストールオプションをタップしてGboardを削除します。デバイスを再起動し、Google Playアプリを起動して、Gboardを検索します。キーボードを再度取り付けて、この解決策で問題が解決したかどうかを確認してください。
結論
Gboardがランダムに機能しなくなったり、応答しなくなったりした場合は、アプリを強制終了してAndroidデバイスを再起動してください。さらに、Gboardがデフォルトのキーボードとして設定されていることを確認し、キャッシュをクリアして、Gboardのバージョンを更新します。何も機能しない場合は、Gboardアプリを再インストールします。 Gboardは完全に機能するようになりましたか?どのソリューションがあなたのためにトリックをしたかを教えてください。


