Discordアプリケーションを使用して画面を共有しているときに、黒い画面が表示されることがあります。これは一般的な問題ではありませんが、非常に煩わしい場合があります。
Discordとの画面共有中に黒い画面が表示される理由として考えられるものは次のとおりです:
- 権限の不一致
- Discordで最新のテクノロジーオプションを使用する。
- フルスクリーンモードの使用
- グラフィックスドライバーは更新されません
- Discordアプリケーションは更新されません
注:特定のアプリケーションやWebサイトからコンテンツをストリーミングして画面を共有しているときに、特定のアプリケーションやWebサイトが画面を黒く塗りつぶしていることがわかります。たとえば、Netflixと画面共有で何かを見ていると、画面が真っ暗になっていることがわかります。これは、コンテンツを保護しているためです。このような場合、以下の修正はいずれも機能しません。
Discordチームによるこの問題の正式な修正はまだありません。ただし、この問題の修正に役立つ一時的な修正がいくつかあります。
また、特定の修正に進む前に、以下の一般的な修正を試してください。
- コンピューターを再起動します
- タスクマネージャーを使用して実行されている不要なプログラムを終了します
修正1:管理者権限でアプリケーションを実行する
Discordアプリと共有しているアプリの権限が一致しない場合、Discordとの画面共有中に黒い画面が表示されます。理解を深めるために、例を考えてみましょう。たとえば、アプリケーションを使用して写真を編集し、不和を使用して画面を友達と共有しているとします。 1つのアプリケーション(たとえば、Discord)が管理者権限で実行され、もう1つのアプリケーション(たとえば、写真編集ソフトウェア)が管理者権限で実行されない場合、権限の不一致が原因で、この問題が発生する可能性があります。この問題を回避するには、管理者権限で両方のアプリケーションを実行してみてください。
ステップ1:タスクバーのWindowsロゴの横にある検索バーで、アプリケーションの名前を入力します
ステップ2:メニューで、アプリケーションを右クリックし、管理者として実行
を選択します。
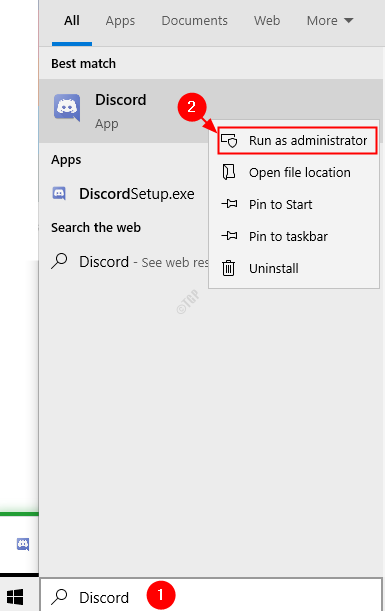
ステップ3:上記のステップを繰り返し、管理者だけでなく他のアプリケーションも実行します。
問題が解決したかどうかを確認します。そうでない場合は、次の修正を試してください。
修正2:不和のハードウェアアクセラレーションを有効/無効にする
ステップ1:Discordアプリケーションを開く
ステップ2:ユーザー設定
をクリックします
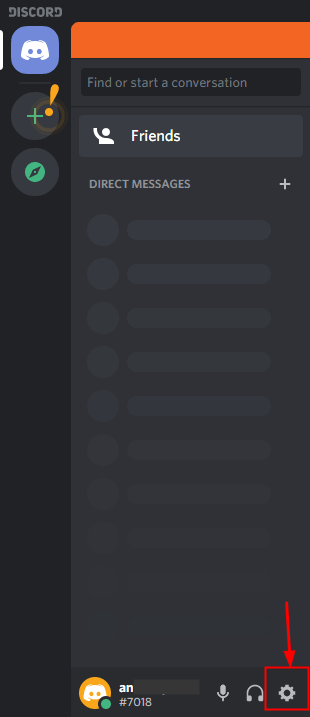
ステップ3:表示されたウィンドウの左側のメニューで下にスクロールし、右側のメニューから[詳細]をクリックします
- ハードウェアアクセラレーションが有効になっていて問題が発生している場合は、無効にします。
- ハードウェアアクセラレーションが無効になっていて、問題が発生している場合は、有効にします。
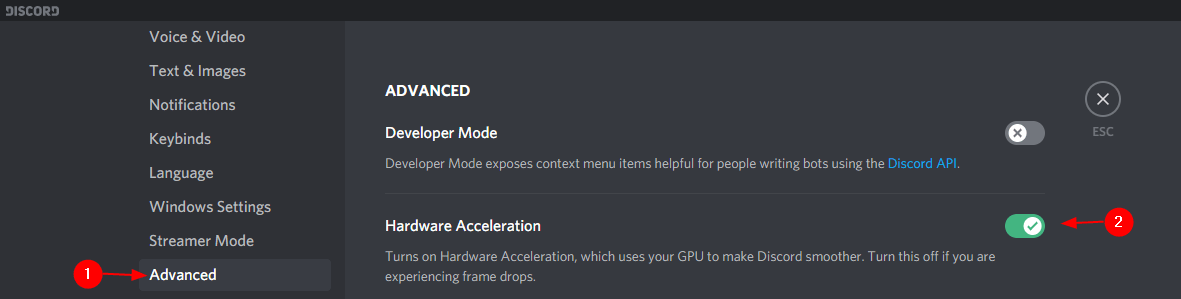
ステップ4:Discordアプリケーションを閉じて開きます。これが役立つ場合は試してください。そうでない場合は、次の修正を試してください。
修正3:Discordの最新テクノロジー機能を使用してオフにする
多くのユーザーが、この簡単な修正が問題の解決に役立ったと報告しています。
ステップ1:Discordアプリケーションを開く
ステップ2:ユーザー設定
をクリックします
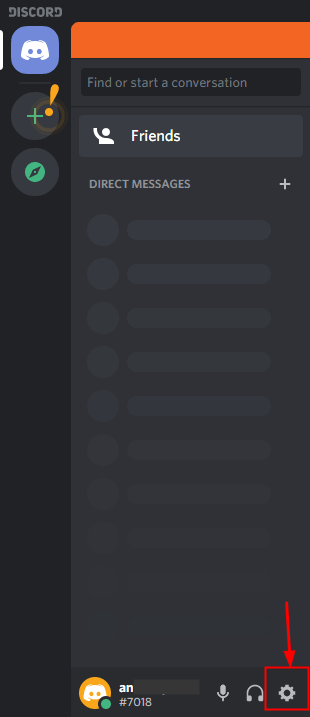
ステップ3:表示されるウィンドウの左側のメニューで、下にスクロールして[音声と動画]をクリックします。
ステップ4:右側で、メニューを[画面共有]セクションまでスクロールダウンし、[最新のテクノロジーを使用して画面をキャプチャする]オプションをオフにします。 。

ステップ5:Discordアプリケーションを閉じて再度開きます。
修正4:DiscordでReducedMotion機能を有効にする
ステップ1:Discordアプリケーションを開く
ステップ2:ユーザー設定
をクリックします
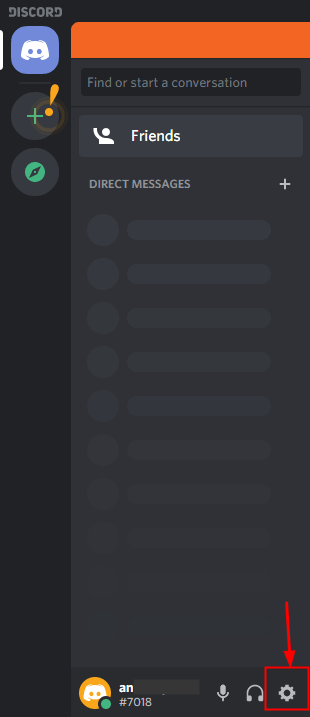
ステップ3:表示されるウィンドウの左側のメニューで、下にスクロールして[ユーザー補助
]をクリックします
ステップ4:右側で、[コンピュータと同期する
]オプションのチェックを外します
ステップ5:オン 縮小モーションを有効にする
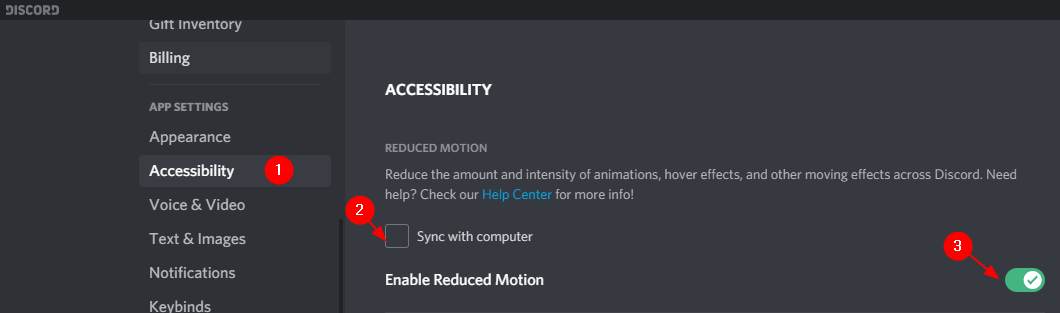
ステップ6:Discordアプリケーションを閉じて再度開きます。
これが機能するかどうかを確認し、機能しない場合は次の修正を試してください。
修正5:アプリケーションをフルスクリーンモードで表示しない
Discordアプリケーションはまだ全画面共有をサポートしていません。したがって、実行しているアプリケーション(フォトエディタやストリーミングアプリケーション、ゲームアプリケーションなど)は、フルスクリーンモードでは表示されず、代わりにウィンドウモードに切り替えます
。
修正6:Aeroテーマをオフにする
基本的に、WindowsのAeroテーマは問題を引き起こすことが知られています。他のテーマを使ってみてください。
ステップ1:実行ダイアログを開きます。ショートカット Windows + R を使用してこれを行うことができます。
ステップ2:コマンド ms-settings:themes を入力し、 Enter
を押します。
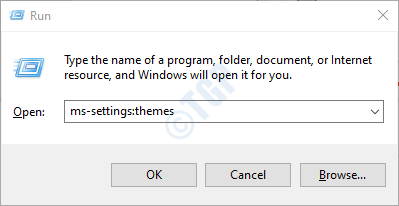
ステップ3:利用可能なオプションから、任意のテーマを選択
ステップ4:テーマを保存ボタンをクリックします
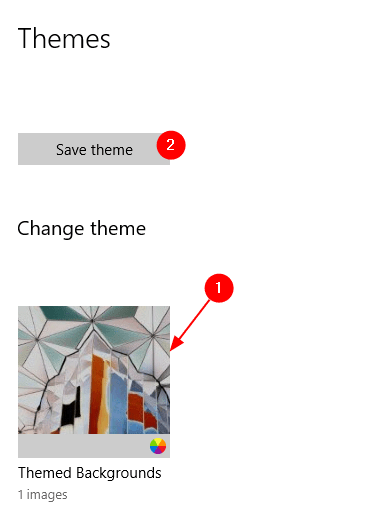
ステップ5:システムを再起動し、これが役立つかどうかを確認します。
修正7:グラフィックスドライバーを更新します
ステップ1:キー Windows と R を同時に押しながら実行ダイアログを開きます。
ステップ2: devmgmt.msc と入力し、 Enter
を押します
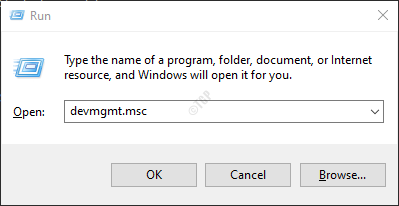
ステップ3:ディスプレイアダプタをダブルクリックして展開します。
ステップ4:必要なグラフィックスデバイス(画面)を右クリックし、ドライバーの更新
を選択します
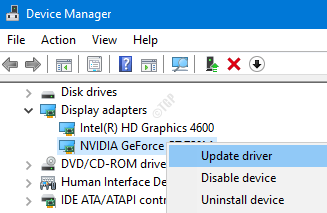
ステップ5:ドライバーを自動的に検索する
をクリックします
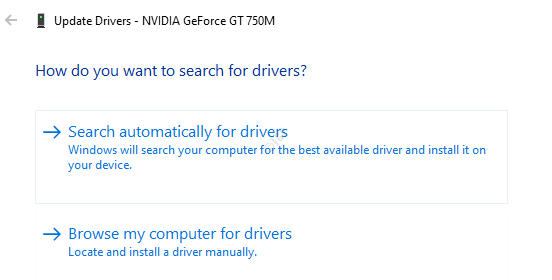
ステップ6:システムは、ドライバーの更新バージョンがあるかどうかを確認して通知します。その場合は、画面の指示に従ってグラフィックドライバを更新できます。
修正8:Discordアプリケーションを更新する
ステップ1:Windowsエクスプローラーを開きます( Windows + E )
ステップ2:上部のアドレスバーで、以下のコマンドを入力し、Enterキーを押します
%localappdata%/Discord
ステップ3:Update.exeをダブルクリックし、更新プロセスを完了するためにwaiを実行します。
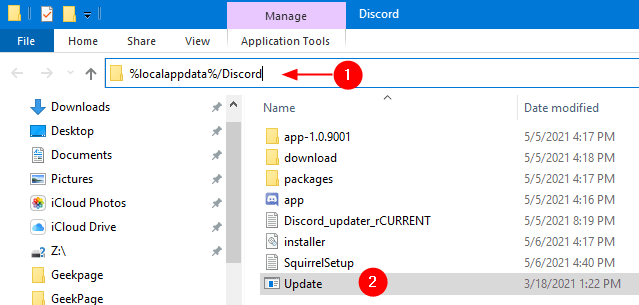
ステップ4:Discordアプリケーションを再起動し、問題が解決するかどうかを確認します。
修正9:Discordアプリケーションのキャッシュフォルダーをリセット
ステップ1:Windowsエクスプローラーを開きます( Windows + E )
ステップ2:上部のアドレスバーで、以下のコマンドを入力し、Enterキーを押します
%appdata%
ステップ3:下にスクロールして、 discord フォルダーを見つけます
ステップ4: discord フォルダーを削除します。キーボードから削除ボタンをクリックして、そこに移動できます。
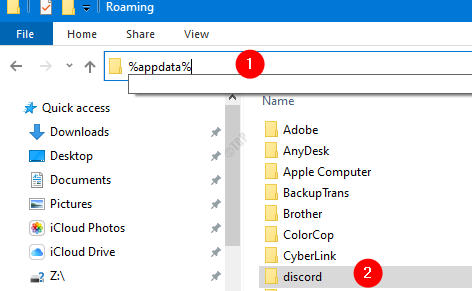
ステップ5:確認ダイアログが表示された場合は、はい
をクリックするだけです。
ステップ6:Discordアプリケーションを閉じて再度開き、問題が解決するかどうかを確認します。
修正10:Discordのアンインストールと再インストール
上記の修正のいずれも機能しない場合は、最後の手段として、Discordアプリケーションをアンインストールして再インストールしてみてください。
ステップ1:実行ダイアログを開く
ステップ2: appwiz.cpl と入力し、 OK
を押します。
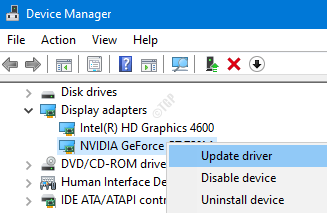
ステップ3: Discord を見つけて、アンインストール
をクリックします
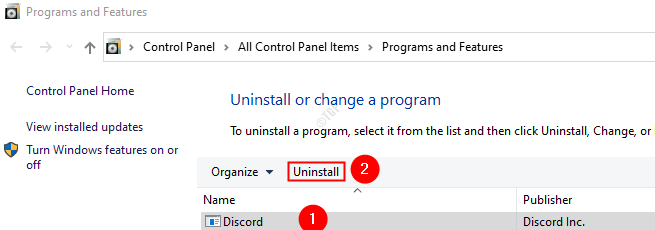
ステップ4:Windowsエクスプローラー(Windows + E)を開きます。アドレスバーに入力して、 Enter
を押します。
%localappdata%
ステップ5: Discord フォルダーを見つけ、フォルダーを削除します
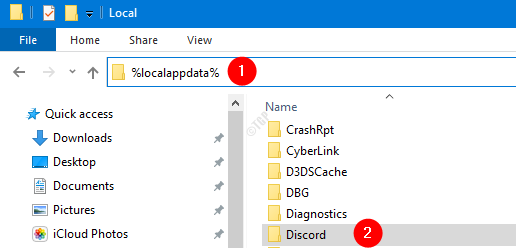
ステップ6:Windowsエクスプローラー(Windows + E)を開きます。アドレスバーに入力して、 Enter
を押します。
%appdata%
ステップ6: discord フォルダーを見つけ、フォルダーを削除します
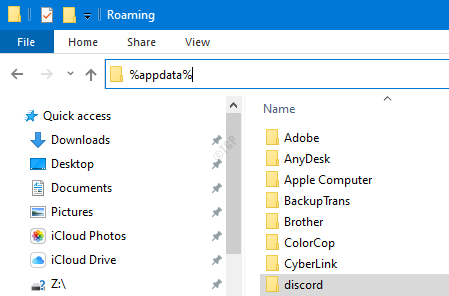
ステップ7: Discordアプリケーション
それだけです。この記事が参考になれば幸いです。読んでいただきありがとうございます
親切にコメントして、上記の修正のどれがあなたのケースで機能したかをお知らせください。



