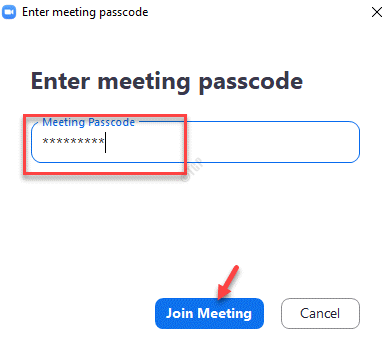Zoomは、仮想会議の増加と在宅勤務のシナリオにより、遅れて人気を博したビデオ会議アプリです。ただし、多くのユーザーは、Zoomに接続しようとすると、「接続できません:エラーコード5003 」というエラーが発生したと報告しています。どうやら、このエラーはZoomのデスクトップアプリケーションでのみ表示され、モバイルプラットフォームで完全に機能します。
このエラーはネットワーク接続の問題が原因で発生しているようです。そのため、ネットワークとの接続に失敗します。ズームサーバー。エラーメッセージには、「接続できません||インターネットに接続していて、Zoomへの接続がファイアウォールまたはプロキシによってブロックされていないことを確認してください(エラーコード:5003)“。
システムのネットワークに影響を与える可能性のあるいくつかの要因サードパーティのアンチウイルスがシステム上のプログラムに干渉する場合、またはネットワーク設定が接続を妨げている場合です。したがって、エラーが発生します。システム/WiFiルーター/Zoomアプリを再起動したり、サードパーティのウイルス対策またはVPN接続を無効にしたりすると、問題が解決してZoomサーバーに接続できる場合がありますが、ほとんどの場合はそうではありません。したがって、ズームが接続できないエラーコード5003エラーを修正するのに役立つ可能性のあるいくつかの方法を見つけました。
方法1:ズームアプリケーションを再起動します
最初に試すことの1つは、ズームアプリケーションを再起動して、追加の蓄積メモリをクリアすることです。これは、接続できない:エラーコード5003 の問題を修正するのに役立つだけでなく、接続を高速化し、オンライン会議を遅滞なくするのにも役立ちます。
これを実現するには、Zoomを完全に閉じてから、数秒待ってからアプリを起動する必要があります。ただし、ウィンドウの閉じるアイコン(X)をクリックするだけでは、アプリは完全に閉じられません。アプリを完全に終了するには、次の手順に従ってください。
ステップ1: タスクバーに移動し、上矢印をクリックしてシステムトレイを開きます。
ステップ2:システムトレイで、ズームアイコン(青いカメラ)を右クリックし、終了を選択します。
> 
または、タスクマネージャーを使用して完全にシャットダウンすることもできます。方法は次のとおりです。
ステップ1: タスクバーを右クリックして、タスクマネージャーを選択します。

ステップ2: タスクマネージャーウィンドウの[プロセス]タブで、[ Windowsプロセス]に移動し、 ズームアプリがまだ実行中であるかどうかを確認します。
まだ実行中の場合は、ズーム 会議アプリを右クリックして、タスクの終了を選択します。
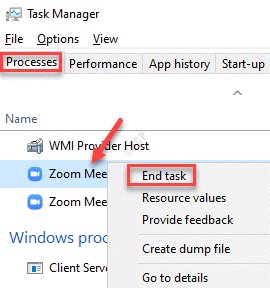
これにより、アプリが完全にシャットダウンされます。その後、Zoomミーティングに再接続して、問題が修正されたかどうかを確認できます。
方法2:Zoomのサーバーのステータスを確認する
Zoomサーバーがダウンしていると、「接続できません:エラーコード5003 」というエラーが表示されることがよくあります。これは、トラフィックの予期しない増加、またはトラフィックの技術的な不具合が原因である可能性があります。これは、ズーム会議に参加できないネットワークの問題が発生する可能性がある場合です。このような場合は、Zoomサーバーのステータスを確認することをお勧めします。方法を見てみましょう:
ステップ1:ブラウザを起動し、以下のリンクにアクセスして、ズームサーバーのステータスを確認します。
ここでは、すべてのズームサービスの現在のステータスを個別に確認できます。
ステップ2: すべてのシステムが動作可能と表示されている場合は、ズームのサーバーステータスが正常であることを意味します。
ただし、ここに問題が表示された場合は、サーバーが稼働するまで待つことをお勧めします。
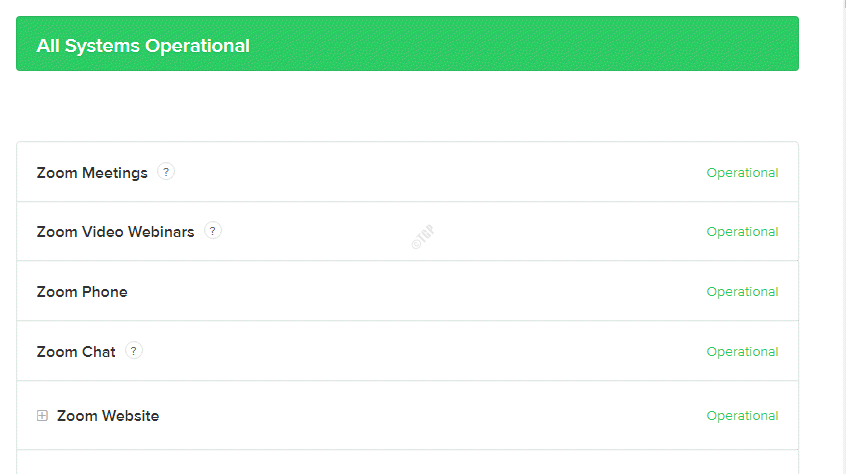
サーバーがバックアップされたら、ZoomMeetにもう一度接続してみてください。
方法3:ネットワークアダプターの設定をリセットする
場合によっては、ネットワークアダプターをリセットするだけでネットワーク接続の問題が解決し、Zoomの接続できない問題が修正されることがあります。以下の手順に従ってください:
ステップ1: Start を右クリックし、 Run を選択して、 Runコマンドウィンドウを起動します。
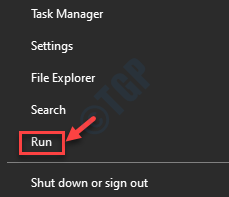
ステップ2: ファイル名を指定して実行検索ボックスに cmd と入力し、 Ctrl + Shift + Enter ホットキーを使用してコマンドプロンプトウィンドウを昇格モードで開きます。
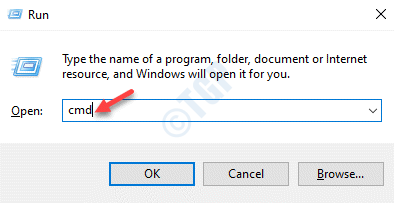
ステップ3: コマンドプロンプト( admin )ウィンドウで、以下のコマンドを実行し、 Enter を押します。 :
ipconfig/flushdns

ステップ3:次に、同じコマンドプロンプトウィンドウで以下のコマンドを実行し、 Enter を押します。
netshwinsockリセット
完了したら、コマンドプロンプトを終了してPCを再起動します。
これで、ズーム会議への接続を試すことができます。エラーコード5003 を再度実行しないでください。
方法4:別のDNSサーバーに変更する
別のDNSサーバーに変更すると、ネットワーク速度が向上するため、問題なくZoom会議に接続できます。別のDNSサーバーに変更する方法は次のとおりです。
ステップ1:キーボードの Win + R キーを同時に押して、実行コマンドウィンドウをペンで囲みます。
ステップ2:検索フィールドに ncpa.cpl と入力し、 Enter を押してネットワーク接続ウィンドウ。

ステップ3: [ネットワーク接続]ウィンドウで、アクティブな WiFi 接続を右クリックし、[プロパティ] 。
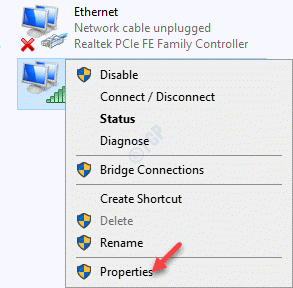
ステップ4: WiFi プロパティウィンドウの[ネットワーク]タブで、[この接続で使用する]に移動します次のアイテムフィールド。
次に、インターネットプロトコルバージョン4(TCP/IP4)を選択し、下の[プロパティ]ボタンをクリックします。

ステップ5: [プロパティ]ダイアログボックスの[一般]タブで、[次のDNSサーバーアドレスを使用する]を選択します強い>。
次に、以下の図をそれぞれのフィールドに入力します。
優先DNSサーバー:1。 1。 1。 1 代替DNSサーバー:1。 0。 0。 1
OK を押して変更を保存し、終了します。
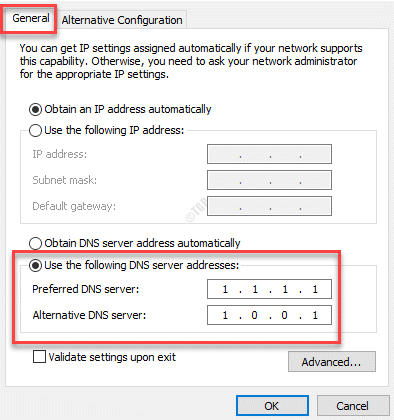
ここで、Zoom Meetに接続してみてください。そうすれば、エラーが修正されるはずです。
方法5:Windows10で信頼済みサイトとしてZoomを追加する
他の多くのWebサイトと同様に、ZoomでさえWindows10によって安全でないと見なされてブロックされる可能性があります。主な目的は、Windows10システムの全体的なセキュリティを向上させることです。したがって、Windows 10の信頼済みサイトとしてZoomを追加すると、問題の解決に役立つ場合があります。
ステップ1: 開始メニューを右クリックし、実行を選択します。
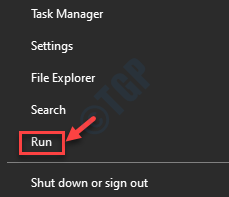
ステップ2:これにより、コマンドの実行ウィンドウが開きます。
ここで、実行コマンドの検索フィールドに inetcpl.cpl と入力し、 Enter を押してインターネットのプロパティウィンドウ。

ステップ3: [インターネットのプロパティ]ダイアログボックスで、[セキュリティ]タブを選択し、[信頼済みサイト]を選択します。
サイトボタンをクリックします。
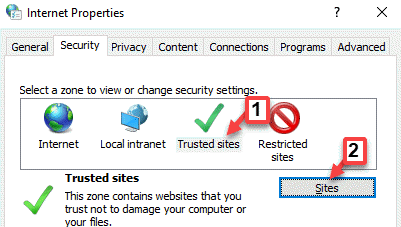
ステップ4: [信頼済みサイト]ウィンドウの[このウェブサイトをゾーンに追加]フィールドに、ズーム<と入力します。/strong>ウェブサイトのURL( Zoom.us )を押し、その横にある追加ボタンを押します。
閉じるを押してインターネットのプロパティウィンドウに戻ります。
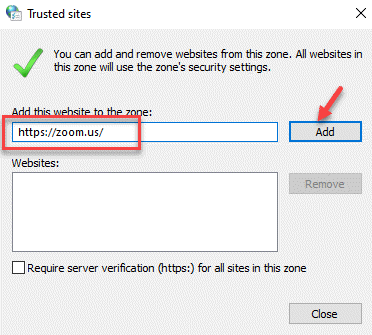
ステップ5: インターネットのプロパティウィンドウで、適用を押してから OK を押して変更を保存し、終了します。
次に、ZoomのWebサイトまたはアプリにアクセスして、会議に接続してみてください。
方法6:ファイアウォールを無効にする
サードパーティのウイルス対策ソフトウェアがZoomアプリまたはWebサイトを潜在的な脅威と見なしてブロックする可能性がありますが、ファイアウォールも同じことを行う可能性があります。これにより、ネットワーク接続に問題が発生し、ズームエラーコード5003が生成される可能性があります。これは主に、ファイアウォール設定が正しく構成されていない場合に発生し、ネットワーク接続に障害が発生します。このような場合、ファイアウォールを一時的に無効にして、問題が解決するかどうかを確認できます。
ステップ1: 開始に移動し、Windowsの検索バーにウイルスと脅威からの保護と入力します。

ステップ2:結果をクリックして、設定アプリのウイルスと脅威からの保護ページを開きます。

ステップ3:次に、ペインの右側に移動し、右端の[誰が私を保護していますか?]の下の[プロバイダーの管理]をクリックします。強い>セクション。
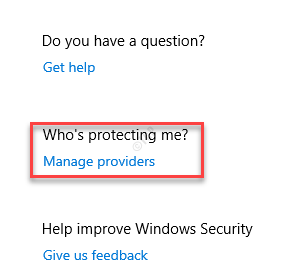
ステップ4:次に、ファイアウォールの設定を変更するには、[ファイアウォール]セクションに移動し、[ Windowsファイアウォールそしてアプリを開くボタンをクリックします。
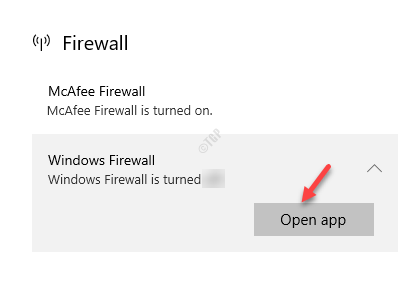
ステップ5:次のウィンドウで、パブリックネットワークをクリックします(パブリックWi-Fiを使用しているため)。
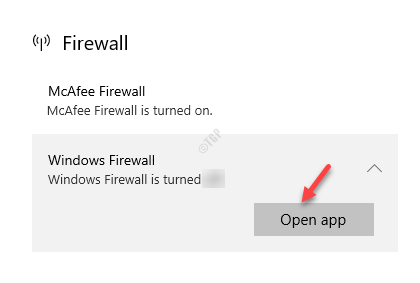
手順6:次に、 Windowsファイアウォールの下でスイッチをオフにします。
ステップ7:プロンプトで[はい]をクリックして変更を確認します。
ファイアウォールが正常にオフになっているので、Zoom Meetに接続して、問題が解決するかどうかを確認できます。
方法7:プロキシ設定を確認して無効にする
ネットワーク接続の問題が「接続できません:エラーコード5003」の背後にある主な理由であるため、プロキシ設定を無効にしてみてください。これは、プロキシサーバーがZoomサーバーを制限し、エラーを引き起こす場合があるためです。したがって、プロキシ設定を無効にすると、エラーの修正に役立つ場合があります。方法を見てみましょう:
ステップ1:キーボードの Win + R ショートカットキーを押して、実行コマンドウィンドウを起動します。
ステップ2:検索ボックスに inetcpl.cpl と入力し、 Enter を押してインターネットプロパティを開きます。ダイアログボックス。

ステップ3: インターネットのプロパティウィンドウで、[接続]タブに移動し、 LAN設定下のボタン。
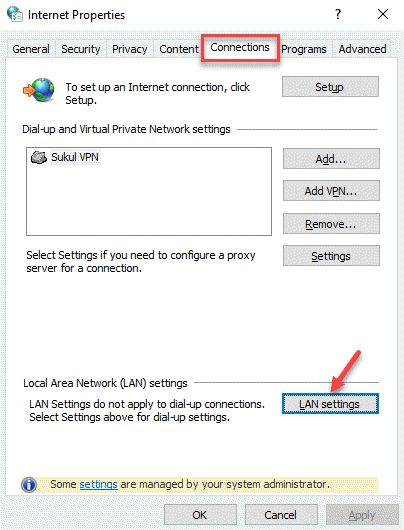
ステップ4:次に、[ LAN設定]ウィンドウで、[自動構成]と[プロキシサーバー<]の下にあるすべてのチェックボックスをオフにします。/strong>セクション。
OK を押して、インターネットのプロパティウィンドウに戻ります。
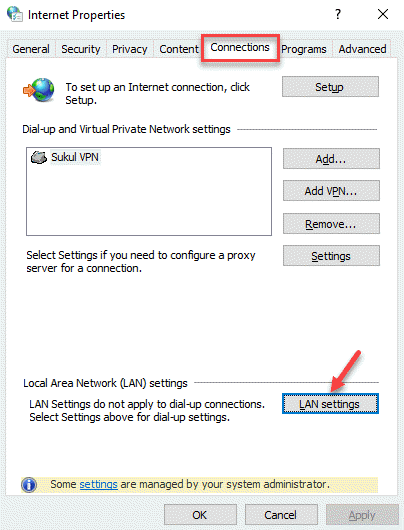
ステップ5: インターネットのプロパティウィンドウで、適用を押してから OK を押して変更を保存し、終了します。
ここで、Zoomアプリに戻り、会議セッションに接続してみてください。
方法8:手動でズームルームに参加してみてください
ほとんどのZoomユーザーは、リンクをクリックして部屋に参加することを好みます。ただし、Zoomは、セキュリティ上の理由から、特定の管理者がクリック可能なアクセスリンクを介して会議室を使用することを許可しない場合があります。このような場合、手動でズームルームに参加すると、仮想会議を続行するのに役立つ場合があります。
ステップ1: ズームアプリを開き、参加をクリックします。
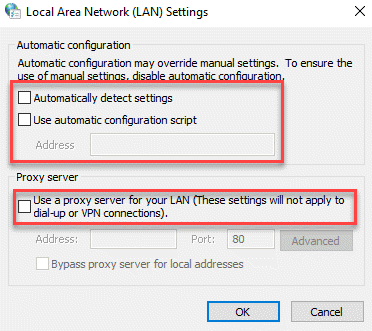
ステップ2: 会議に参加ウィンドウで、会議ID を入力し、参加をクリックします。
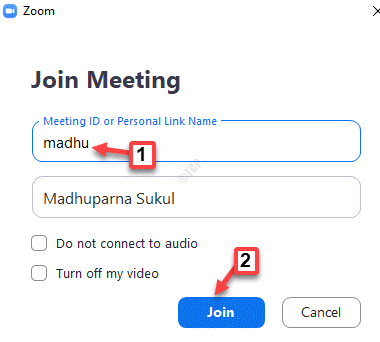
ステップ3:次に、会議パスコードを入力します。
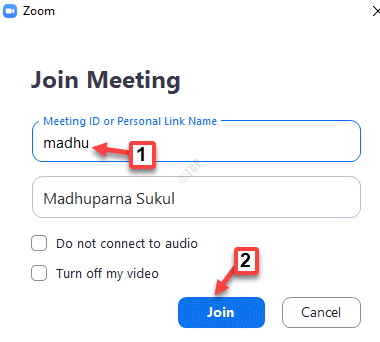
これで、ズーム会議に接続できるようになります。
または、同時に接続しようとしているユーザーが多数いる場合は、5分間待ってからズームルームに参加することもできます。多くの人が同時に参加すると、ネットワークの問題が発生し、エラーコード5003が生成される可能性があります。したがって、サーバーがアンロードされるまでしばらく待ってから、再度参加してください。ただし、上記の方法のいずれも機能しない場合は、Zoomテクニカルサポートに連絡して支援を求めてください。