Windows 10は何年にもわたって進化しており、その機能の多くがあります。たとえば、Windows 10ははるかに高速に起動できるようになったため、キーボードの F8 または Shift + F8 キーを使用してWindowsをセーフモードで起動することはできなくなりました。ただし、Windows 10セーフモードを起動するのに役立つ方法は他にもいくつかあります。そのうちの1つは、コマンドプロンプトを使用してWindowsをセーフモードで起動することです。
この記事では、Windowsを起動する方法について説明しました。コマンドプロンプトを使用してセーフモードで。
コマンドプロンプトを使用してWindowsをセーフモードで起動する方法
通常、詳細なスタートアップオプションのスタートアップ設定を使用するか、システム構成を使用して、Windowsシステムをセーフモードで起動できます。 。ただし、コマンドプロンプトを使用して、PCをセーフモードで再起動することもできます。方法を見てみましょう:
ステップ1: PCで Win + R キーを同時に押して、実行コマンドウィンドウを開きます。
ステップ2: コマンドの実行ウィンドウで、 cmd と入力し、 Ctrl + Shift + Enter を押します。昇格モードでコマンドプロンプトを開くためのショートカットキー。
ステップ3:高架のコマンドプロンプトウィンドウで、以下のコマンドを入力し、 Enter を押します。
bcdedit/set {current}セーフブート最小
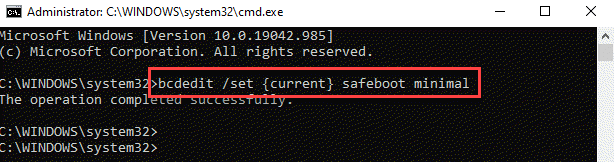
ステップ4:ここで、Windows PCをネットワークを使用してセーフモードで起動する場合は、以下のコマンドを実行して Enter を押します。
bcdedit/set {current}セーフブートネットワーク
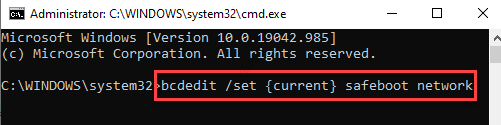
ステップ5: コマンドプロンプト(管理者)ウィンドウで次のコマンドを実行して、PCを再起動します。
シャットダウン/r
手順6:ただし、コマンドプロンプトでセーフモードを起動する場合は、次のコマンドを入力して Enter を押します。
bcdedit/set {default} safeboot minimum bcdedit/set {default} safebootalternateshell yes
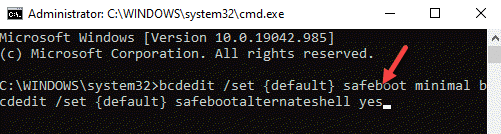
ステップ7:次に、次のコマンドを使用してコンピューターを再起動します。
シャットダウン/r
* 注:セーフモードでの作業が終了したら、PCを再起動する前に、次のコマンドを実行して、正常に動作するようにする必要があります。
bcdedit/deletevalue {current}セーフブート



