ネットワークにネットワークプリンターを正常にインストールして共有したが、どういうわけかWindows11またはWindows10コンピューターの共有プリンターに接続しようとすると、失敗し、Windowsが共有プリンタに接続できない場合、この投稿は、この問題に対する最適な解決策を提供することを目的としています。
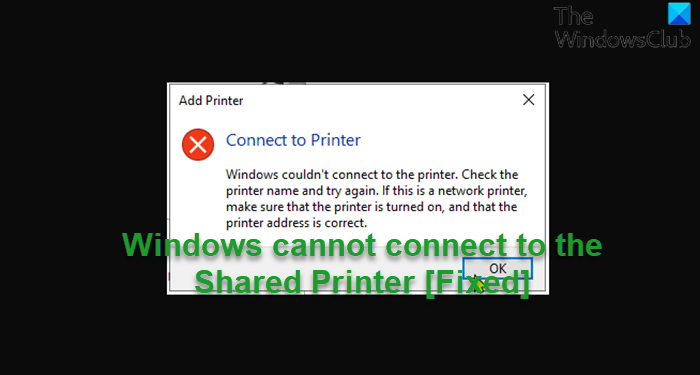
接続できない理由共有プリンタ?
PCユーザーが共有プリンタに接続できない理由はたくさんあります。主な理由には、ファイルとプリンタの共有がオフになっていることが含まれます。また、ファイルとプリンターの共有は、コンピューターおよびプリンターが接続されているコンピューターのWindowsファイアウォールを介して許可されていません。この場合、問題を解決するには、ファイルとプリンターの共有を有効にし、Windows 11/10PCでネットワーク検出が有効になっていることを確認します。
Windowsは共有プリンターに接続できません
Windowsが共有プリンターに接続できない場合は、以下の推奨ソリューションを順不同で試して、問題の解決に役立つかどうかを確認できます。
SMB1.0を有効にするネットワークプリンターエラーを修正するregistryConnectプリンターをネットワークデバイスに変更するLANケーブルを使用する
リストされている各ソリューションに関連するプロセスの説明を見てみましょう。
以下にリストされているソリューションのいずれかを試す前に、プリンタの電源を入れ直すと解決する場合があります。問題。プリンタの電源を切り、プラグを抜いて、30秒待ってから、プリンタを接続し直してから、プリンタの電源を入れ直します。
1] SMB1.0を有効にします
最初のトラブルシューティングこのWindowsを修正しようとすると、Windowsシステムの共有プリンタに接続できないという問題がSMB1.0を有効にすることです。有効にしたら、問題が解決したかどうかを確認します。そうでない場合は、次の解決策を試してください。
システムにセキュリティリスクをもたらすため、システムの最近のWindowsUpdateでSMB1.0が無効になっている可能性があります。この場合、最近の更新をアンインストールして、それが役立つかどうかを確認できます。
2]ネットワークプリンタエラーの修正
共有プリンタは基本的にネットワークプリンタであるため、このガイドのネットワークプリンタエラーの修正方法に関する手順– Windowsはプリンタに接続できず、目前の問題の解決に役立つかどうかを確認できません。それ以外の場合は、次の解決策を試してください。
3]レジストリを変更します
このソリューション RpcAuthnLevelPrivacyEnabled レジストリキーの値を変更する必要があります。プリンターリモートプロシージャコール(RPC)バインディングは、リモートWinspoolインターフェイスの認証を処理します。 PCユーザーは、サーバー側で強制モードを無効または有効にして、認証レベルを上げることができます。
これはレジストリ操作であるため、レジストリをバックアップするか、必要に応じてシステムの復元ポイントを作成することをお勧めします。予防措置。完了したら、次の手順を実行できます。
HKEY_LOCAL_MACHINE \ System \ CurrentControlSet \ Control \ Printその場所の右側のペインで、 RpcAuthnLevelPrivacyEnabled エントリをダブルクリックしてプロパティを編集します。
キーが存在しない場合は、右側のペインの空白部分を右クリックし、[新規> DWORD(32ビット)値]を選択してレジストリキーを作成します次に、キーの名前をRpcAuthnLevelPrivacyEnabledに変更し、Enterキーを押します。
新しいエントリをダブルクリックして、プロパティを編集します。[値のデータ]フィールドに 0 を入力します。[ OK またはEnterキーを押して変更を保存します。レジストリエディタを終了します。PCを再起動します。
起動時に問題が解決したかどうかを確認します。そうでない場合。 WindowsPCのクライアント側レンダリング印刷プロバイダーレジストリキーを削除する必要があります。
次の手順を実行します:
レジストリをバックアップするか、システム復元ポイントを作成します。次に、プリンタスプーラサービスを停止します。次に、レジストリエディタを起動します。次のレジストリキーパスに移動するか、ジャンプします:HKEY_LOCAL_MACHINE \ SOFTWARE \ Microsoft \ Windows NT \ CurrentVersion \ Print \ Providers \ Client Side Rendering Print Provider場所の左側のナビゲーションペインで、 Client Side Rendering Print Provider フォルダーを右クリックし、 Delete <を選択します。/strong>コンテキストメニューから。プリンタスプーラサービスを開始します。PCを再起動して変更を保存します。
それでも問題が解決しない場合は、次の解決策を試してください。
4]プリンタをネットワークデバイスに接続します。 LANケーブルを使用
このソリューションでは、プリンタを接続する必要がありますLAN/イーサネットケーブルを使用してネットワークデバイス(モデム/ルーター)に接続–影響を受ける一部のユーザーは、LANケーブルを使用してプリンターをモデムに接続することで手元の問題を解決でき、ネットワーク上のすべてのコンピューターで問題が解決したと報告しました。共有プリンタにアクセスできるようにします。
これがお役に立てば幸いです!
コンピュータがワイヤレスプリンタに接続されないのはなぜですか?
他の理由の中でも、 Windows 11/10コンピューターがワイヤレスプリンターに接続されていない、またはワイヤレスプリンターが応答しない主な理由は、プリンターの電源がオンになっていないか、メインに接続されていないためです。この問題を解決するには、ワイヤレスプリンターをコンピューターまたは他のデバイスに接続し、メインに接続されて電源がオンになっていることを確認します。実行できるその他のアクションには、プリンタのトナーと用紙、およびプリンタキューの確認が含まれます。また、デバイスをネットワークに再接続するか、セキュリティ設定を再構成してプリンタを含めるか、更新されたドライバをインストールしてみてください。
関連記事:組織が原因で共有フォルダにアクセスできませんセキュリティポリシー。


