Windows 10 で複数のデバイスにオーディオを出力したい場合がありますが、最新の Windows のデフォルト設定では許可されていません。出力デバイスを切り替える必要があるため、これはさまざまな状況で問題になる可能性があります。
2 組のスピーカーをコンピュータに接続したとします。 1 つはデフォルトとして設定され、もう 1 つは特定の目的で使用されます。現在、この 2 つを切り替えるのは、多くのユーザーにとって退屈に見えるかもしれません。オーディオを複数のデバイスに出力できるオプションがあれば、デバイスを切り替える必要がまったくなくなります。面白そうですよね! Windows 10 の「ステレオ ミックス」機能を使用して実行できます。デフォルトでは非表示ですが、簡単に有効にできます。
次に、オーディオを複数のデバイスに出力するプロセスについて説明します。続行する前に、他の出力デバイスがシステムに接続されていることを確認してください。
オーディオを複数のデバイスに出力するには、[システム トレイ] の [スピーカー] アイコンを右クリックし、メニューから [サウンド] を選択します。

ポップアップする「サウンド」ウィンドウで、「再生」タブに移動します。次に、目的のスピーカーがデフォルトのデバイスとして設定されているかどうかを確認します。そうでない場合は、それを右クリックして、コンテキスト メニューから [既定のデバイスとして設定] を選択します。
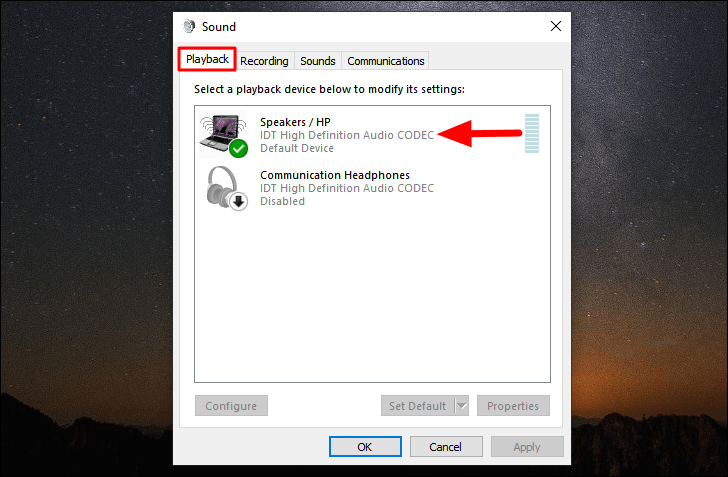
次に、[録音] タブに移動し、空白の空白を右クリックして、[無効なデバイスを表示] を選択します (まだ選択されていない場合)。
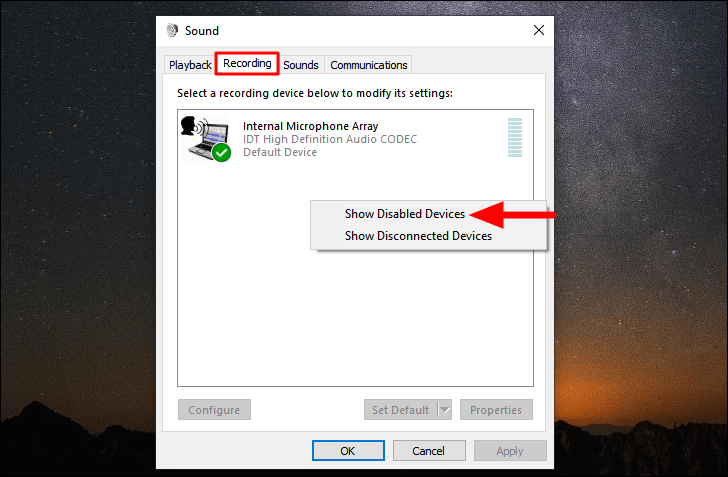
「ステレオ ミックス」オプションが表示されますが、現在は無効になっています。それを右クリックし、コンテキスト メニューから [有効にする] を選択します。
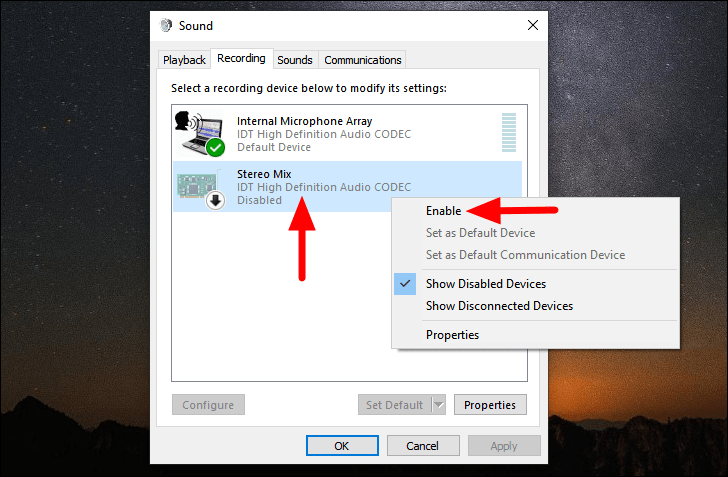
有効にしたら、もう一度右クリックして、表示されるメニューから [既定のデバイスとして設定] を選択します。

次に、[ステレオ ミックス] オプションを右クリックして、コンテキスト メニューから [プロパティ] を選択するか、オプションをダブルクリックします。
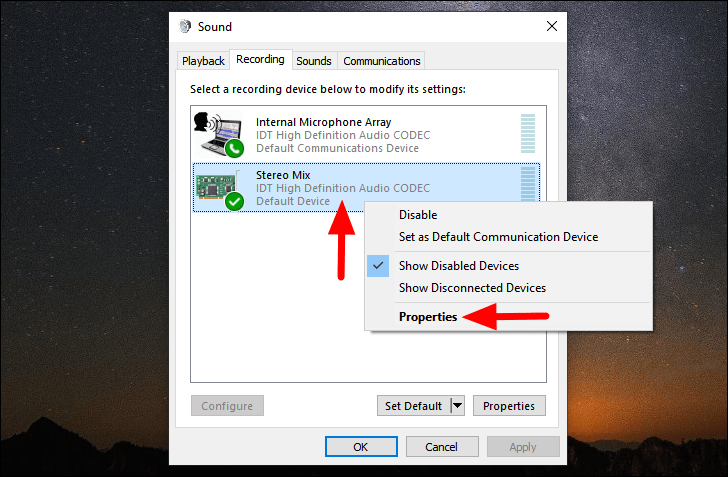
「ステレオ ミックス プロパティ」ウィンドウで、「リッスン」タブに移動します。次に、「このデバイスで聴く」オプションのチェックボックスをオンにしてから、「このデバイスで再生」の下のボックスをクリックして、他の出力デバイスを選択します。
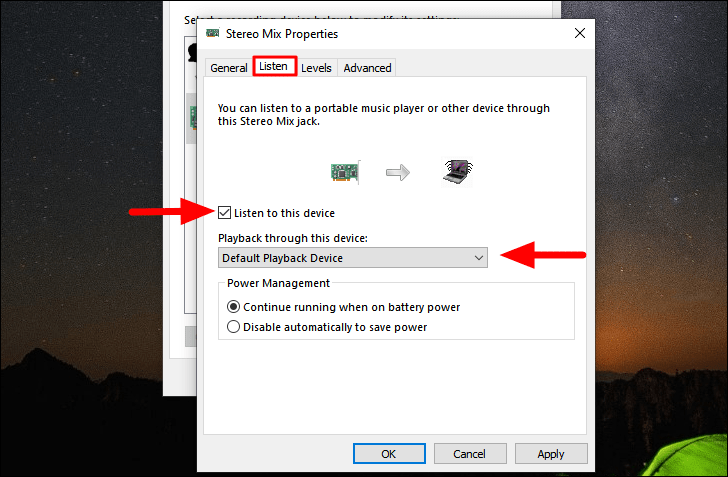
ドロップダウン メニューに他の出力デバイスが表示されます。追加するものを選択し、下部にある [OK] をクリックします。
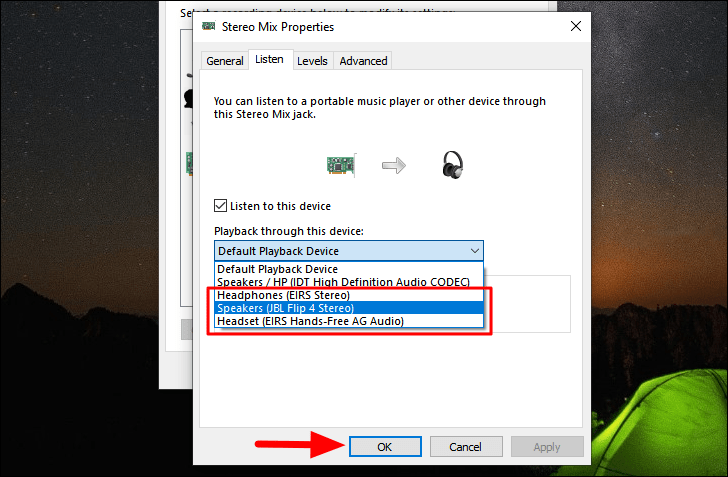
今後再生されるオーディオは、選択した出力デバイスとデフォルトの出力デバイスの両方を経由します。
本当に必要でない限り、スピーカーを切り替える必要はありません。これは音も増幅するので、大音量で再生したい場合に便利です。


