ますます自動化が進んでいる世界では、コンピューターを起動するたびに同じWebページのセットを開かなければならないのは少し退屈に聞こえます。特に、Windowsが提供するすべてのツールを使用すると、起動時に一連のWebページを開くようにPCを設定する必要はまったくありません。
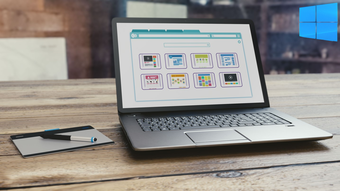
起動時にWebページを開くようにWindows10を設定するいくつかの異なる方法を示します。どれも非常に簡単なので、お気に入りの方法を選ぶのは難しいでしょう。ですから、時間を無駄にすることなく、すぐに始めましょう。
1。スタートアップフォルダを使用する
名前が示すように、Windowsのスタートアップユーティリティは、コンピュータの起動時にプログラムを起動するように構築されています。スタートアップフォルダーは、アプリやスクリプトの起動に役立つだけでなく、Windows10での起動時にWebページを開くためにも使用できます。方法は次のとおりです。
ステップ1:任意のファイルを開くPCのWebブラウザーで、起動時に起動するWebサイトに移動します。上部のアドレスバーからウェブサイトのURLをコピーします。
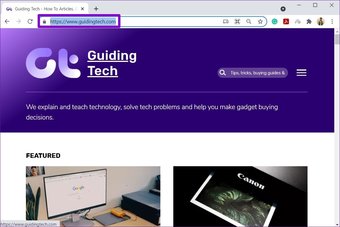
ステップ2:ここで、Windowsキー+ Rを押して[実行]ダイアログを起動します。ボックスにshell:startupと入力し、Enterキーを押します。
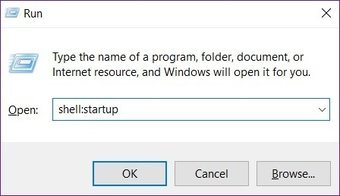
ステップ3:スタートアップ内の任意の場所を右クリックしますフォルダに移動し、サブメニューから[ショートカット]を選択します。
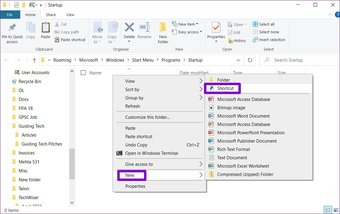
ステップ4:ショートカットウィンドウを作成し、ボックスにWebサイトのURLを貼り付けて、[次へ]をクリックします。

ステップ5:最後に、ショートカットに適切な名前を入力し、 [完了]をクリックします。

それだけです。スタートアップフォルダにWebサイトのショートカットを作成したので、Windowsは起動時にWebサイトを自動的にロードします。同様に、スタートアップフォルダにショートカットを追加して、起動時に複数のWebサイトを起動できます。
2。バッチファイルを実行する
起動時にWebサイトを起動する別の方法は、バッチファイルを作成することです。この方法は、起動時に複数のWebサイトを起動する場合に役立ちます。仕組みは次のとおりです。
手順1: Windowsキー+ Rを押して[ファイル名を指定して実行]ダイアログを起動し、ボックスにshell:startupと入力して、Enterキーを押します。
ステップ2:スタートアップフォルダ内の任意の場所を右クリックし、[新規]に移動して、リストから[テキストドキュメント]を選択します。
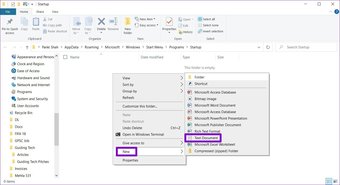
ステップ3:新しく作成したテキストドキュメントを開き、以下のコマンドを貼り付けます。
start
上記のコマンドの
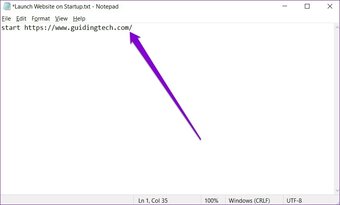
同様に、起動時に複数のWebページを開くには、cドキュメントに起動コマンドを追加します。
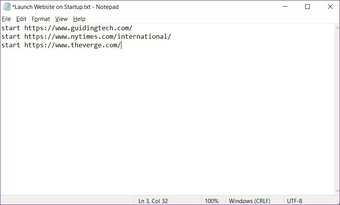
ステップ4:ここで、Ctrl + Shift + Sショートカットを使用して拡張子が.batのファイル。
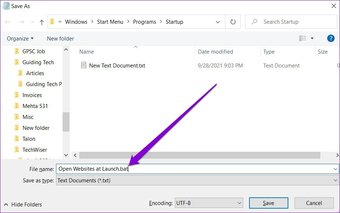
これで準備は完了です。 Windowsは、起動するたびに、お気に入りのすべてのWebサイトのURLを含むこのバッチファイルを実行する必要があります。
3。タスクスケジューラを使用する
タスクスケジューラは、コンピュータ上のほぼすべてのタスクを自動化できるWindowsの便利なユーティリティです。これを使用すると、プログラムを起動したり、コマンドを実行したり、特定のトリガーと条件が一致したときにPCをシャットダウンするようにスケジュールしたりすることができます。もちろん、このツールを使用して、スタートアップでWebサイトを立ち上げることもできます。方法については、以下をお読みください。
ステップ1: PCで任意のWebブラウザーを開き、起動時に起動するWebサイトに移動します。アドレスバーのURLの左側にあるロックアイコンをクリックして、デスクトップにドラッグします。

ステップ2: [スタート]メニューを開き、タスクスケジューラを入力して、Enterキーを押します。
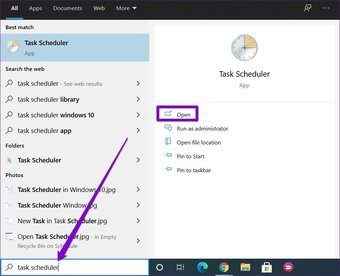
ステップ3:次に、の[アクション]ペインで右の[基本タスクの作成]オプションをクリックします。
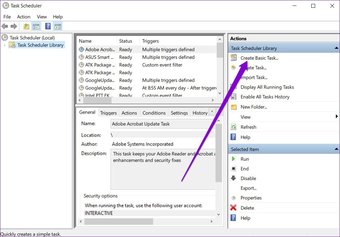
ステップ4: Create BasicTaでsk Wizardで、タスクに適切な名前を入力します。オプションで、タスクの簡単な説明を書くこともできます。次に、[次へ]をクリックします。

ステップ5: [トリガー]で、起動時にWebサイトを起動するため、[いつ]を選択します。リストから[コンピューターの起動]オプションを選択し、[次へ]をクリックします。

ステップ6: [アクション]タブで、[開始]を選択しますプログラム。次に、[次へ]をクリックします。
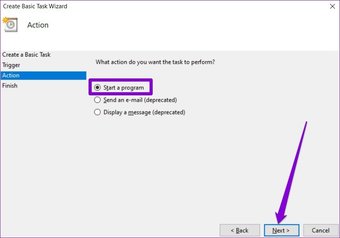
ステップ7:次に、[プログラム/スクリプト]で、前に作成したWebサイトのショートカットを参照します。
または、起動時に複数のWebサイトを起動するには、バッチファイルを作成し、そのファイルパスをプログラム/スクリプトの下に貼り付けます。

ステップ8:最後に、[完了]タブで、タスクの詳細を確認し、[完了]をクリックします。
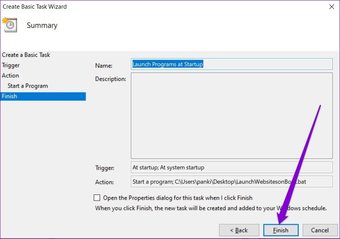
一度上記の手順を完了すると、タスクスケジューラは、PCが起動するたびにショートカットまたはバッチファイルを実行します。
GuidingTechでも.has-webp.camp-list-1232 {background-image:linear-グラデーション(左に、rgba(42,0,113、.3)、rgba(42,0,113、.8)50%)、url(’https://cdn.guidingtech.com/imager/assets/2019/06/228588/Reset-Adming-Password-Windows-featured_1584714de1996cb973b8f66854d0c54f.webp?1593053500’); background-size:cover; background-position:center center}.has-no-js.camp-list-1232、.has-no-webp。 camp-list-1232 {background-image:linear-gradient(to left、rgba(42,0,113、.3)、rgba(42,0,113、.8)50%)、url(’https://cdn.guidingtech.com/imager/assets/2019/06/228588/Reset-Adming-Password-Windows-featured_1584714de1996cb973b8f66854d0c54f.jpg?1560607263’); background-size:cover; background-position:center center} #windows 10
ここをクリックWindows10の記事ページを表示するには
準備を整える
PCを起動するたびに多数のWebページを準備しておくと、時間を大幅に節約できます。また、毎日同じ手順を繰り返す必要がなくなります。 Webページの他に、上記の方法を使用して他のアプリケーションやプログラムを起動することもできます。
最終更新日:2021年9月30日
上記の記事には、GuidingTechのサポートに役立つアフィリエイトリンクが含まれている場合があります。ただし、編集の整合性には影響しません。コンテンツは公平で本物のままです。
