Google ファミリーを使用して定期購入を共有し、家族とのつながりを維持しましょう
家族はものを共有します。それは今まで通りです。では、なぜデジタルのものとは異なる必要があるのでしょうか?あなたは Google のサービスを使用していますが、家族の何人かまたは全員がそれを使用している可能性があります。 Google ファミリーを使用すると、これらのサービスを家族と簡単に共有できます。
無料サービスについては、それほど大きな違いはありません。しかし、サブスクリプションに関しては、誰もが最も費用対効果の高い方法を採用したいと考えており、サブスクリプションを共有することがその方法です。 Google ファミリーなら、まさにそれを実現できます。
しかし、それだけではありません。 Google ファミリー機能を使用すると、カレンダー、メモ、写真、ストレージ、コンテンツの定期購入を家族と共有できます。それでは、この機能が何を意味するのかを見ていきましょう。
Google ファミリーとは
Google ファミリーまたは Google ファミリー グループは、同じ意味で呼ばれ、最大 6 人のファミリー グループを作成できます。グループを設定する人を「マネージャー」と呼びます。彼らは、メンバーのサービスやその他のサブスクリプションを管理する責任があります。管理者は、ファミリー グループの 13 歳未満のユーザーのアカウントを作成して管理することもできます。
YouTube Premium の共有。 家族のメンバーが利用できる特典には、YouTube Music Premium、YouTube Premium、YouTube TV ファミリー プランがあります。ファミリー メンバーは、購入したアプリ、書籍、映画、テレビ番組などを共有できる共有 Google Play ファミリー ライブラリや、すべてのゲームにアクセスできる Google Play パスのメリットも享受できます。

Google One の共有 Google ファミリー グループには、Google One ファミリー プランへのアクセスも含まれます。家族全員が、Google One の個別のストレージとその他の特典にアクセスできます。

カレンダー、メモ、Google アシスタントの共有 家族のメンバーも共有カレンダー、メモ、Google アシスタントを利用して、イベントの計画や情報の共有を簡単に行うことができます。

ただし、Google ファミリーの優れた機能の 1 つは保護者向けです。 Google ファミリー グループのサービスである Google ファミリー リンクを使用すると、保護者は子供のデバイスを監視できます。
Google ファミリー リンクとは
お子様が無制限にインターネットを利用するというのは、恐ろしいことです。世の中にはたくさんのものがありますが、個人用のデバイスを持っていると、幼い子供や10代の子供がはるかに脆弱になります。
もちろん、彼らのインスピレーションや願望を完全に抑制したくはありません。しかし、彼らを監視し、デバイスで何をしているかを監視するのは簡単な作業です。

お子様が Android デバイスまたは Chromebook を持っている場合、Google ファミリー リンクがまさにそれを行います。保護者は、子供のスクリーンタイムを管理したり、許可を得てダウンロードできるアプリを制御したり、デバイスをリモートでロックしたり、位置を追跡したりして、子供の健康を確保することができます。
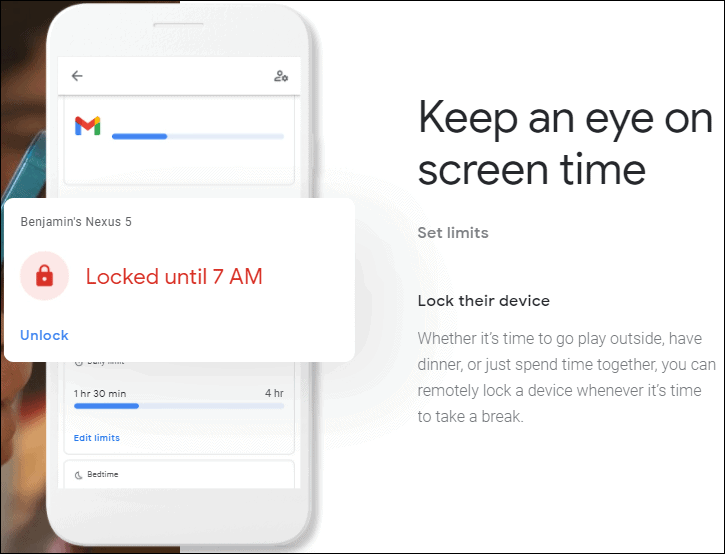
Google ファミリーの仕組みと設定方法
Google ファミリー グループはいくつかの方法で設定できます。 Google Play からファミリー ライブラリを設定したり、YouTube TV で家族と共有したり、ファミリー リンクを使用して子供のアカウントを作成したり、Google One を入手したりした場合、これらの行為によってファミリー グループが自動的に作成され、あなたがファミリー グループの管理者になります。
Google ファミリー グループの作成と管理
ブラウザから families.google.com にアクセスして、明示的に家族グループ。 [開始] ボタンをクリックしてグループを作成します。
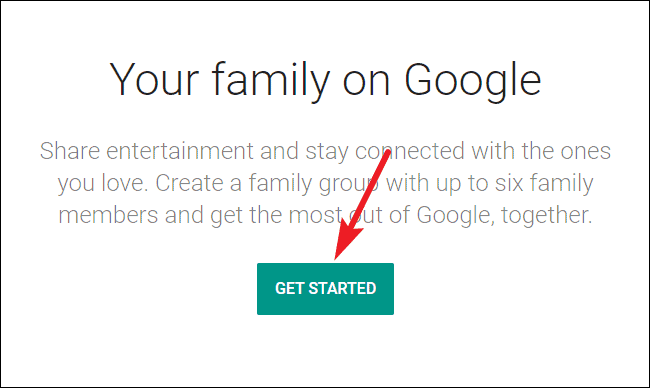
次に、[ファミリー グループを作成] ボタンをクリックしてグループを作成します。

グループのメンバーを招待したり、グループからメンバーを削除したりできるのは、ファミリー グループの管理者だけです。最大 5 人のメンバーの Google アドレスを入力して、ファミリー グループへの招待を送信します。このステップをスキップして、後でメンバーを招待することもできます。メールアドレスを入力後、「送信」ボタンをクリックしてください。
注: 追加できるのは、あなたと同じ国に住む家族のみです。

招待が承認されると、メールが届きます。メンバーの追加 (スロットが残っている場合) またはメンバーの削除は、Google ファミリー ページから簡単に管理できます。 [家族を招待] ボタンをクリックして、別の招待状を送信します。メンバーを削除するには、サムネイルをクリックします。
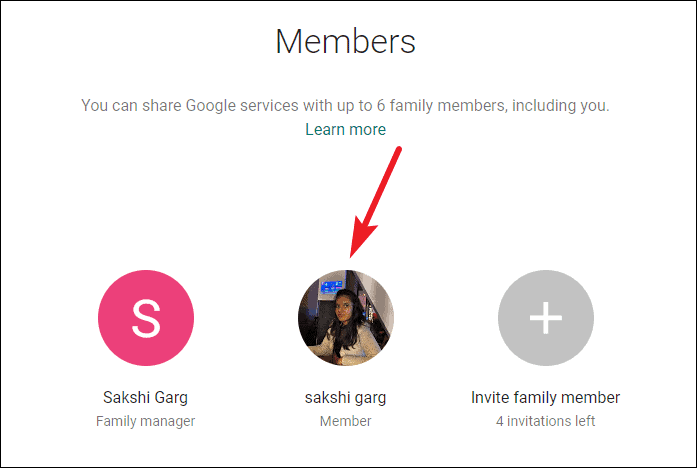
次に、ポップアップ ウィンドウから [メンバーの削除] をクリックします。
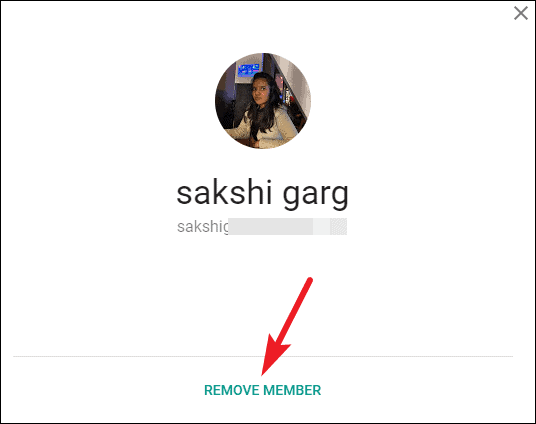
ここから、またはデバイス上の個々のアプリから、家族のためにどのサブスクリプションを購入またはキャンセルするかを管理することもできます。
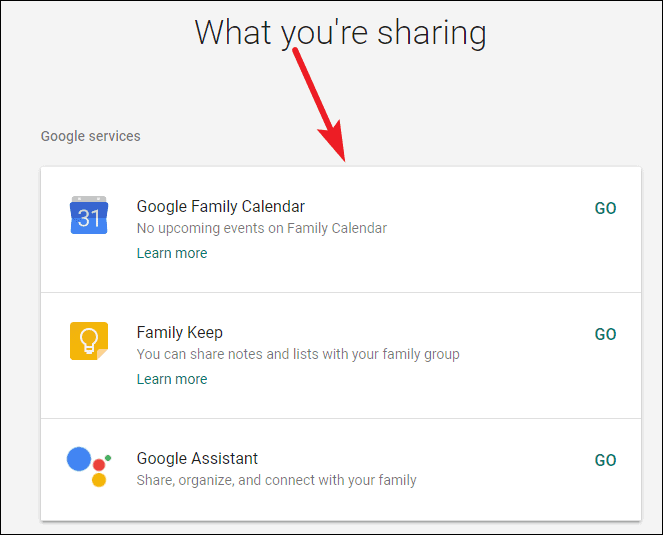
Google ファミリー グループの費用
よくある質問の 1 つは、ファミリー グループの費用です。ファミリー グループを作成するのに費用はかかりません。また、Google ファミリー リンク、Google Keep、Google カレンダー、Google アシスタントなどの無料サービスを家族として使用することもできません。
YouTube TV、Music、Google One などのサービスの定期購入や、Google Play ファミリー ライブラリのコンテンツの購入時にのみお支払いが必要です。そして、これらのサブスクリプション/コンテンツの費用は、私たちが話しているサブスクリプションによって異なります。
しかし、サブスクリプションを使用すると、個別に使用する場合よりも追加料金を支払う必要がありません。 1 回のサブスクリプションの費用で、6 人のメンバーが特典を享受できます。
グループのコンテンツを購入できる人
ファミリー グループの管理者は、グループ全体のファミリー用お支払い方法を設定する必要があります。この支払い方法を使用すると、アプリ、映画、テレビ番組、書籍などを含む Google Play ライブラリのコンテンツを誰でも購入できます。ファミリー ペイメント メソッドを使用して購入すると、管理者が領収書を受け取ります。ただし、YouTube Premium や Google One などのサービスを定期購入できるのは、家族の代表者だけです。
ファミリー グループの管理者は、Google Play ライブラリの購入承認を設定できます。そのため、家族が自分で Google Play から何かを購入できる場合でも、管理者は購入を承認する必要があります。
家族とアプリを共有することはできますが、アプリ内購入はこの設定の一部ではありません。すでに家族間で共有されているアプリで家族がアプリ内購入を行っても、他のメンバーはそのアイテムにアクセスできません。
Google ファミリー メンバーは何を見ることができますか
ファミリー グループを設定する前にユーザーの心を悩ませているもう 1 つの質問は、他のファミリー メンバーが見るコンテンツの範囲です。ファミリー グループに登録しても、プライバシーが侵害されることはありませんので、ご安心ください。
ファミリー グループのメンバーは、あなたの名前、年齢、メール アドレス、プロフィール写真を見ることができます。しかし、それ以外は、あなたのプライベートなコンテンツはあなたのもののままです。実際、従来の方法でサブスクリプションを共有するよりも優れた代替手段です。通常、誰かにサブスクリプションにアクセスしてもらいたい場合は、メール アドレスとパスワードをそのユーザーと共有します。そして、その情報があれば、プライベートなことは何もありません。彼らはあなたのアカウントに完全にアクセスできます。
しかし、ファミリー グループを使用してサブスクリプションを共有する場合、ユーザーは資格情報を使用してアプリにアクセスでき、プライバシーが侵害されることはありません。
他のデータについても同様です。 Google Play のコンテンツを共有する場合、家族のメンバーは、購入したアプリ、映画、書籍などにのみアクセスでき、それらを共有したいと考えています。その場合でも、資格情報を使用してアクセスできます。
Google One ストレージと Google フォトも完全に分離されています。他の家族は、あなたが Google One で使用している保存容量を確認できますが、あなたのファイルは確認できません。携帯電話やドライブのファイル、写真 (共有していない場合)、メモ、連絡先、検索履歴、閲覧履歴など、つまり、他のすべては非公開のままです。
ファミリーグループの削除
Google アカウントを削除せずにグループを削除することもできます。もちろん、グループを削除できるのはファミリー グループの管理者だけです。
Google ファミリー ページに移動し、左上隅にある [メイン メニュー] アイコンをクリックします。次に、メニューから「家族グループを削除」を選択します。
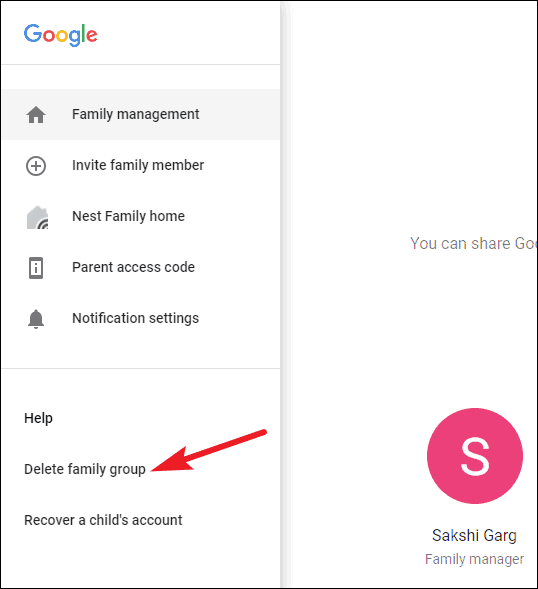
ファミリーグループからの脱退
グループの他のメンバーを追加または削除できるのはファミリー グループの管理者だけですが、いつでもグループから脱退することを選択できます。別のグループに参加したい場合は、まず現在参加しているグループから退出する必要があります。ブラウザから familys.google.com にアクセスします。
メンバーの場合、グループのメンバーのみが表示され、サービスの管理もマネージャーの強みになるため、他には何も表示されません。画面の左上隅にある [メイン メニュー] アイコン (3 本の水平線) をクリックします。
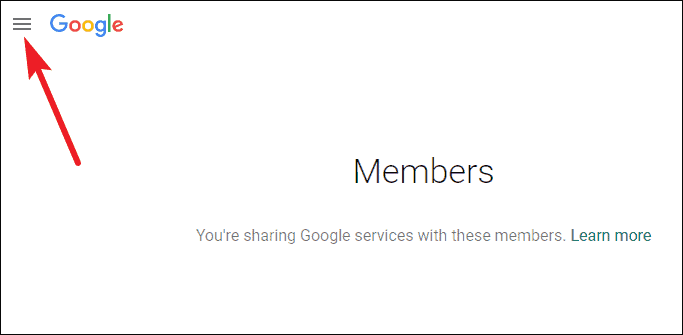
次に、メニューから「グループを脱退」を選択します。
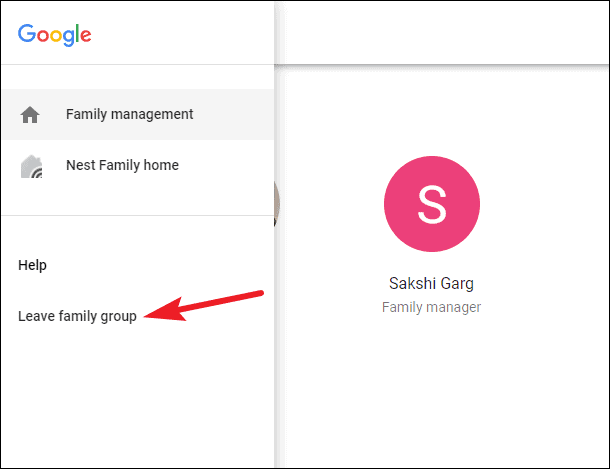
ファミリー グループを退会すると、Google Play ライブラリのすべての定期購入とコンテンツにアクセスできなくなります。また、家族用お支払い方法も使用できなくなります。ただし、購入したコンテンツには引き続きアクセスできます (家族用お支払い方法を使用した場合でも)。
重要な注意: グループを切り替えることができるのは 12 か月ごとのみです。ファミリー グループを退会して別のグループに参加すると、その後 1 年間は新しいグループに参加できなくなります。これは、メンバーだけでなくファミリー グループの管理者も同様です。
Google ファミリー グループは、Google のサービスを家族で楽しむのに最適な方法です。サブスクリプション、コンテンツ、カレンダー、メモ、さらには Google アシスタントを共有して、あなたとあなたの家族の生活を楽にすることができます。


