GooglePlayストアは
インターネット接続が高速で正常に機能している場合は、以下のトラブルシューティング手順を試してください。
目次
1。 Playストアを強制終了
アプリのプロセスをバックグラウンドで終了すると、操作が安定し、Chromebookがクラッシュするのを防ぐことができます。
設定> アプリ
に移動します。強い>> アプリを管理する。 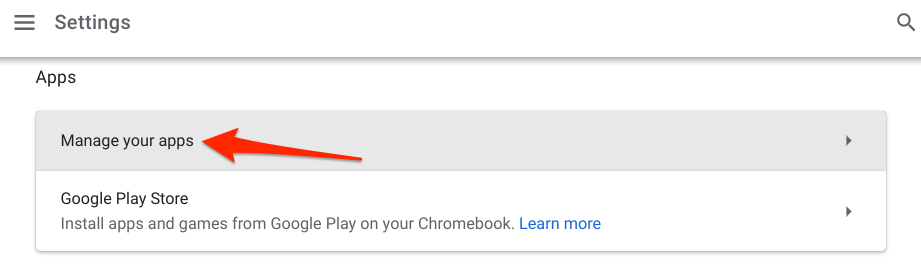 Playストアを選択しますアプリケーションのリストにあります。
Playストアを選択しますアプリケーションのリストにあります。 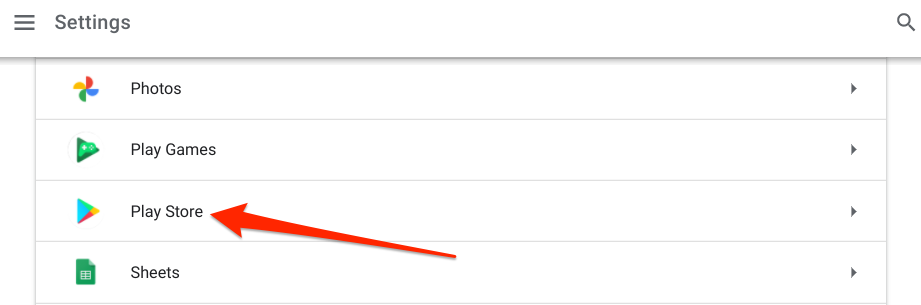 その他の設定と権限。
その他の設定と権限。 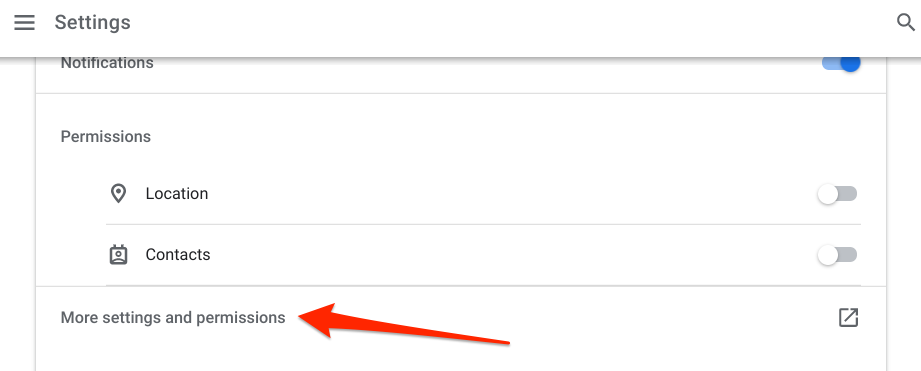
新しい「 Google Playストアの権限、ストレージ、データ使用量などを管理できる[アプリ情報]ウィンドウ。
強制停止を選択します。 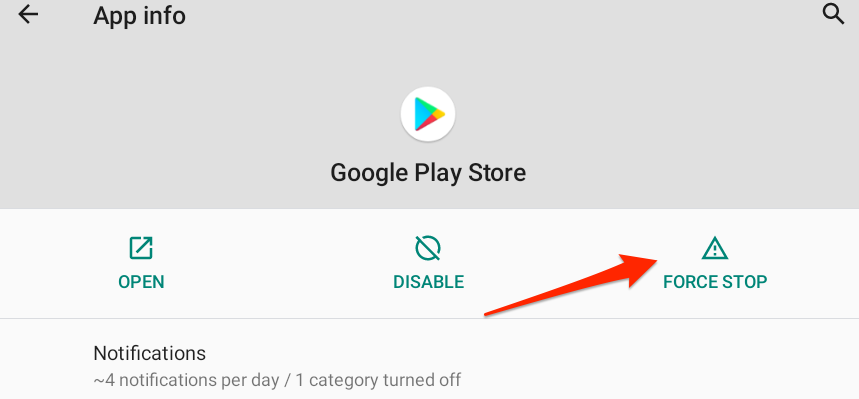 で [OK] を選択します確認プロンプト。
で [OK] を選択します確認プロンプト。 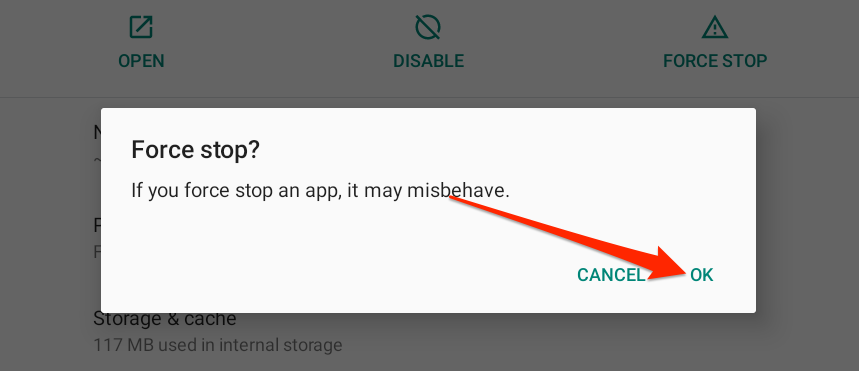 開くをタップしてPlayストアを再起動します。
開くをタップしてPlayストアを再起動します。 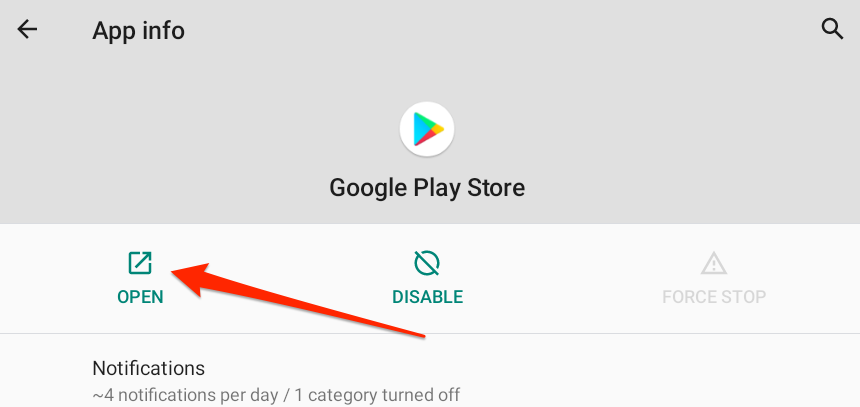
2。他のアプリケーションを閉じる
Chromebookのランダムアクセスメモリ(RAM)が不足すると、GooglePlayストアが断続的にクラッシュする場合があります。これは通常、同時に実行されているアプリ、ブラウザタブ、その他のプロセスが多すぎる場合に発生します。 ChromebookのRAM使用量を表示して、他のアプリやプロセスを実行するために利用できる空きメモリの量を確認します。
新しいChromeタブを起動し、 chrome://sys-internals をに貼り付けます。アドレスバーを押し、 Enter を押します。 メモリ列を表示して、Chromebookのメモリの使用可能または使用量を確認します。
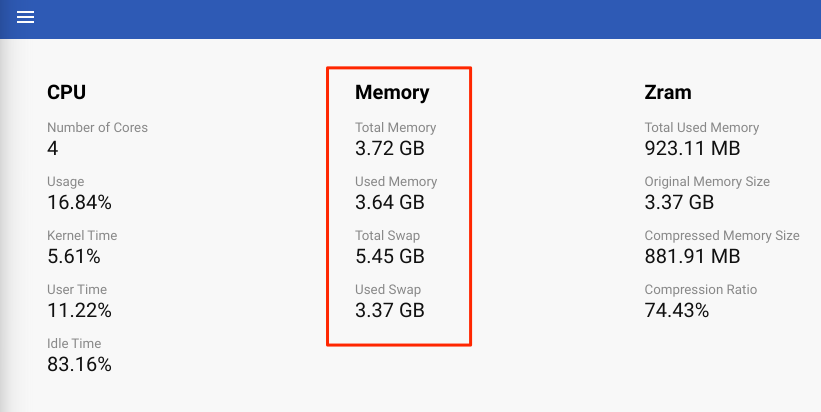
さらに良いのは、設定> ChromeOSについて> 診断に移動することです。 >そしてメモリセクションをチェックして、使用可能なRAMの量を確認します。
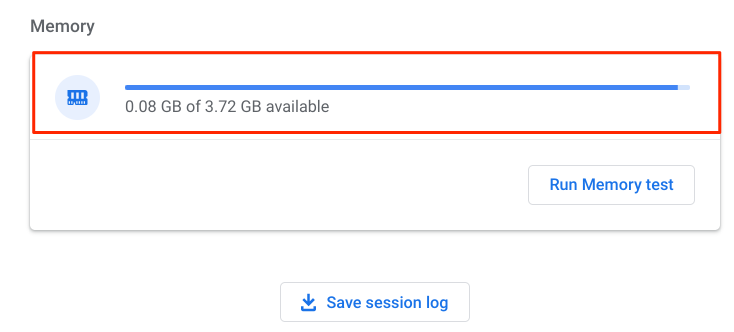
デバイスの利用可能なメモリが少ない場合は、Chrome OSタスクマネージャーを開き、未使用のアプリとプロセスを閉じます。
検索 + エスケープを押してタスクマネージャーを起動し、閉じるアプリ/プロセスを選択して、プロセスの終了をタップします。

上級者向けのヒント:「App:」プレフィックスが付いたアイテムar eスタンドアロン/サードパーティアプリケーション。 「Service:」で始まるアイテムはバックグラウンドプロセスであり、「System:」プレフィックスはシステムアプリとプロセスを表します。システムアプリを停止することはできないことに注意してください。
3。日付と時刻の設定を確認する
Google Playストアは、日付と時刻の設定が正しくないデバイスにアプリをインストールまたは更新しない場合があります。さらに悪いことに、Playストアやその他のシステムアプリはまったく開きません。または、起動するたびにクラッシュします。
設定> 詳細> 日付と時刻>に移動します。 タイムゾーンを選択し、自動的に設定が選択されているオプションであることを確認します。
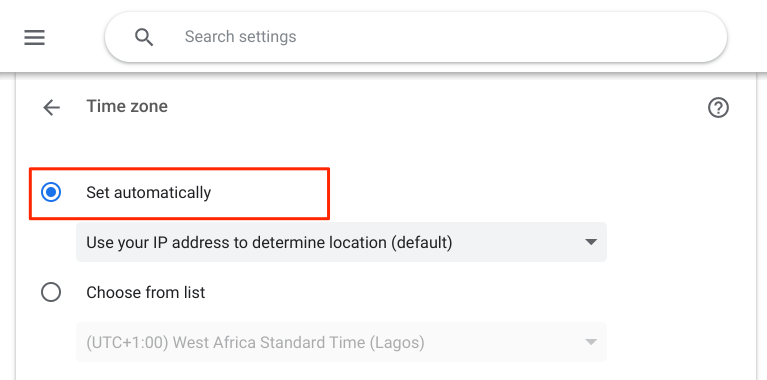
4。 Playストアのキャッシュとデータをクリアする
アプリは、パフォーマンスを高速化するために、キャッシュデータまたは一時ファイルをデバイスに保存します。残念ながら、これらのファイルはアプリの誤動作を引き起こす可能性もあります。特にキャッシュファイルが破損している場合はそうです。
他のアプリを閉じた後もGooglePlayストアがChromebookでクラッシュし続ける場合は、キャッシュデータをクリアすると問題が解決する可能性があります。
設定> アプリ> アプリの管理> Playストア> に移動しますその他の設定と権限> ストレージとキャッシュをタップし、キャッシュをクリアをタップします。

アプリを開き、問題なく動作するかどうかを確認します。 Google Playストアがクラッシュし続ける場合は、アプリのデータを削除すると、パフォーマンスが正常に戻る可能性があります。続行する前に、ChromebookでPlayストアのデータを削除すると、アプリの設定(通知設定、テーマ、データ使用量の設定など)が工場出荷時のデフォルトにリセットされることに注意してください。
GooglePlayストアアプリに戻る情報ページで、[ストレージとキャッシュ]を選択し、[ストレージをクリア]ボタンをタップして、プロンプトで[ OK ]を選択します。
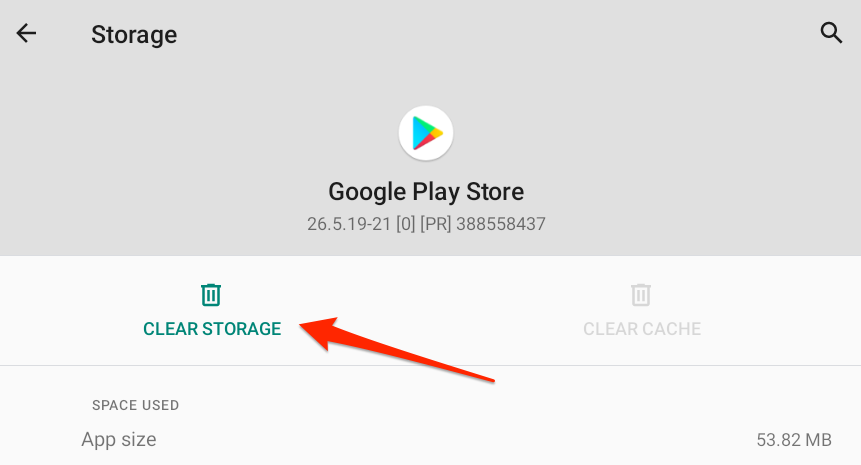
5。 Chromebookを再起動する
Chromebookの電源をオフにしてから再びオンにすると、ソフトウェアに関連するいくつかの誤動作を解決できます。
電源ボタンを押したまま、電源メニューで電源オフを選択します。さらに良いことに、ステータスエリアを開き、電源アイコンをタップしてChromebookをシャットダウンします。
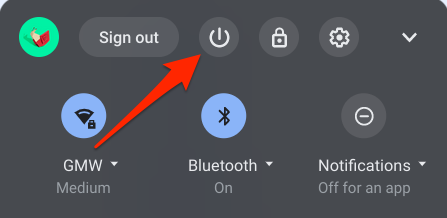
Chromebookの電源を入れ、(他のアプリケーションの前に)Google Playストアを起動して、正しく動作するかどうかを確認します。
6。問題のあるアプリや拡張機能をアンインストールする
Chromebookにバグのあるアプリやブラウザ拡張機能をインストールすると、システムアプリがクラッシュする可能性があります。そのため、アプリや拡張機能をインストールした後にGoogle Playストアが誤動作し始めたことに気付いた場合は、それらをアンインストールしてChromebookを再起動してください。
アプリをインストールするには、Chromebookシェルフまたはアプリランチャーのアプリアイコンを右クリックします。 アンインストールを選択します。
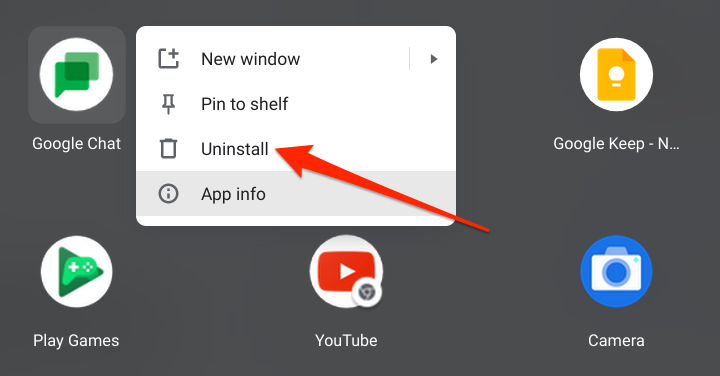
Chrome拡張機能の場合は、アドレスバーに chrome://extension と入力または貼り付け、最近インストールした拡張機能を見つけて、[削除] アンインストールします。
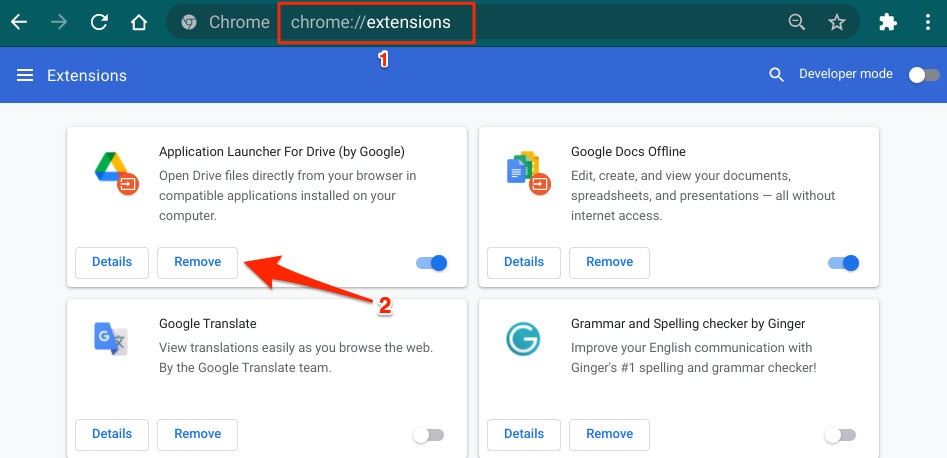
7。 Chromebookを更新する
Chromebookのオペレーティングシステムが古くなっているか、バグが含まれていると、システムサービスやサードパーティアプリもクラッシュし続ける可能性があります。設定メニューに移動し、デバイスで利用可能な最新のChromeOSアップデートをインストールします。
設定> ChromeOSについてに移動し、をタップします更新を確認してください。
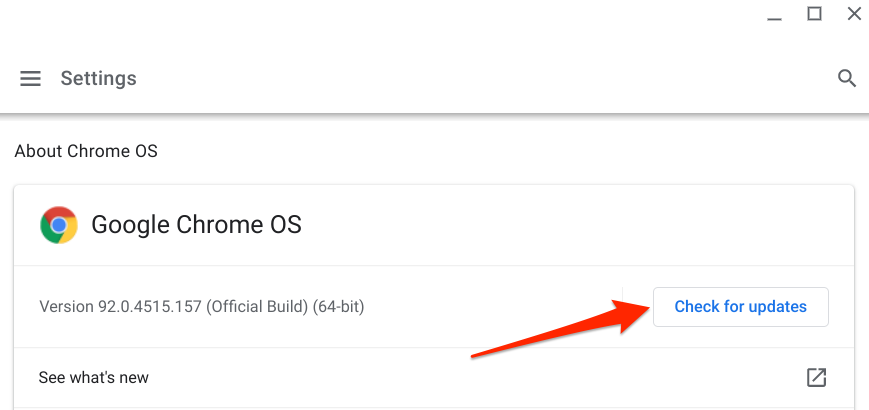
Chromebookを再起動して、ダウンロードしたOSアップデートをインストールします。デバイスが再びオンになったときにGooglePlayがクラッシュすることはなくなりました。
8。 Chromebook診断を実行する
「診断」は、Chromebookのメモリ、CPU、その他のハードウェアコンポーネント(バッテリーなど)の問題を検出するのに役立つ組み込みのChromeOSツールです。このツールは、Windowsデバイスのソフトウェアとハードウェアの問題を診断して修正するユーティリティプログラムのグループであるWindowsTroubleshooterと同様に機能します。
Chrome OS診断ツールを実行するには、設定アプリを開き、を選択します。サイドバーのChromeOSについてをクリックし、診断をタップします。
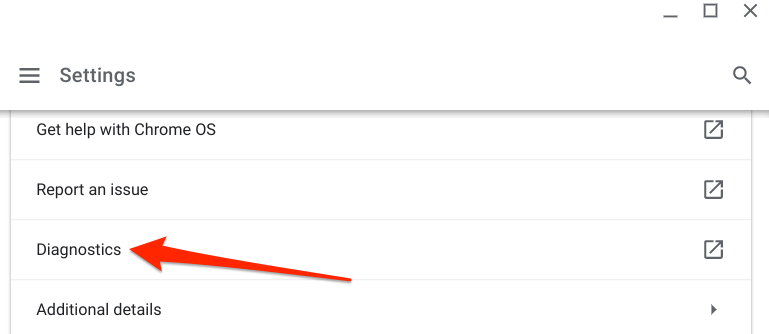
または、キーボードの検索ボタンを押すか、Chromebookの画面の左下隅にあるランチャーアイコンをタップします、検索バーに診断と入力し、診断アイコンをタップします。

[メモリ]セクションまでスクロールし、[メモリテストの実行]ボタンをタップします。
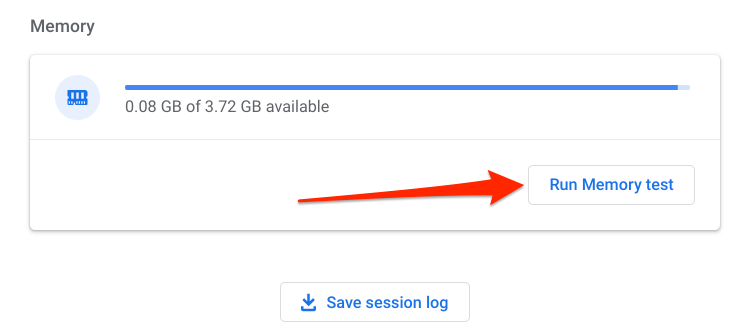
ツールが推定時間内にテストを完了するのを待ちます。テストが失敗し、「失敗」エラーメッセージが表示された場合は、メモリ障害の兆候である可能性があります。確認のために、[もう一度実行]ボタンをタップしてテストを再実行します。または、Chromebookを再起動して、もう一度お試しください。

同じ「失敗」エラーメッセージが表示された場合は、Chromebookの製造元に連絡して問題を報告してください。
9。 Chromebookのパワーウォッシュ
これはハードリセットと呼ばれます。つまり、Chromebookを工場出荷時の設定にリセットします。 Chromebookは最後の手段としてのみパワーウォッシュする必要があります。これは、操作によってデバイス上のすべてのデータが消去されるためです。
Chromebookをパワーウォッシュするには、設定> 詳細> 設定をリセットし、[Powerwash]行でリセットをタップします。
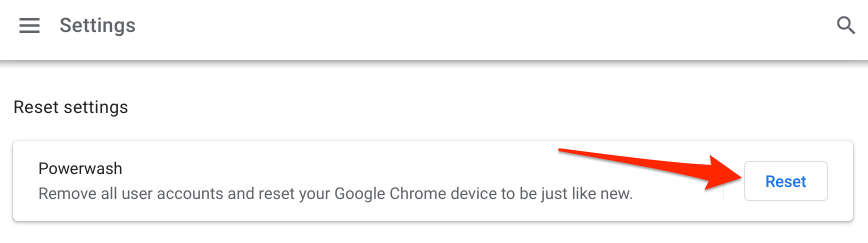
デバイスを工場出荷時の状態にリセットする前に、特にGoogle Playストアがクラッシュしたことがある場合は、Chromebookの製造元に連絡することをお勧めしますデバイスを購入してから。この問題は、工場の欠陥が原因である可能性があります。 Chromebookヘルプセンターにアクセスして、HP、ASUS、 Samsung、LG、Lenovoなど


