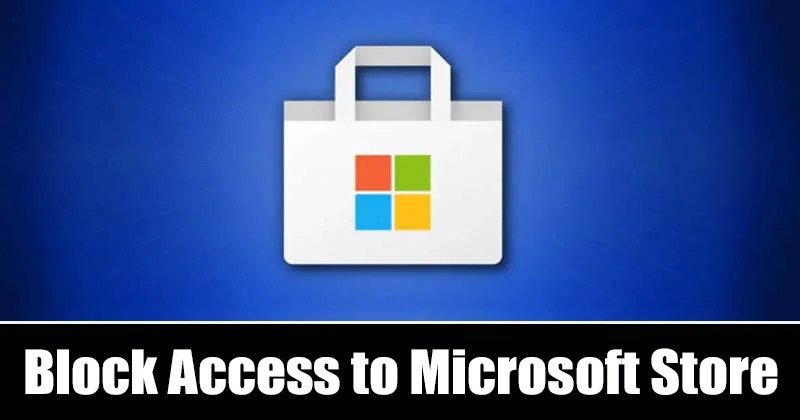
Als uw gezinsleden ook uw pc/laptop met Windows 11 gebruiken, vooral kinderen, kunt u de Microsoft Store het beste uitschakelen. Aangezien de Microsoft Store de hub is van waaruit apps zijn geïnstalleerd, kunt u deze bij uw afwezigheid uitschakelen om ongewenste installatie van apps te voorkomen.
Het is ook goed om de Microsoft Store op Windows 11 uit te schakelen als u deze nooit gebruikt. Op deze manier zal Microsoft Store nooit op de achtergrond worden uitgevoerd en geen RAM-of internetgegevens gebruiken. Dus als u op zoek bent naar manieren om toegang tot Microsoft Store in Windows 11 toe te staan of te blokkeren, bent u op de juiste pagina beland.
Dit artikel deelt de twee beste manieren om toegang tot Microsoft in of uit te schakelen Store in Windows 11. Hoewel we het artikel voor Windows 11-gebruikers hebben samengesteld, kunnen gebruikers van Windows 10 deze methode ook volgen om Microsoft Store te blokkeren. Laten we dus aan de slag gaan.
Stappen om toegang tot Microsoft Store in Windows 11 toe te staan of te blokkeren
Belangrijk: Microsoft heeft geen bieden geen directe optie om de Microsoft Store uit te schakelen. Daarom zullen we het groepsbeleid en het registerbestand van Windows 11 bewerken om de toegang tot de Microsoft Store te blokkeren. Zorg er daarom voor dat u een back-up maakt van uw Windows 11-pc voordat u de stappen volgt.
Toegang tot Microsoft Store toestaan of blokkeren via lokaal groepsbeleid
Bij deze methode , zullen we de editor voor lokaal groepsbeleid van Windows 11 gebruiken om de toegang tot de Microsoft Store in of uit te schakelen. Hier zijn enkele van de eenvoudige stappen die u moet volgen.
1. Klik eerst op de Windows 11-zoekopdracht en typ Editor voor lokaal groepsbeleid. Open vervolgens de Editor voor lokaal groepsbeleid in de lijst.
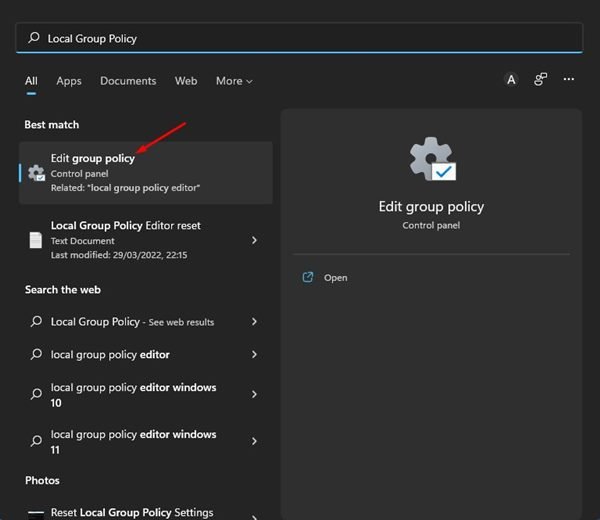
2. Navigeer in de Editor voor lokaal groepsbeleid naar het volgende pad:
Computerconfiguratie > Beheersjablonen > Windows-componenten > Winkel
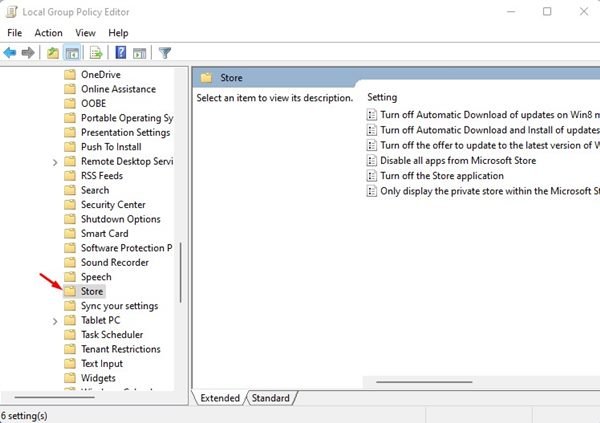
3. Zoek en dubbelklik in het rechterdeelvenster op Turn off the Store application policy.
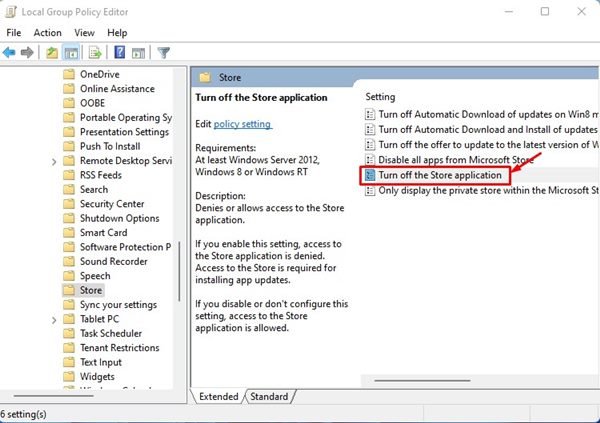
4. Selecteer Ingeschakeld om de toegang tot de Microsoft Store op het volgende scherm uit te schakelen. Als u klaar bent, klikt u op de knop Toepassen.
5. Als u de Microsoft Store opnieuw wilt inschakelen, selecteert u niet geconfigureerd in de bovenstaande stap en klikt u op de knop Toepassen.
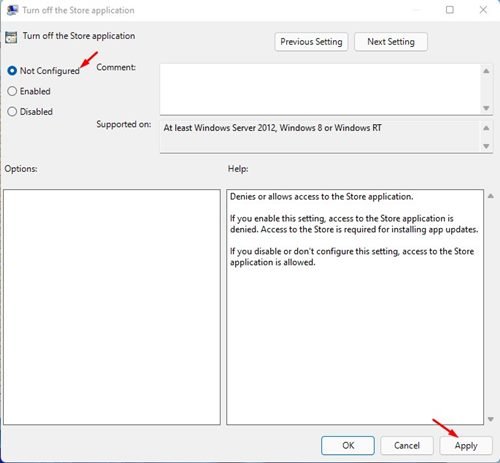
Dat is het! Je bent klaar. Zo kunt u toegang tot Microsoft Store in Windows 11 toestaan of blokkeren.
Toegang tot Microsoft Store toestaan of blokkeren via Register-editor
In deze methode , zullen we de Windows 11 Register-editor gebruiken om toegang tot de Microsoft Store toe te staan of te blokkeren. Hier zijn enkele van de eenvoudige stappen die u moet volgen.
1. Klik eerst op de Windows 11-zoekopdracht en typ Register. Open vervolgens de Register-editor uit de lijst met overeenkomende resultaten.
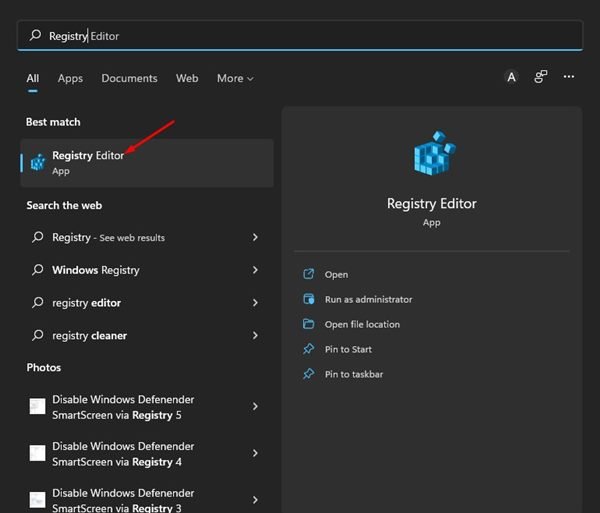
2. Navigeer in de Register-editor naar het volgende pad:
HKEY_LOCAL_MACHINE\SOFTWARE\Policies\Microsoft

3. Klik vervolgens met de rechtermuisknop op de Microsoft-map en selecteer Nieuw > Sleutel.
4. Geef de nieuwe sleutel de naam WindowsStore.
5. Klik vervolgens met de rechtermuisknop op de Windows Store en selecteer Nieuw > DWORD (32-bits) waarde.
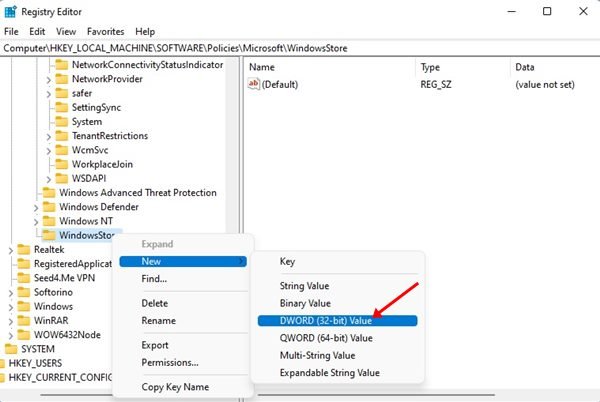
6. Geef de nieuwe REG-DWORD-sleutel de naam RemoveWindowsStore.
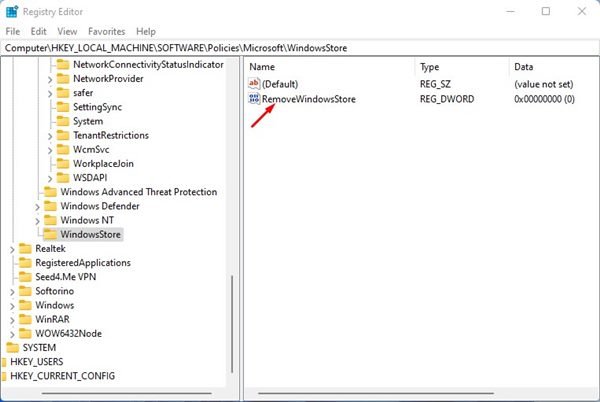
7. Dubbelklik nu op RemoveWindowsStore en voer in het veld Waardegegevens 1 in om de Microsoft Store uit te schakelen. Als u klaar bent, klikt u op de knop Ok.
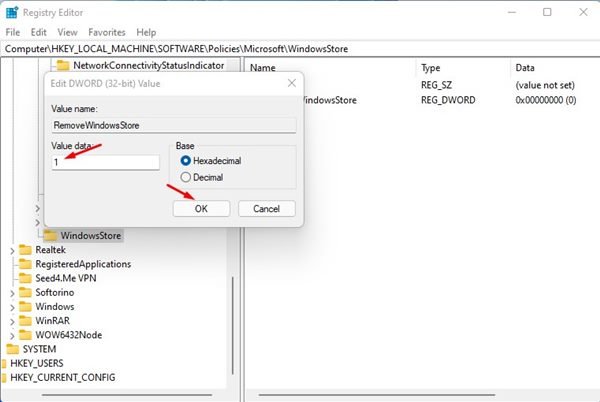
8. Als u toegang tot de Microsoft Store wilt toestaan, voert u 0 in het veld Waardegegevens van RemoveWindowsStore in.

Dat is het! Je bent klaar. Zo kunt u toegang tot Microsoft Store in Windows 11 toestaan of blokkeren via de Register-editor.
Dus zo kunt u de toegang tot Microsoft Store in Windows 11 toestaan of blokkeren. Als u Microsoft niet gebruikt Store en wilt u ongewenste of ongeautoriseerde app-installatie op uw Windows 11 voorkomen, blokkeer dan de toegang tot Microsoft Store. U kunt dezelfde methoden op uw Windows 10 implementeren om toegang tot de Microsoft Store toe te staan of te blokkeren.