Når du har mer arbeid enn du får plass til på én (eller til og med to) skjermer, kan du bruke virtuelle skrivebord i Windows 11 for raskt å bytte mellom ulike arbeids-eller spillemoduser.
Virtuelle skrivebordsfunksjoner har vært en bærebjelke i macOS og Linux i mange år. Før Windows 10 måtte du bruke tredjepartsapper for å få samme funksjonalitet. I Windows 10 ble Virtual Desktops en ny innebygd funksjon, og med Windows 11 har den blitt polert til et nytt glansnivå.
Innholdsfortegnelse 
Virtuelle skrivebord i et nøtteskall
Virtuelle skrivebord er som å ha tilgang til flere virtuelle skjermer på én skjerm.
Hvert virtuelle skrivebord har sine egne vinduer og konfigurasjon, og du kan bytte mellom dem med en tastatur-eller musesnarvei.
Folk bruker virtuelle skrivebord på forskjellige måter. For noen er det en hendig måte å holde arbeid og personlig databehandling adskilt. For andre er det en god måte å skille visse typer oppgaver (som å holde kommunikasjonsapper på ett skrivebord og koding på et annet, for eksempel). Og for noen er det en måte å skille mellom ulike prosjekter.
Du kan for eksempel ha torrentklienten eller videokonverteringsjobbene kjørende på et annet skrivebord mens du arbeider med en nettleser og nettleser i forgrunnen.
Vise dine nåværende skrivebord
h2>
Før du begynner å lage og administrere virtuelle skrivebord, er det nyttig å vite hvilke skrivebord som er aktive for øyeblikket og hvordan du sjekker dem med et øyeblikk.
Oppgavelinjen har en dedikert oppgavevisning-knapp som aktiverer oversikt over aktive virtuelle skrivebord. Oppgavevisning-ikonet ser ut som to overlappende firkanter – en lys og en mørk – som vist nedenfor.

En raskere måte å komme til samme oversiktsskjerm på er å bruke hurtigtasten. Bare trykk på Windows-tasten + Tab.
Hvordan lage virtuelle skrivebord i Windows 11
Den raskeste måten å lage nye virtuelle desktops er å holde markøren over oppgavelinjeknappen nevnt ovenfor og velge ny skrivebordsknapp (+) helt til høyre på de eksisterende virtuelle skrivebordene.
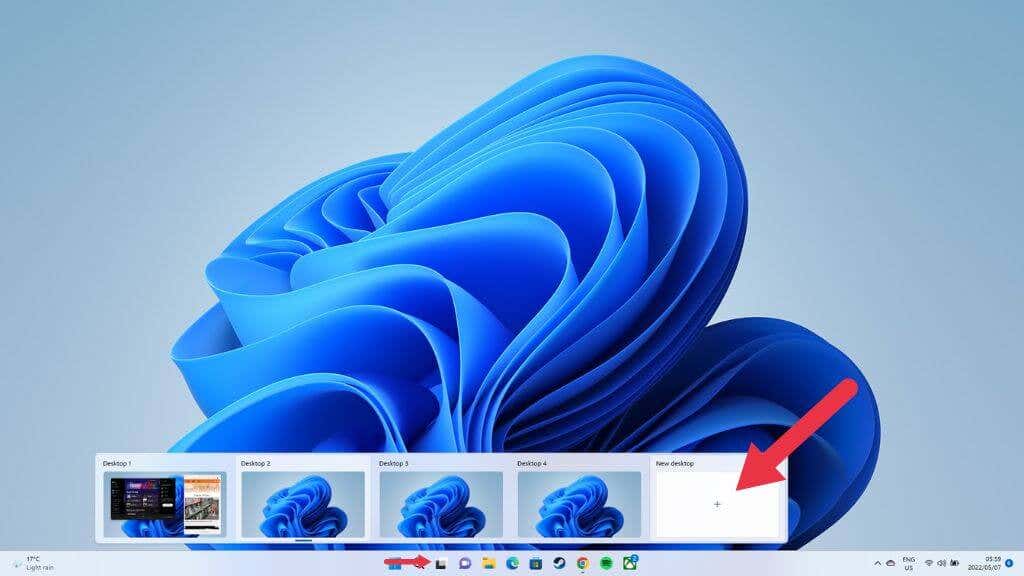
Du kan også bruke Windows + Ctrl + D for å få et nytt skrivebord til å vises. Du vil umiddelbart bli ført til det nye tomme skrivebordet, men det forrige skrivebordet med alle appene er fortsatt der og uendret.
Navne eller gi nytt navn til virtuelle skrivebord
Det er nyttig å gi stasjonære navn som gjenspeiler formålet deres. Du kan gi dem navn eller endre deres nåværende navn i forhåndsvisningsmodusen nevnt ovenfor. Bare aktiver modusen og klikk deretter på det eksisterende navnet.
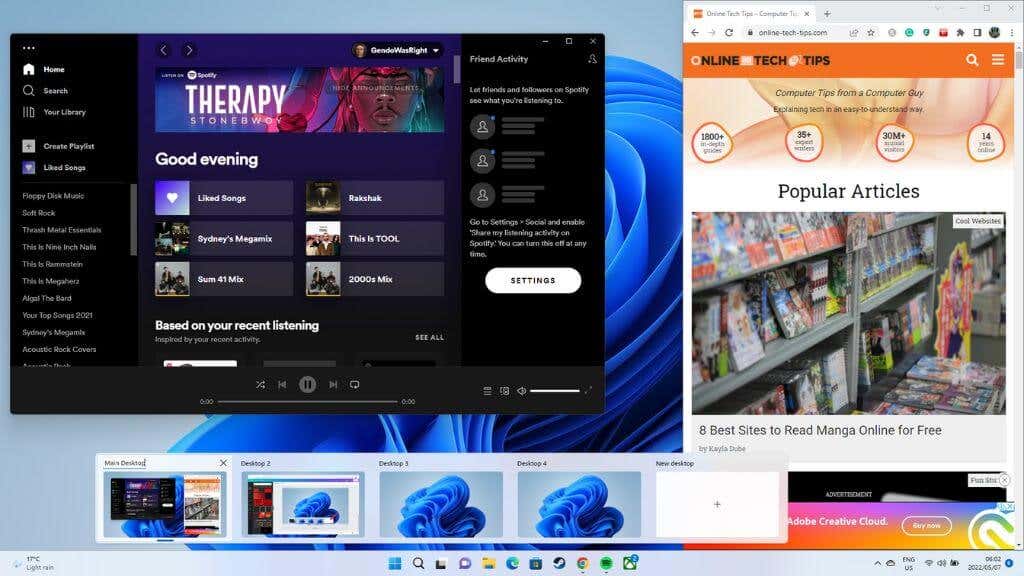
Alternativt , i Oppgavevisning-modus, høyreklikk på virtuelt skrivebordsminiatyrbilde og velg Gi nytt navn.
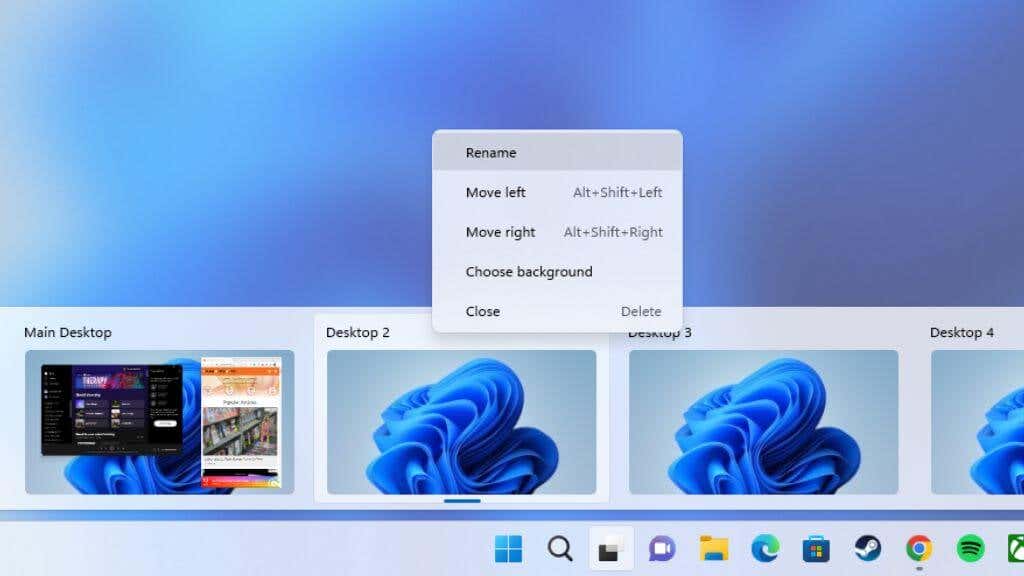
Standard navnekonvensjon er Desktop1, Desktop 2 og så videre. Skriv inn det nye navnet, og det vil forbli til du bestemmer deg for å endre det.
Endre rekkefølgen på stasjonære datamaskiner
Avhengig av arbeidsflyten din, vil du kanskje ha stasjonære datamaskiner i en bestemt rekkefølge. Det er to måter å endre rekkefølgen på eksisterende virtuelle skrivebord.
En rask og elegant måte er å bruke forhåndsvisningsfunksjonen på skrivebordet. Hold musepekeren over Oppgavevisning-ikonet og dra miniatyrbildene på skrivebordet i ønsket rekkefølge.
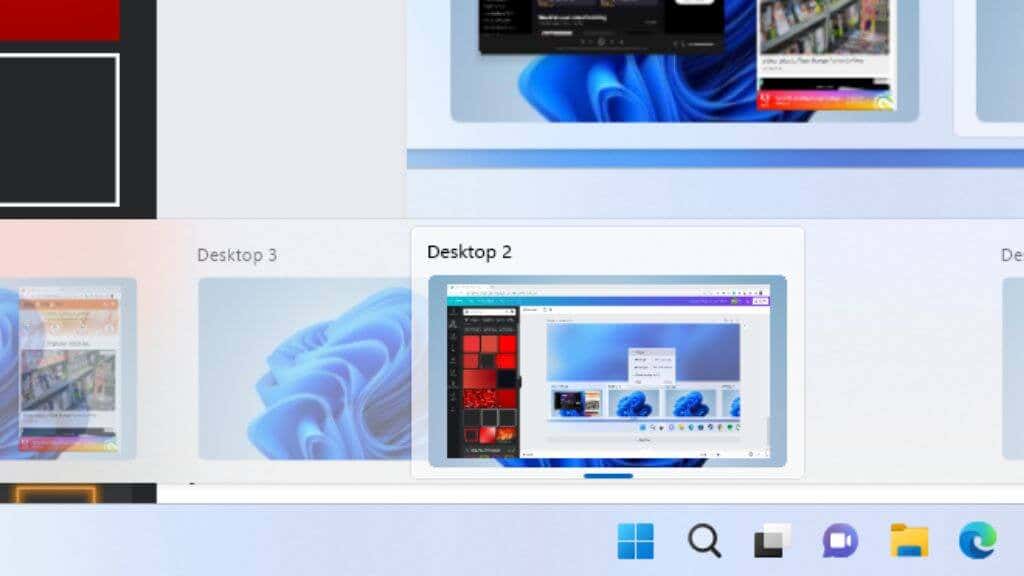
Du kan også høyreklikke på et hvilket som helst skrivebordsminiatyrbilde i den listen eller oppgavevisningsmodus og velge Flytt til høyre eller Flytt til venstre for å endre rekkefølgen.
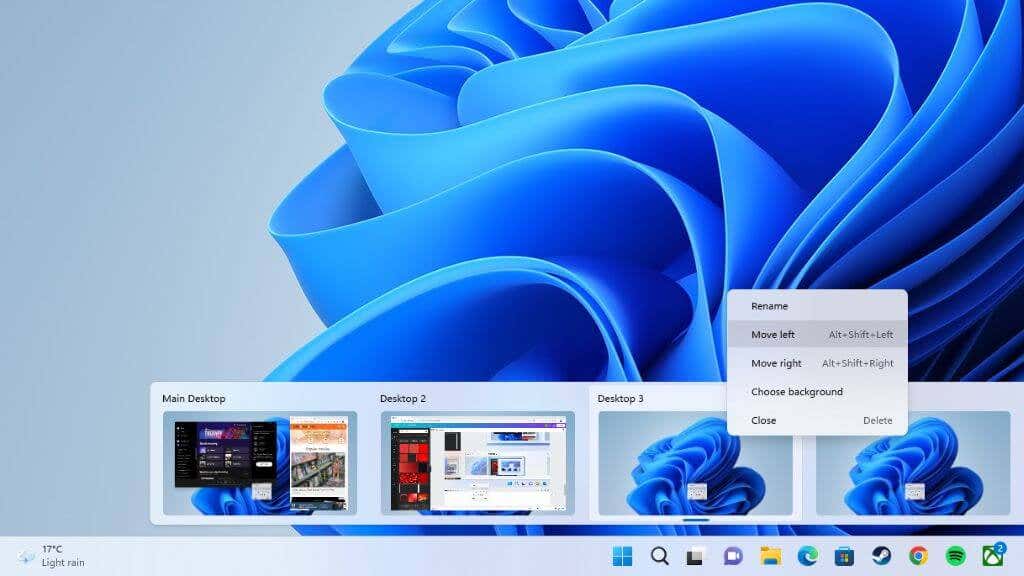
The hurtigtast Alt + Shift + Venstrepil eller Høyrepil gir samme resultat.
Bytte mellom skrivebord
Nå som du har en haug med skrivebord med unike navn, i den rekkefølgen du vil ha dem, hvordan kan du bytte mellom dem?
Den beste måten å bytte effektivt på mellom skrivebord er ved å trykke Winn + Ctrl + Venstre pil eller Høyre pil.
Selvfølgelig flytter dette deg langs de åpne skrivebordene sekvensielt. Hvis du ønsker å hoppe direkte til et spesifikt skrivebord, kan du gjøre det fra popup-vinduet for forhåndsvisning på skrivebordet når du holder musepekeren over Oppgavevisning-ikonet på oppgavelinjen. Klikk på miniatyrbildet for det aktuelle skrivebordet.

Du kan også bytte ved å bruke forhåndsvisningen på fullskjerm på skrivebordet etter å ha klikket på forhåndsvisningsknappen på skrivebordet. Dette er mindre effektivt enn den forrige metoden, men den har fordelen av å vise deg en større forhåndsvisning av vinduene, noe som gjør det lettere å se hva som er på hvert skrivebord.
Gi hvert skrivebord sin egen bakgrunn
h2>
En annen måte å gjøre identifisering av skrivebord enklere, eller i det minste tilpasse dem etter din smak, er å gi hvert skrivebord sin egen bakgrunn.
Du gjør ikke dette ved å bruke det vanlige alternativet Personalize fra selve skrivebordet. Åpne i stedet forhåndsvisningsmodus for skrivebordet eller Oppgavevisning og høyreklikk på skrivebordsminiatyrbildet du vil endre skrivebordsbakgrunnen for.
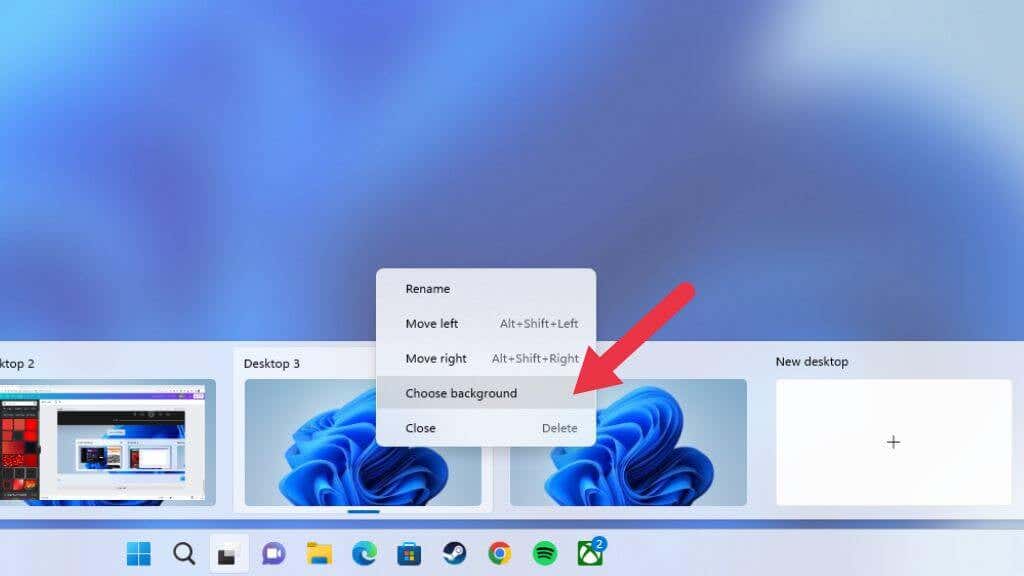
Velg Velg Bakgrunn og velg deretter bakgrunner fra de oppgitte eller dine egne kilder, ved å bruke Bakgrunnsmenyen.
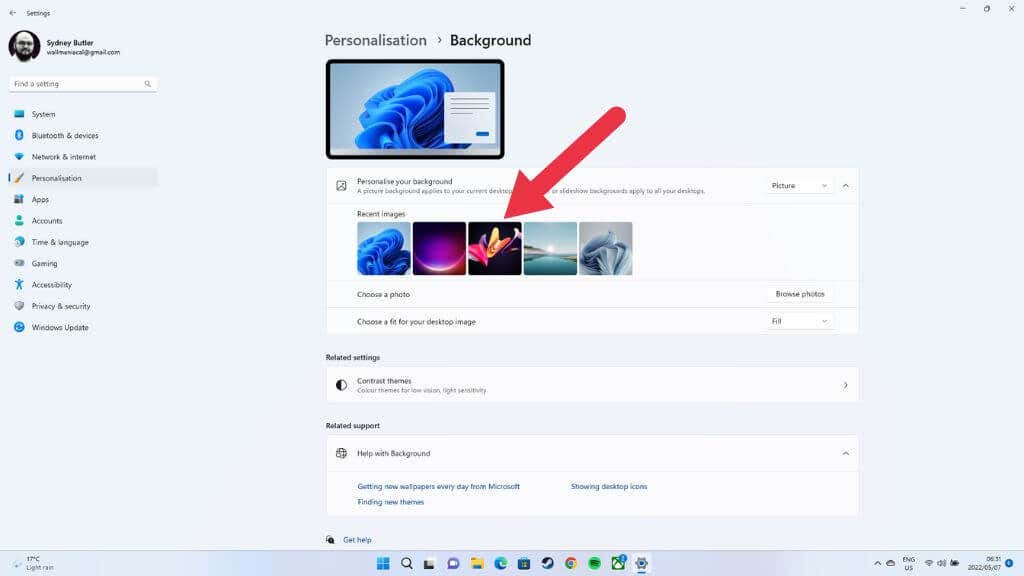
Nå har skrivebordet sin egen bakgrunn.
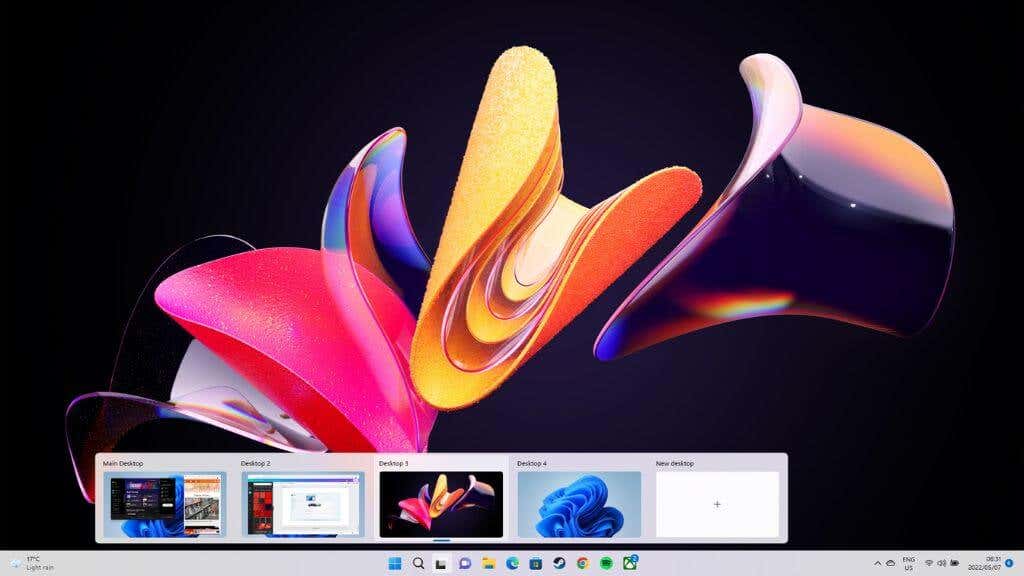
Viser én app på flere skrivebord
Vanligvis vil hvert skrivebord ha sitt eget unike sett med åpne apper og Windows, men noen ganger vil du at en bestemt app skal være tilgjengelig på flere skrivebord. Et godt eksempel kan være Spotify eller kalenderappen din.
Du må bytte til Task View, og deretter høyreklikke på den aktuelle appen. Velg Vis dette vinduet på alle skrivebord.
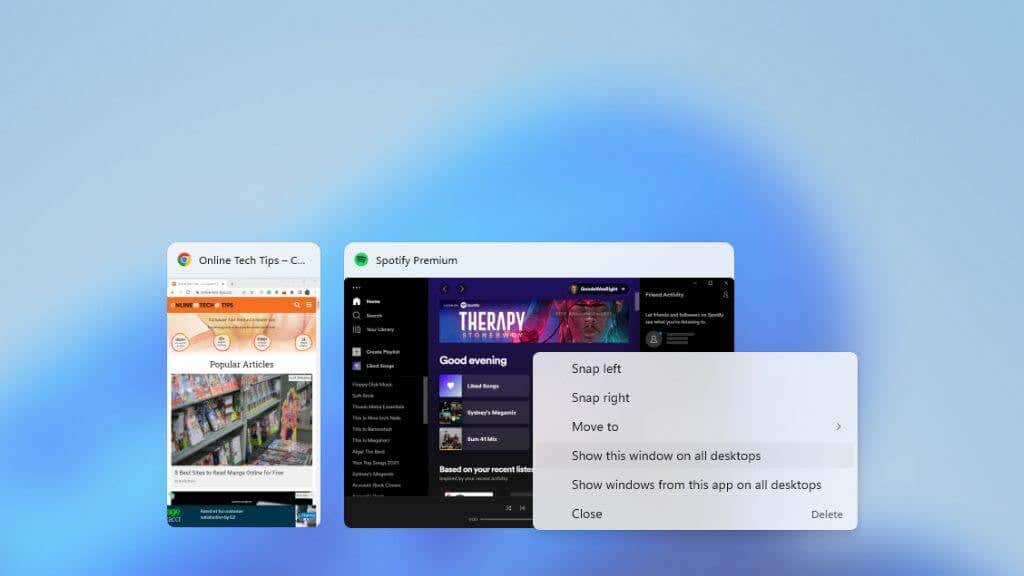
Du kan også velge Vis vinduer fra denne appen på alle skrivebord, og sikre at apper som genererer flere vinduer, for eksempel nettlesere, skaper dem på alle skrivebord.
Flytte apper mellom skrivebord
Hvis du ikke vil at en app skal vises på alle skrivebord, men vil flytte den til et annet skrivebord, trenger du ikke lukke og åpne den på nytt – i stedet åpner du Oppgavevisning. Dra og slipp deretter appene fra det valgte skrivebordet til miniatyrbildet av destinasjonsskrivebordet.
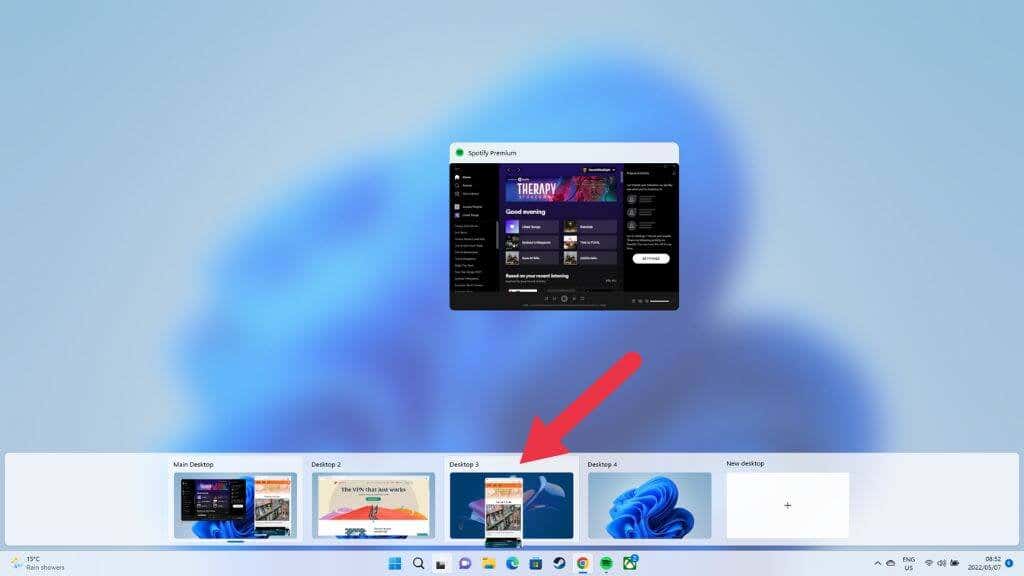
Din app vil da vises på det nye skrivebordet.
Lukke et virtuelt skrivebord
Når du er ferdig med et bestemt virtuelt skrivebord, kan du lukke det. Den raskeste metoden er å holde pekeren over den virtuelle skrivebordsknappen, og deretter markere skrivebordet du vil lukke ved å flytte musepekeren over det.
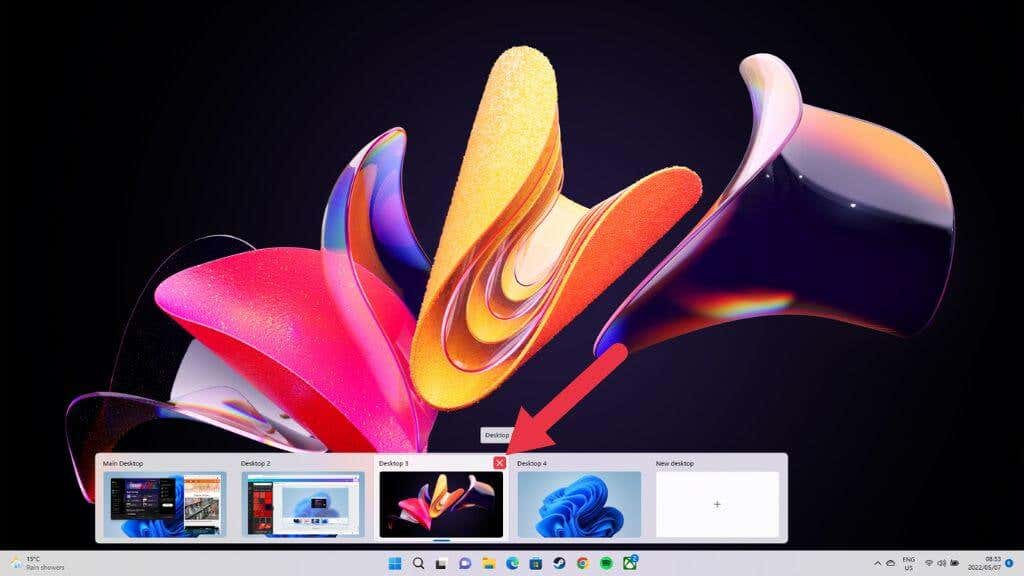
Klikk den lille”X”i øvre høyre hjørne for å lukke skrivebordet, akkurat som du ville lukke et vanlig vindu.
Hva skjer når du lukker et skrivebord med åpne apper?
Du trenger ikke å lukke eller flytte appene på et skrivebord du vil lukke. Når du lukker et virtuelt skrivebord, skifter alle åpne vinduer og apper på skrivebordet til skrivebordet ett trinn tidligere i køen.
Så hvis du vil ha disse appene på et bestemt skrivebord, vil du for å omorganisere dem slik at skrivebordet du ønsker å lukke er til høyre for det du vil motta disse appene.
Vis alle apper på oppgavelinjen på tvers av alle skrivebord
Som standard , viser oppgavelinjen på et virtuelt skrivebord bare appene og vinduene som er åpne på skrivebordet. Hvis du vil se alle åpne apper på oppgavelinjen, uavhengig av hvilket virtuelt skrivebord du bruker, kan du gjøre det.
Åpne Start-menyen og gå til Innstillinger-app > System > Multitasking > Skrivebord > Vis alle åpne vinduer på oppgavelinjen strong> > På alle stasjonære datamaskiner.

En annen nyttig innstilling på denne plasseringen er bryteren for å få alle åpne Windows på datamaskinen til å vises når du bruker Alt + Tab-tasten for å bytte mellom applikasjoner, i stedet for bare de fra det aktive virtuelle skrivebordet.
Multi-Monitor Begrensninger
Generelt sett er virtuelle skrivebord i Windows 11 flotte, men de har én vesentlig begrensning. Hvis du har et oppsett med flere skjermer, spenner hvert virtuelle skrivebord over alle skjermene dine. Med andre ord, når du bytter mellom virtuelle skrivebord, slår du på alle skjermene dine samtidig.
Derimot har Apples macOS-operativsystem virtuelle skrivebord dedikert til hver skjerm, slik at du bare slår på den aktive skjermen.
Den eneste omtrentlige løsningen i Windows 11 er å flytte rundt apper i Task View eller få de samme appene til å vises på flere virtuelle skrivebord, slik at du for eksempel kan holde e-postappen åpen på den andre skjermen når du bytter skrivebord.