Ontbreekt de Wi-Fi-optie in het systeemvak en het deelvenster Snelle instellingen in Windows 11? Heb je ook problemen met het vinden van je wifi-voorkeuren in de app Instellingen? Dit probleem kan verschillende oorzaken hebben, zoals een defecte Wi-Fi-service, een inactieve draadloze adapter of een beschadigd Wi-Fi-stuurprogramma.
Deze gids voor het oplossen van problemen leert u hoe u verschillende onderliggende oorzaken kunt aanpakken en de toegang tot de Wi-Fi-verbindingsopties van Windows 11 kunt herstellen.
Inhoudsopgave
1. Start de Wi-Fi-service opnieuw
Begin met het herstarten van de achtergrondservice met betrekking tot draadloze internetconnectiviteit in Windows 11. Deze actie is zeer effectief bij het oplossen van technische problemen achter Wi-Fi-problemen. Hier is hoe:
 Druk op Windows + R om Uitvoeren te openen. Typ services.msc en druk op Enter. Blader door de lijst met services, klik met de rechtermuisknop op WLAN AutoConfig en selecteer Opnieuw opstarten. Als de optie grijs wordt weergegeven, kiest u Start.
Druk op Windows + R om Uitvoeren te openen. Typ services.msc en druk op Enter. Blader door de lijst met services, klik met de rechtermuisknop op WLAN AutoConfig en selecteer Opnieuw opstarten. Als de optie grijs wordt weergegeven, kiest u Start. 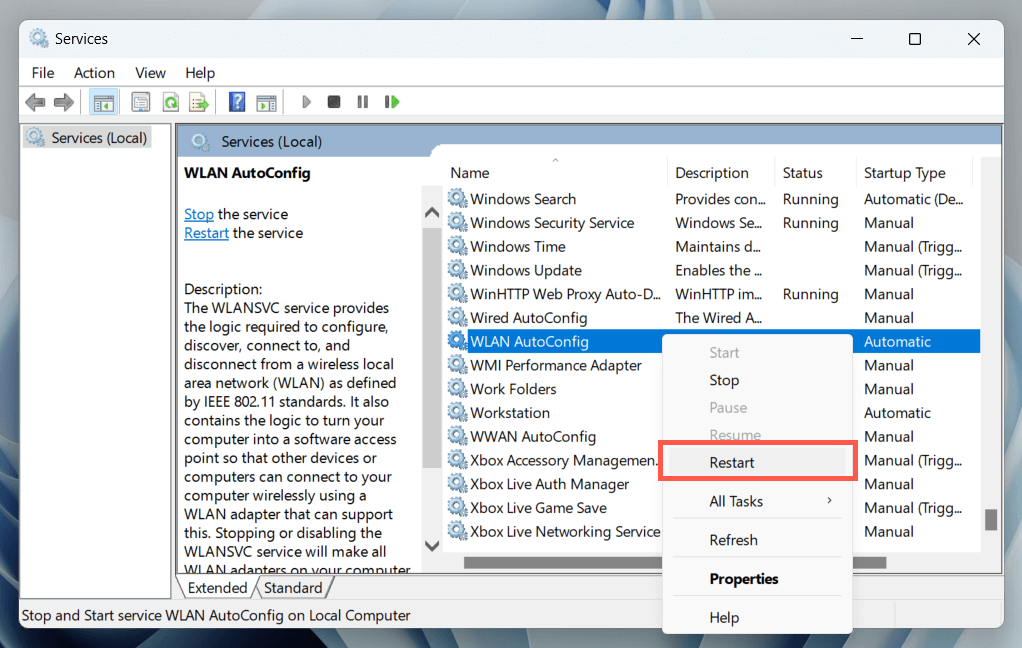
Controleer bovendien of WLAN AutoConfig is geconfigureerd om automatisch te worden uitgevoerd bij het opstarten van het systeem. Om dat te doen, dubbelklikt u op de service en zorgt u ervoor dat de vervolgkeuzelijst Opstarttype is ingesteld op Automatisch.
2. Start uw pc opnieuw op
Het opnieuw opstarten van het systeem speelt een cruciale rol bij het oplossen van tal van problemen die worden veroorzaakt door niet-gefinaliseerde updates, verouderde tijdelijke gegevens, corruptie van de drivercache, enz. Bovendien lost een herstart ook problemen op die worden veroorzaakt door snel opstarten.
Als u dat nog niet heeft gedaan, opent u het Start-menu en selecteert u Power > Restart (of Update en herstart als u dit als een beschikbare optie ziet).
3. Schakel de Wi-Fi-adapter in
Een inactieve Wi-Fi-adapter is een veelvoorkomende reden waarom de Wi-Fi-opties van Windows 11 niet worden weergegeven. Gebruik de applet Network Connections Control Panel om deze te controleren en in te schakelen. Dit gaat als volgt:
Open een vak Uitvoeren, typ ncpa.cpl en selecteer OK. Klik met de rechtermuisknop op de Wi-Fi-adapterinstelling als deze grijs wordt weergegeven. Selecteer Inschakelen. 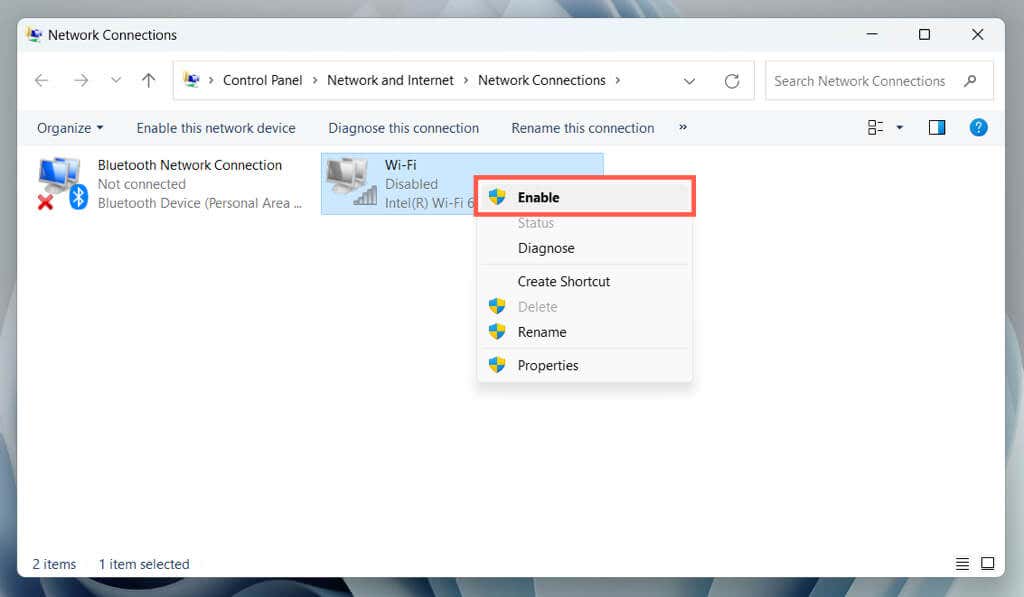
Belangrijk: als u een laptop gebruikt, kan deze een fysieke schakelaar hebben, bijvoorbeeld boven het toetsenbord of de voorkant of zijkant van de behuizing, die u moet inschakelen om de ingebouwde Wi-Fi-adapter te activeren.
4. Controleer de Groepsbeleid-editor
Als u de Pro-editie van Windows 11 gebruikt, wordt het Wi-Fi-pictogram in het systeemvak en het deelvenster Snelle instellingen mogelijk niet weergegeven vanwege een specifieke beleidsinstelling. Om het te controleren en uit te schakelen:
Druk op Windows + R, typ gpedit.msc en selecteer OK. Navigeer naar Gebruikersconfiguratie> Beheersjablonen> Startmenu en taakbalk in de zijbalk van de Groepsbeleid-editor. Klik met de rechtermuisknop op de beleidsinstelling Het netwerkpictogram verwijderen en kies Eigenschappen. Selecteer Uitgeschakeld. Selecteer Toepassen > OK.
Opmerking: als wifi alleen ontbreekt in het deelvenster Snelle instellingen van Windows 11 (ook bekend als Actiecentrum in Windows 10), kunt u dit snel terugkrijgen: selecteer gewoon het potloodvormige pictogram Snelle instellingen bewerken, selecteer Toevoegen en kies Wifi.
5. Voer de probleemoplosser voor netwerkadapters uit
Windows 11 heeft een ingebouwd hulpprogramma voor probleemoplossing dat automatisch problemen met netwerkadapters scant en oplost. Om het uit te voeren:
Klik met de rechtermuisknop op het menu Start en selecteer Instellingen. Ga naar Systeem > Problemen oplossen. Selecteer Andere probleemoplossers. Selecteer Uitvoeren naast Netwerkadapter. 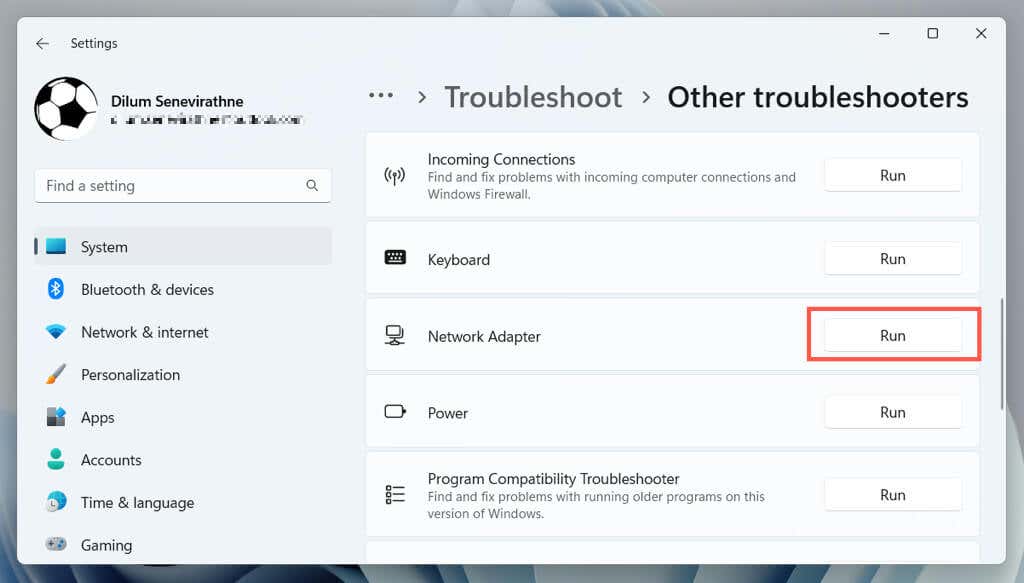 Volg de instructies op het scherm om wifi-problemen op te lossen die de probleemoplosser detecteert.
Volg de instructies op het scherm om wifi-problemen op te lossen die de probleemoplosser detecteert.
6. Wi-Fi-stuurprogramma’s en Windows bijwerken
Ga vervolgens naar de website van uw laptop/moederbordfabrikant (HP, Dell, Acer, etc.), zoek naar nieuwere updates voor uw netwerkadapter (u kunt zoek de modelnaam via de Network Connections-applet) en download en voer het uitvoerbare stuurprogrammabestand uit.
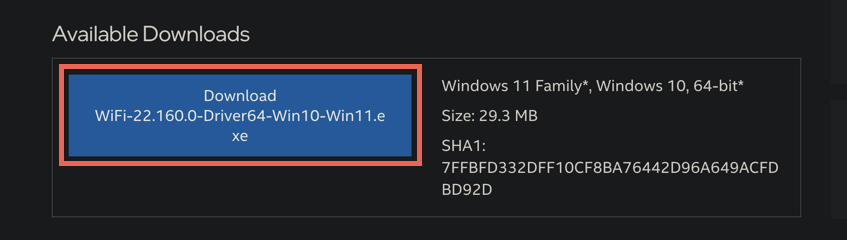
Aangezien uw computer geen Wi-Fi-verbinding met internet heeft, moet u ofwel:
Terwijl Als je toch bezig bent, raden we je aan om Windows 11 bij te werken naar de nieuwste versie. Ga naar Instellingen > Windows Update en selecteer Controleren op updates. U kunt ook de Microsoft Update-catalogus gebruiken om Windows-updates te downloaden op een apparaat met internettoegang, ze naar een flashstation te kopiëren en de bestanden offline te installeren.
7. Installeer de netwerkadapterstuurprogramma’s opnieuw
Als het ontbrekende Wi-Fi-probleem in Windows 11 aanhoudt, verwijdert u de netwerkadapter en voegt u deze opnieuw toe om problemen uit te sluiten die voortkomen uit beschadigde stuurprogramma’s. Om dat te doen:
Klik met de rechtermuisknop op de knop Start en selecteer Apparaatbeheer. Vouw Netwerkadapters uit. Klik met de rechtermuisknop op de Wi-Fi-adapter en selecteer Apparaat verwijderen. 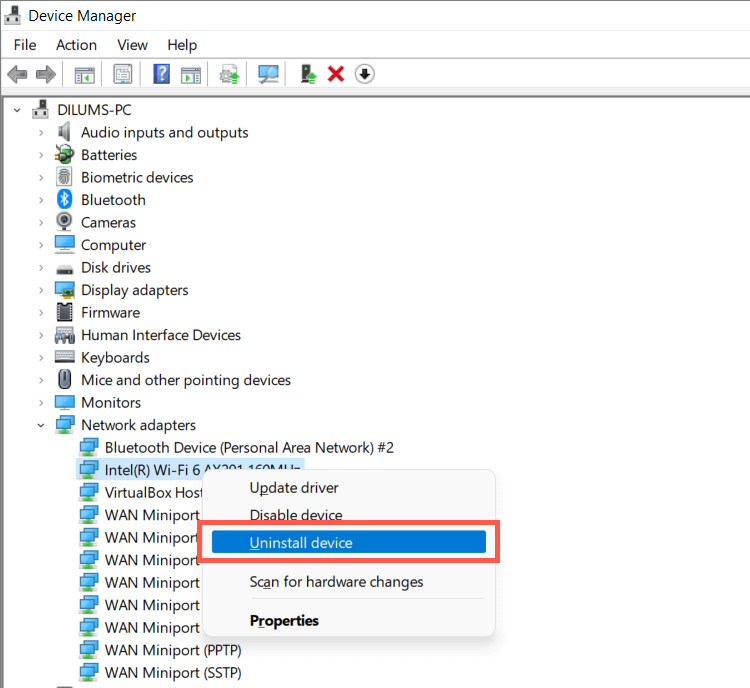 Vink het vakje aan naast Poging om de driver voor dit apparaat te verwijderen en selecteer Verwijderen. Start je computer opnieuw op. Open Apparaatbeheer opnieuw en selecteer Actie > Scannen op hardwarewijzigingen in de menubalk.
Vink het vakje aan naast Poging om de driver voor dit apparaat te verwijderen en selecteer Verwijderen. Start je computer opnieuw op. Open Apparaatbeheer opnieuw en selecteer Actie > Scannen op hardwarewijzigingen in de menubalk.
8. Wi-Fi-stuurprogramma’s terugdraaien
Herstel de software van de draadloze adapter van uw pc naar een eerdere versie als het ontbrekende Wi-Fi-probleem zich voordoet na een recente update van het stuurprogramma. Om dat te doen:
Open Apparaatbeheer. Vouw Netwerkadapters uit, klik met de rechtermuisknop op uw draadloze adapter en selecteer Eigenschappen. Ga naar het tabblad Stuurprogramma en selecteer Stuurprogramma terugdraaien.
9. Problemen met beschadigde Windows-bestanden oplossen
De volgende oplossing omvat het gebruik van het hulpprogramma SFC (System File Checker) om het besturingssysteem te scannen op corruptie en stabiliteitsproblemen. U kunt het uitvoeren via een verhoogde opdrachtprompt of Windows PowerShell-console. Hier is hoe:
Open het menu Start, selecteer cmd en kies Als administrator uitvoeren. Of klik met de rechtermuisknop op de knop Start en selecteer Windows Terminal (Admin). Selecteer Ja in het dialoogvenster Gebruikersaccountbeheer. Voer het volgende commando uit:
sfc/scannow

Vervolg met een DISM-scan (Deployment Image Servicing and Management) als de systeembestandscontrole een probleem dat het niet kan repareren.
10. Reset de netwerkstack van uw pc
De TCP/IP-stack bevat protocollen voor communicatie en gegevensuitwisseling tussen apparaten op een netwerk. Reset het naar de standaardinstellingen en controleer of dat de wifi-opties van Windows 11 herstelt. Hier is hoe:
Open een verhoogde opdrachtprompt of Windows PowerShell-console. Voer de onderstaande opdrachten uit in de volgende volgorde:
ipconfig/flushdns
netsh winsock reset catalog
netsh int ip reset
Verlaat de opdrachtregel en start uw pc opnieuw op.
11. Reset de netwerkinstellingen
Het resetten van de netwerkinstellingen van Windows 11 is een laatste redmiddel om wifi-problemen op te lossen die worden veroorzaakt door een foutgevoelige netwerkconfiguratie. De procedure installeert alle netwerkadapters opnieuw en herstelt andere draadloze/bekabelde componenten naar hun oorspronkelijke instellingen.
Het is echter belangrijk op te merken dat een reset van de netwerkinstellingen ook eerder opgeslagen draadloze netwerken en wachtwoorden verwijdert. Als je door wilt gaan:
Open de app Instellingen en ga naar Netwerk en internet > Geavanceerde netwerkinstellingen. Selecteer Netwerkreset. Selecteer Nu resetten. 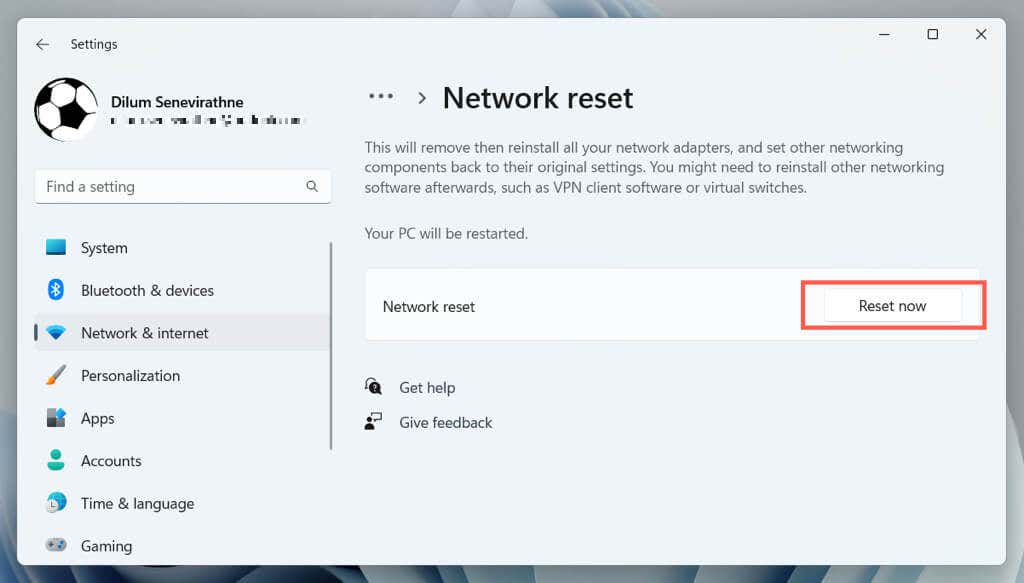
Windows 11 zou automatisch opnieuw moeten opstarten na de resetprocedure. Als u weer toegang krijgt tot uw Wi-Fi-opties, maakt u verbinding met een Wi-Fi-netwerk om uw pc weer online te krijgen.
Wat moet u nog meer doen?
Als geen van de bovenstaande oplossingen helpt bij het herstellen van de ontbrekende Wi-Fi-opties van Windows 11, ga dan verder met het oplossen van problemen door het besturingssysteem op te starten in Veilige modus. Als dat niet lukt, maakt u een back-up van uw gegevens en zet u uw pc terug naar de fabrieksinstellingen. Het proces zet alle instellingen terug naar hun standaardwaarden en lost ernstige problemen met kernsysteemfuncties op.
Als een fabrieksreset echter ook ontbrekende Wi-Fi-problemen niet oplost, kan dit duiden op defecte draadloze netwerkhardware. Vraag hulp aan een pc-ondersteuningsspecialist om de oorzaak van het probleem te achterhalen.

