Is Zoom defect op uw Chromebook? Bevriest/crasht Zoom met willekeurige tussenpozen? Kunt u niet deelnemen aan vergaderingen of werken sommige functies (scherm delen, virtuele achtergrond, enz.) niet? Het updaten van Zoom naar de nieuwste versie kan deze problemen oplossen.
Zoom-updates worden soms geleverd met nieuwe functionaliteiten en oplossingen voor bugs en andere prestatiestoringen. Deze tutorial laat je zien hoe je Zoom op Chromebooks kunt updaten naar de nieuwste versie.
Inhoudsopgave POZNAN, POL-23 september 2020: laptop met logo van Zoom, videotelefonie en online chatservices via een cloudgebaseerd peer-to-peer softwareplatform
Soorten zoomupdates
Er zijn drie updatecategorieën beschikbaar voor de Zoom-app op Android-, iOS-, Windows-en Mac/macOS-apparaten.
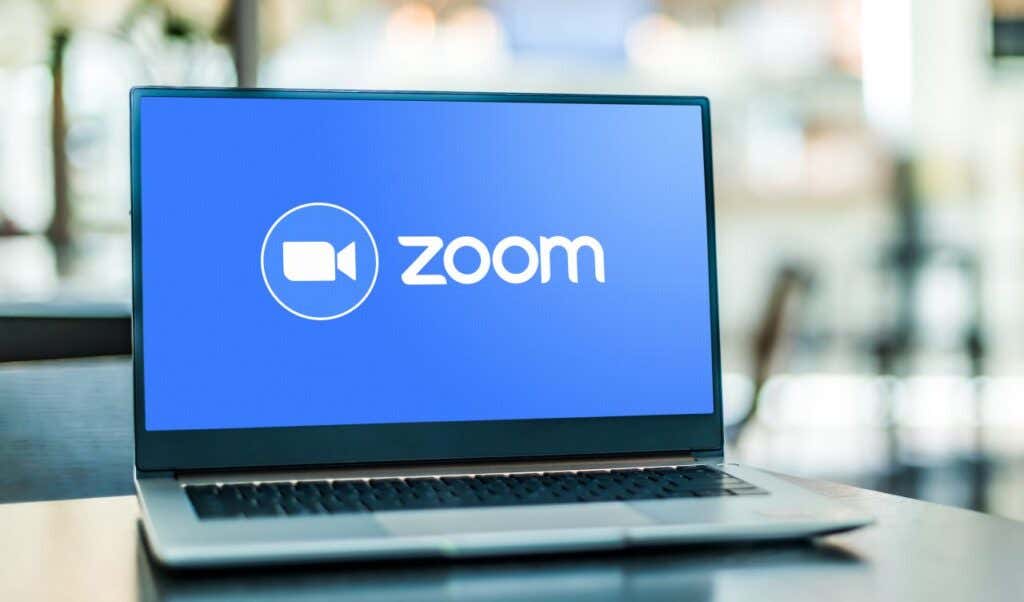 Verplichte updates: u moet installeren deze updates voordat u Zoom op uw apparaat gebruikt. Ze bevatten meestal cruciale beveiligingspatches en bugfixes. Als er een verplichte update voor je apparaat is, krijg je een prompt om de update te installeren voordat je Zoom gebruikt.
Verplichte updates: u moet installeren deze updates voordat u Zoom op uw apparaat gebruikt. Ze bevatten meestal cruciale beveiligingspatches en bugfixes. Als er een verplichte update voor je apparaat is, krijg je een prompt om de update te installeren voordat je Zoom gebruikt. 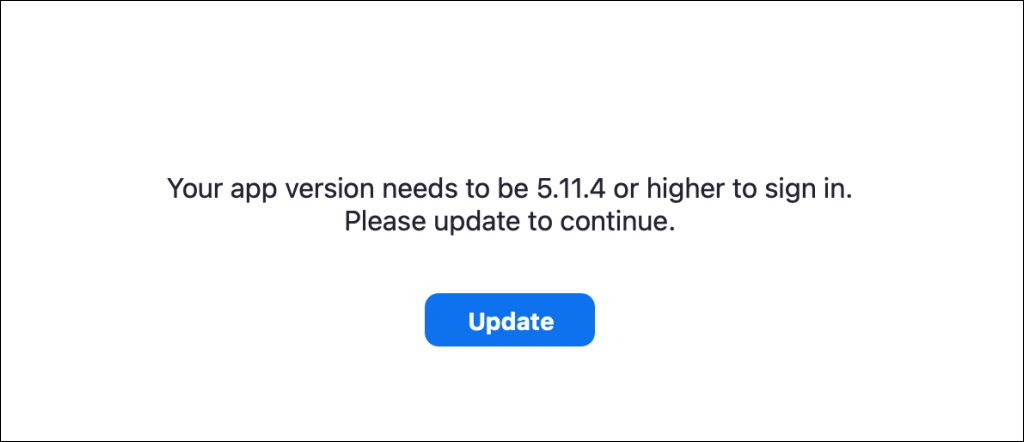 Optionele updates: deze updates repareren kleine bugs en andere prestatieproblemen. U kunt Zoom op uw apparaat gebruiken zonder een optionele update te installeren. Updates alleen via het web: dit zijn updates met op handen zijnde bug-/prestatieoplossingen en bètafuncties. Alleen webupdates zijn alleen beschikbaar op de website van Zoom.
Optionele updates: deze updates repareren kleine bugs en andere prestatieproblemen. U kunt Zoom op uw apparaat gebruiken zonder een optionele update te installeren. Updates alleen via het web: dit zijn updates met op handen zijnde bug-/prestatieoplossingen en bètafuncties. Alleen webupdates zijn alleen beschikbaar op de website van Zoom.
Zoom PWA bijwerken voor Chrome OS
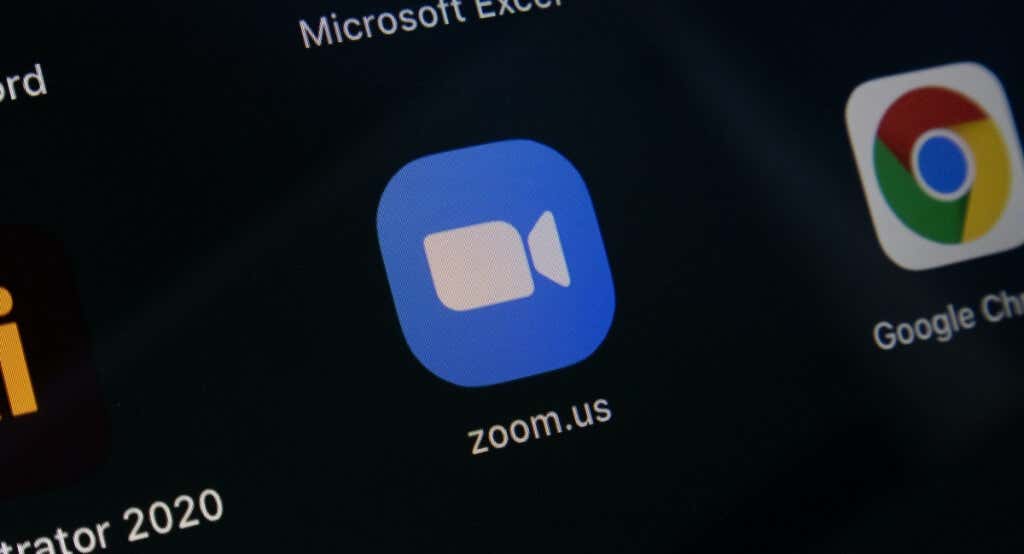
Zoom heeft een progressieve webapplicatie (PWA) voor Chromebooks. Het werkt zoals elke andere app die is geïnstalleerd vanuit de Google Play Store, maar draait op internet. Progressive web-apps zijn meestal sneller, functioneler en verbruiken minder opslagruimte dan native apps.
U kunt de Zoom PWA alleen bijwerken via de Play Store van uw Chromebook. Open deze Zoom voor Chrome-pagina of zoek’Zoom PWA”in de Play Store en selecteer de knop Bijwerken.
Een andere manier om de Zoom PWA bij te werken, is door de Play Store zo te configureren dat verouderde applicaties automatisch worden bijgewerkt. Op die manier werkt je Chromebook de Zoom PWA automatisch bij wanneer er een nieuwe versie in de Google Play Store staat.
Open de Play Store en selecteer je profielfoto in de rechterbovenhoek.  Selecteer Instellingen onderaan het instellingenmenu.
Selecteer Instellingen onderaan het instellingenmenu. 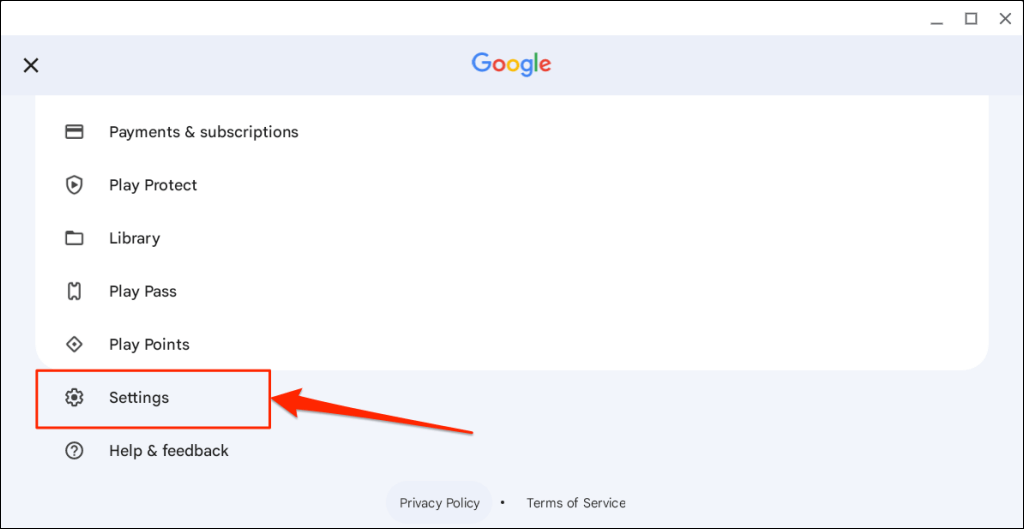 Vouw het vervolgkeuzemenu Netwerkvoorkeuren uit en selecteer Apps automatisch bijwerken.
Vouw het vervolgkeuzemenu Netwerkvoorkeuren uit en selecteer Apps automatisch bijwerken. 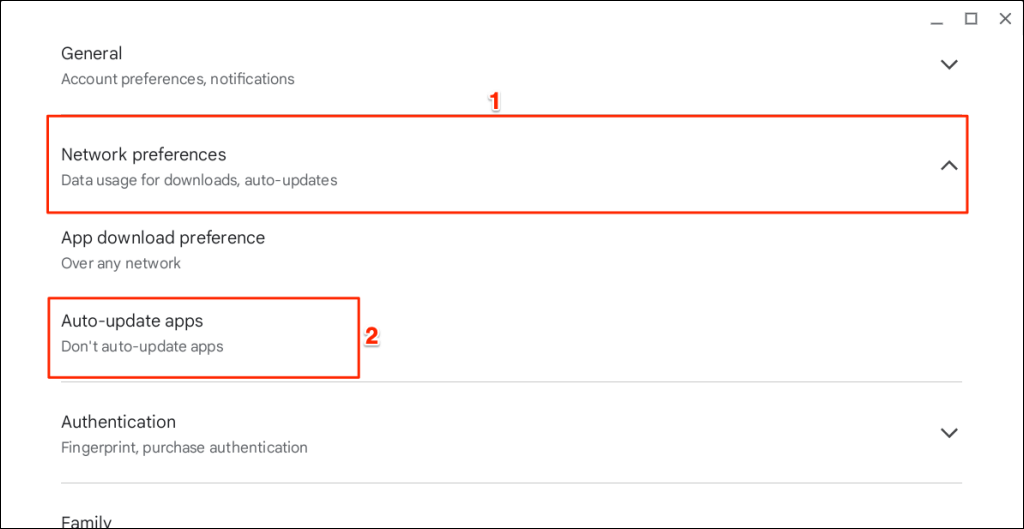 Kies Over elk netwerk en selecteer OK.
Kies Over elk netwerk en selecteer OK. 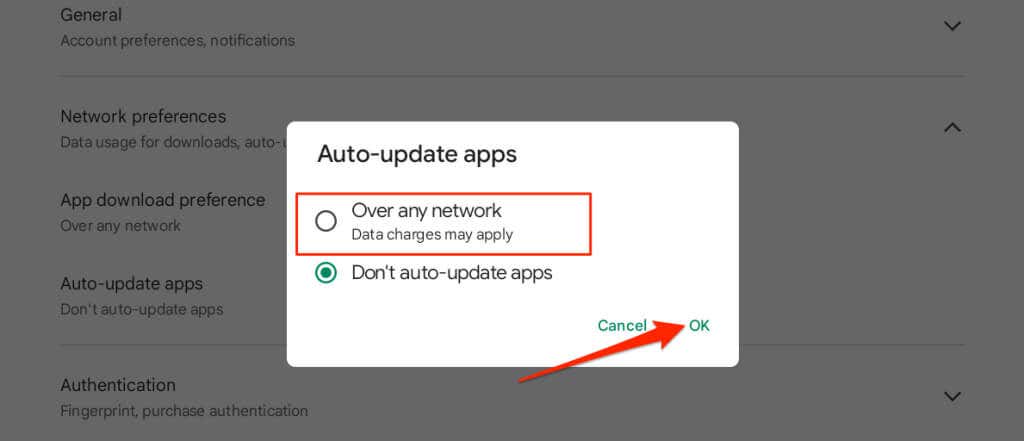
Zoom Chrome-extensie bijwerken
Als u Zoom op uw Chromebook hebt geïnstalleerd via de Chrome Web Store, volgt u de onderstaande stappen om de extensie bij te werken.
Sluit de Zoom-app en open de Google Chrome-browser. Typ of plak chrome://extensions in de adresbalk en druk op Enter op het toetsenbord van uw Chromebook. 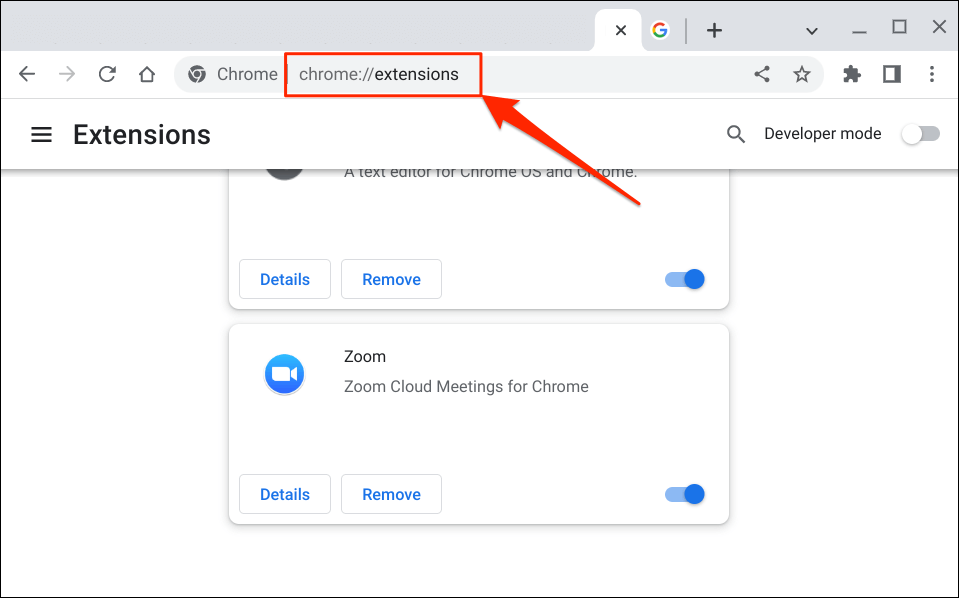
U kunt ook het menupictogram met drie stippen in de rechterbovenhoek selecteren, Meer hulpmiddelen selecteren en Extensies kiezen.
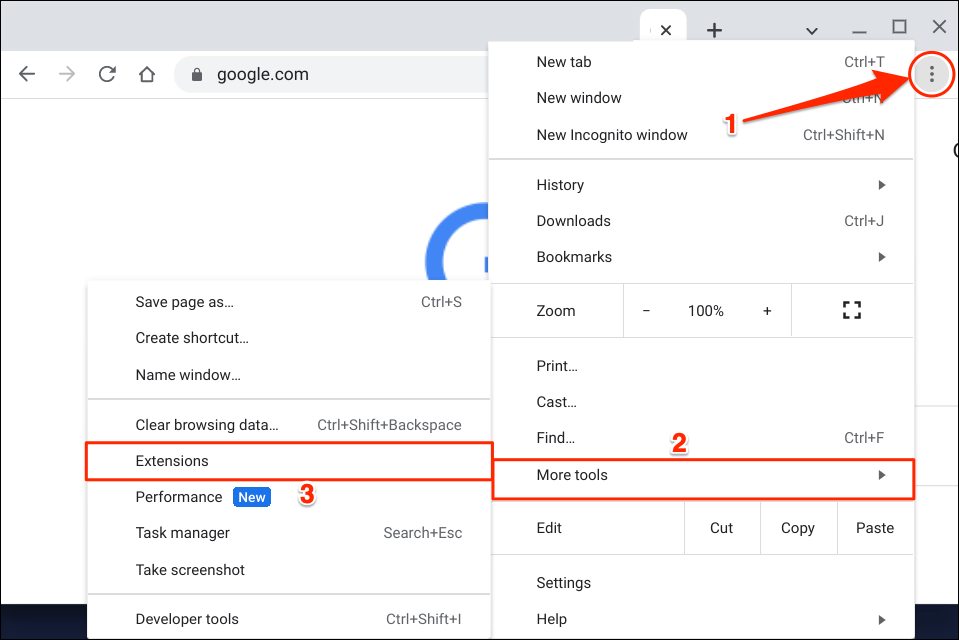 Schakel de ontwikkelaarsmodus in de rechterbovenhoek in.
Schakel de ontwikkelaarsmodus in de rechterbovenhoek in. 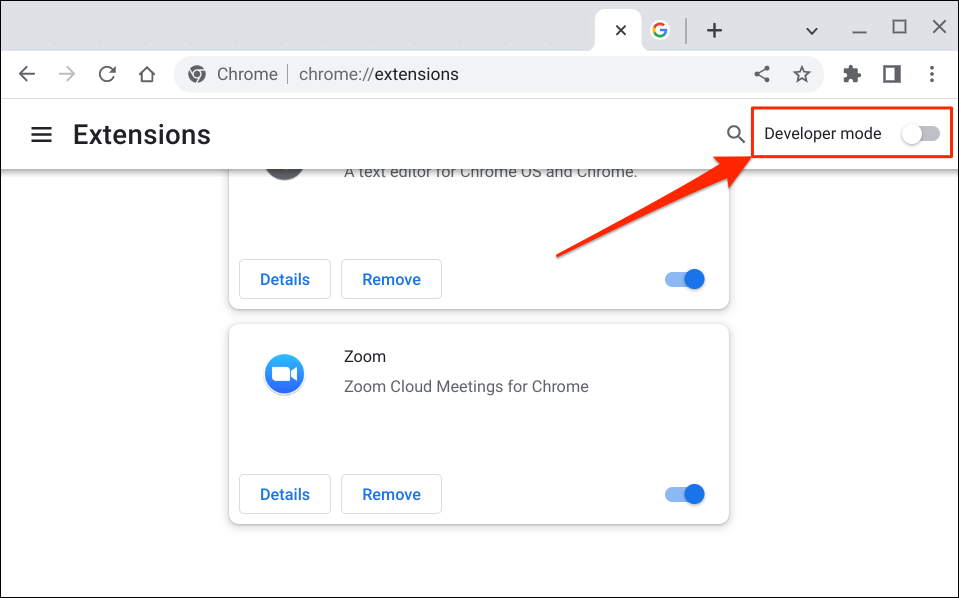 Tik vervolgens op de knop Bijwerken in het hoofdmenu om door te gaan. Dat zal al uw Chrome-extensies updaten, inclusief Zoom.
Tik vervolgens op de knop Bijwerken in het hoofdmenu om door te gaan. Dat zal al uw Chrome-extensies updaten, inclusief Zoom. 
U zou een”Updating…”pop-up in de linkerbenedenhoek moeten zien terwijl Chrome uw extensies bijwerkt.
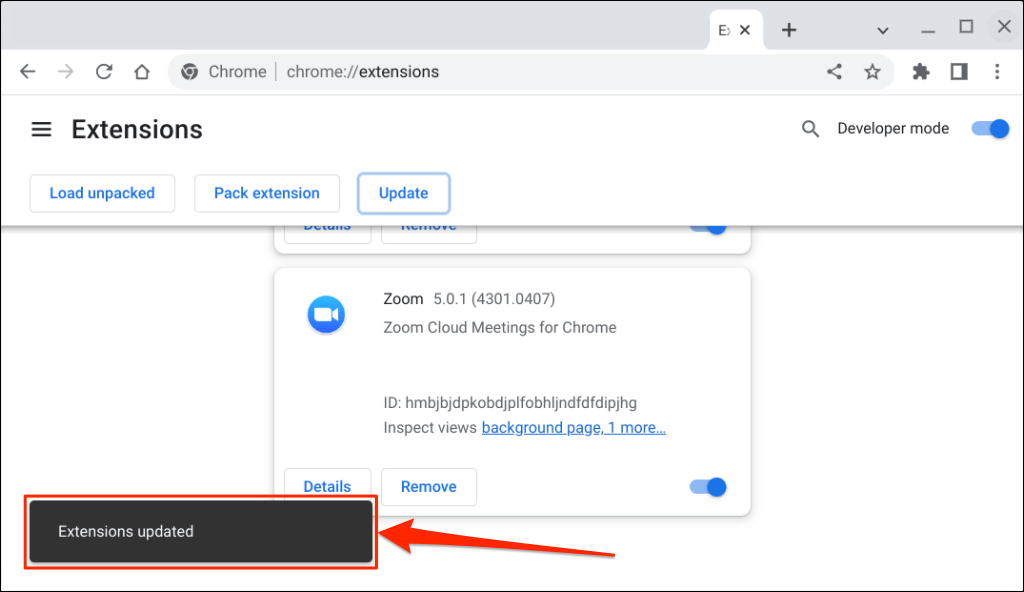
De bewerking kan enkele seconden of minuten duren, afhankelijk van het aantal extensies dat in Chrome is geïnstalleerd.
Open Zoom wanneer u een succesbericht’Extensies bijgewerkt’in de benedenhoek ziet. 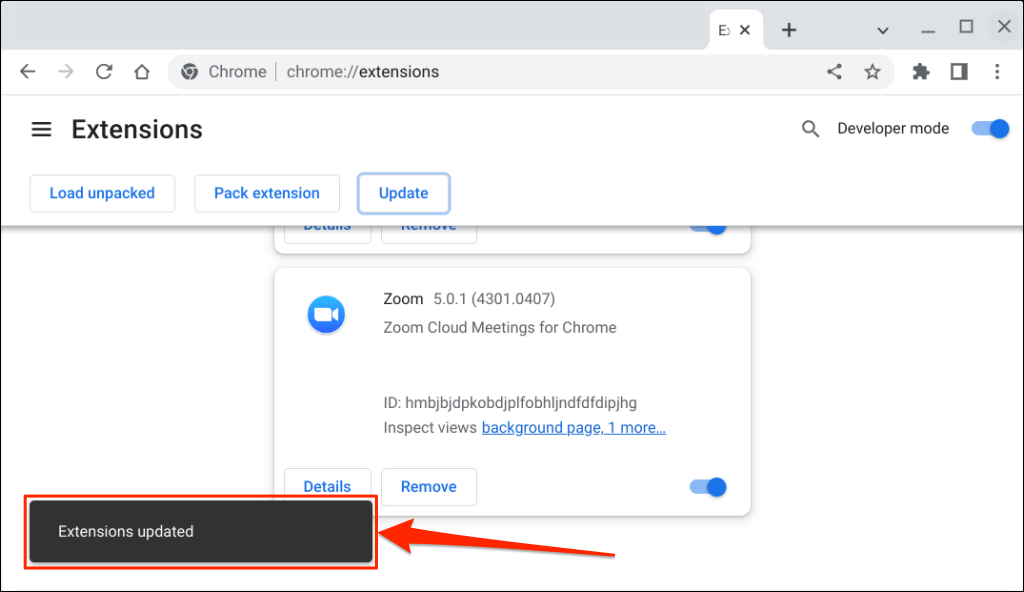
Gebruik de nieuwste versie van Zoom
Gebruik de Zoom-webclient (meld u aan bij Zoom in uw webbrowser) als u nog steeds problemen ondervindt bij het gebruiken of bijwerken van de Zoom-app. Start uw Chromebook opnieuw op of werk het besturingssysteem bij en probeer Zoom opnieuw bij te werken. Neem contact op met Zoom Support of verwijder Zoom on en installeer het opnieuw uw Chrome OS-apparaat als het probleem zich blijft voordoen.
