Heeft het indrukken van de Windows-toets niets op uw Windows 11-pc? Er zijn verschillende redenen waarom deze toets niet meer werkt. Meestal is de oorzaak van het probleem een software-of instellingsoptie, die u kunt oplossen door een optie in of uit te schakelen. We laten u zien hoe u uw Windows-sleutel kunt repareren.
Sommige redenen waarom uw Windows-toets niet werkt, zijn dat uw gamingtoetsenbord of de spelmodus de toets heeft uitgeschakeld, uw pc een kleine storing heeft, uw toetsenbordstuurprogramma’s verouderd zijn en meer.
Inhoudsopgave
Voordat u de onderstaande tips voor het oplossen van softwareproblemen volgt, moet u ervoor zorgen dat uw Windows-sleutel niet fysiek vastzit. Als dat het geval is, werken de onderstaande methoden niet, omdat u uw sleutel fysiek moet repareren.

Zet de Windows-toetsoptie op uw gamingtoetsenbord
Sommige gamingtoetsenborden, zoals die van Logitech, bieden een knop waarmee u de gaming-modus kunt inschakelen en uw Windows-toets kunt uitschakelen. Deze toetsenborden doen dat, zodat je je game-ervaring niet onderbreekt door per ongeluk op de Windows-toets te drukken.
In dit geval kunt u uw Win-knop laten werken door de schakelaar op uw gamingtoetsenbord uit te schakelen. Kijk rond in de verschillende functietoetsen op uw toetsenbord, zoek de toets die de Windows-knop stopt en de spelmodus inschakelt, en schakel die schakelaar uit.
Uw Windows-toets begint dan te werken.
Spelmodus uitschakelen op Microsoft Windows 11
Naast het inschakelen van de Windows-toets op uw gamingtoetsenbord, schakelt u de spelmodus van Windows 11 uit om uw Windows-knop te laten werken. Deze modus optimaliseert uw pc voor spelprestaties, die soms de werking van de verschillende toetsen van uw toetsenbord kunnen beïnvloeden.
Open de app Windows Instellingen door met de rechtermuisknop op de knop Start te klikken en Instellingen te kiezen. 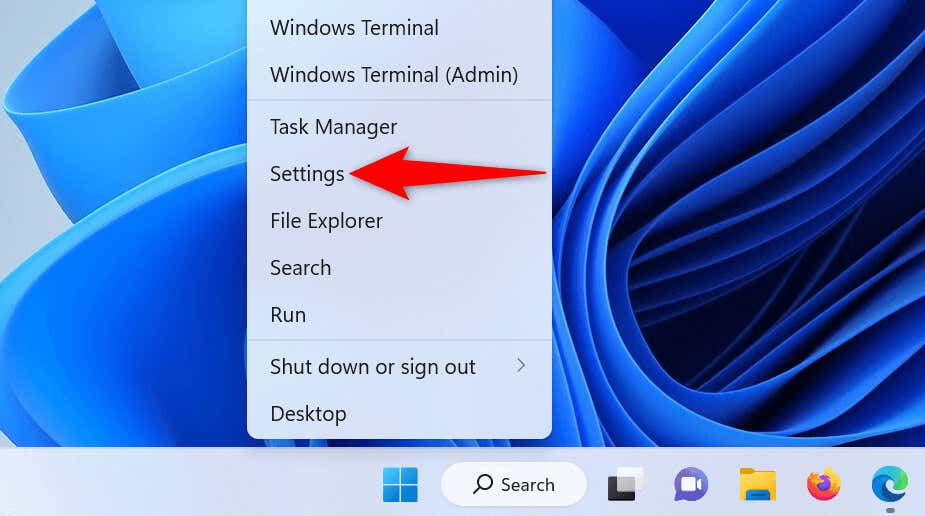 Selecteer Gaming in de linkerzijbalk en Spelmodus in het rechterdeelvenster. Schakel de schakelaar Spelmodus uit.
Selecteer Gaming in de linkerzijbalk en Spelmodus in het rechterdeelvenster. Schakel de schakelaar Spelmodus uit. 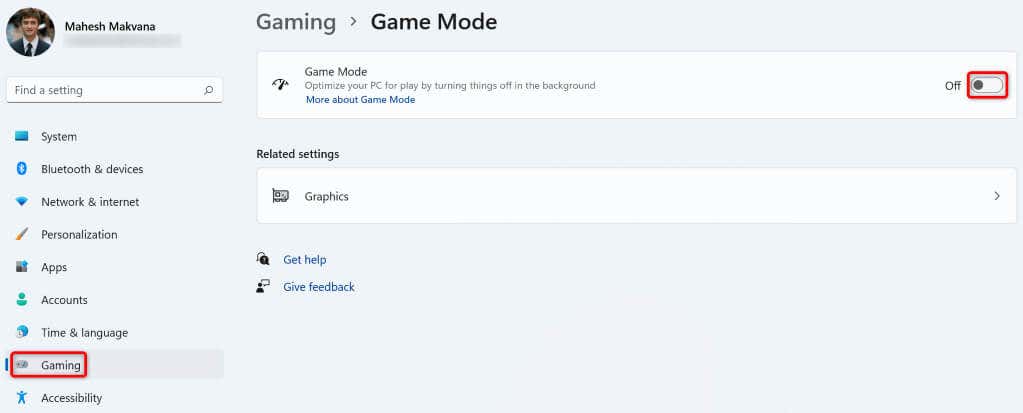 Controleer of de Windows-toets werkt.
Controleer of de Windows-toets werkt.
Start uw Windows 11-pc opnieuw op
De kleine storingen van uw pc kunnen er soms voor zorgen dat uw toetsenbordtoetsen niet werken. Deze kleine problemen komen vaak uit de lucht vallen. Een manier om dit op te lossen, is door uw Windows 11-pc uit en weer in te schakelen.
Als u dat doet, worden alle functies van uw pc uitgeschakeld en worden deze functies opnieuw geladen, waardoor eventuele kleine problemen met het systeem worden opgelost.
Selecteer het menupictogram Start met uw muis. Kies het Power-pictogram en selecteer Opnieuw opstarten om uw pc opnieuw op te starten. 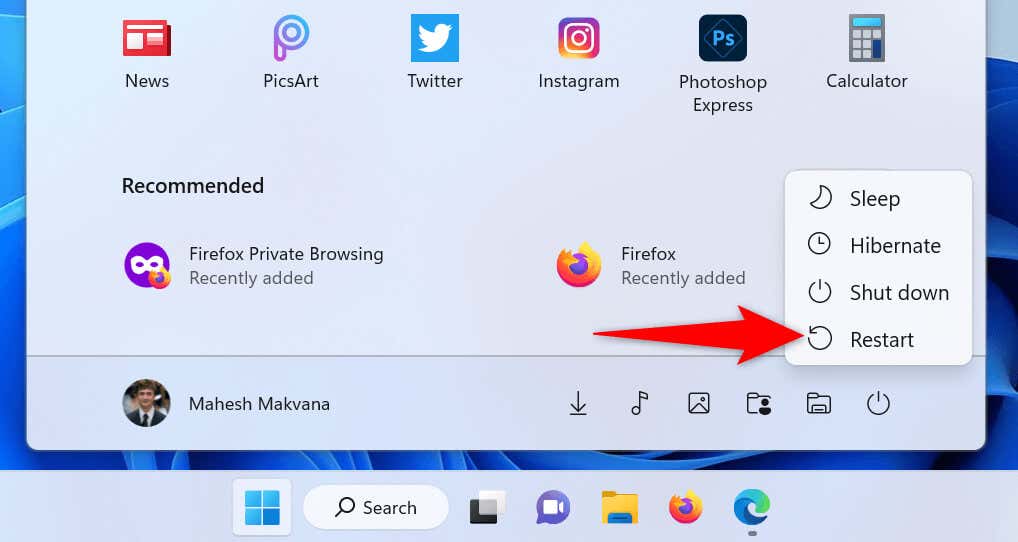
Verbreek de verbinding tussen uw toetsenbord en uw pc en sluit deze opnieuw aan
Soms kan een defecte fysieke verbinding tussen uw toetsenbord en uw pc ervoor zorgen dat uw toetsen niet meer werken. In dit geval kunt u proberen het probleem op te lossen door uw toetsenbord los te koppelen en opnieuw aan te sluiten op uw computer.
Koppel eenvoudig het toetsenbord los van uw pc, wacht ongeveer 30 seconden en sluit het toetsenbord vervolgens weer aan op de pc. Als uw Windows-toets nog steeds niet werkt, gebruikt u een andere poort op uw computer om uw toetsenbord aan te sluiten.
Gebruik de probleemoplosser voor het toetsenbord van Windows 11
Windows 11 biedt veel probleemoplossers waarmee u problemen met verschillende apparaten op uw computer kunt vinden en oplossen. Een daarvan is een probleemoplosser voor het toetsenbord, en zoals de naam al aangeeft, kunt u met deze tool problemen met het toetsenbord van uw pc opsporen en oplossen.
De tool werkt grotendeels zelfstandig en detecteert en lost automatisch problemen met uw toetsenbord op.
Klik met de rechtermuisknop op het menupictogram Start en kies Instellingen. Navigeer naar Systeem > Problemen oplossen > Andere probleemoplossers in Instellingen. Kies Uitvoeren naast Toetsenbord om de probleemoplosser te starten. 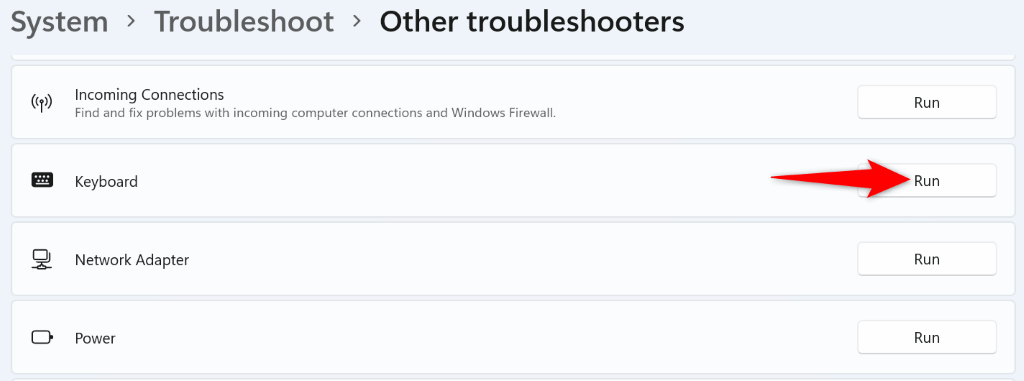 Wacht tot de probleemoplosser problemen met uw toetsenbord heeft gevonden en opgelost.
Wacht tot de probleemoplosser problemen met uw toetsenbord heeft gevonden en opgelost. 
Toetsenbordstuurprogramma’s bijwerken op uw Windows-pc
Uw toetsenbord gebruikt een stukje software, stuurprogramma’s genaamd, om met uw pc te communiceren. Soms raken deze stuurprogramma’s beschadigd, wat verschillende problemen met uw apparaten veroorzaakt. Verouderde stuurprogramma’s kunnen er ook voor zorgen dat bepaalde toetsen niet werken op uw toetsenbord.
Werk in dit geval uw toetsenbordstuurprogramma’s op uw pc bij en uw probleem zal worden opgelost.
Klik met de rechtermuisknop op het menupictogram Start en kies Apparaatbeheer. Vouw Toetsenborden uit, klik met de rechtermuisknop op uw toetsenbord in de lijst en kies Stuurprogramma bijwerken. 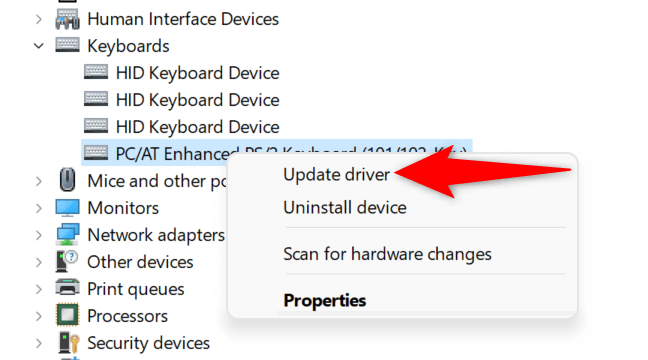 Selecteer Automatisch zoeken naar stuurprogramma’s op de volgende pagina.
Selecteer Automatisch zoeken naar stuurprogramma’s op de volgende pagina.  Wacht tot Apparaatbeheer de nieuwste toetsenbordstuurprogramma’s vindt en installeert. Start uw pc opnieuw op wanneer u de stuurprogramma’s hebt geïnstalleerd.
Wacht tot Apparaatbeheer de nieuwste toetsenbordstuurprogramma’s vindt en installeert. Start uw pc opnieuw op wanneer u de stuurprogramma’s hebt geïnstalleerd.
Windows-toets repareren door de filtertoetsen van Windows 11 uit te schakelen
De functie Filtertoetsen verandert het gedrag van uw toetsen op uw Windows 11-pc. Het is de moeite waard om deze functie uit te schakelen als u merkt dat uw toetsenbordtoetsen niet werken zoals u verwacht.
Open Instellingen op uw Windows 11-pc. Ga naar Toegankelijkheid> Toetsenbord in Instellingen. Schakel de schakelaar Filtertoetsen uit om de functie uit te schakelen. 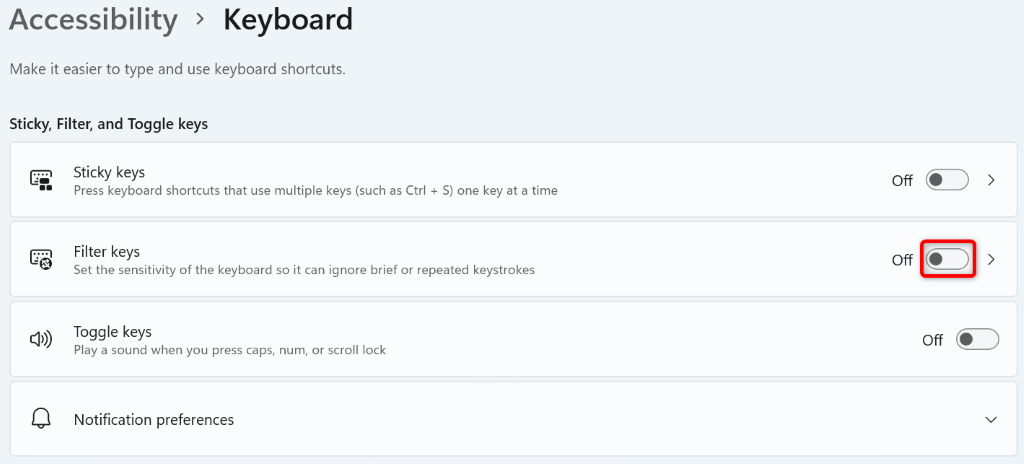 Druk op de Windows-toets en kijk of de toets werkt.
Druk op de Windows-toets en kijk of de toets werkt.
Forceer Windows 11 om uw toetsenbordtoewijzing opnieuw te scannen
Windows 11 scant uw toetsenbord en slaat de toetstoewijzingsgegevens op in het register. Deze registervermelding is mogelijk beschadigd geraakt, waardoor uw Windows-sleutel niet meer werkt.
In dit geval verwijdert u die registervermelding en Windows zal uw toetsenbord opnieuw scannen en een foutloze nieuwe invoer maken.
Klik met de rechtermuisknop op Start en kies Uitvoeren. Typ het volgende in Uitvoeren en druk op Enter:
regedit Selecteer Ja in de prompt Gebruikersaccountbeheer. Navigeer naar het volgende pad in de Register-editor:
Computer\HKEY_LOCAL_MACHINE\SYSTEM\CurrentControlSet\Control\Keyboard Layout Klik met de rechtermuisknop op het item Scancode Map aan de rechterkant en kies Verwijderen. 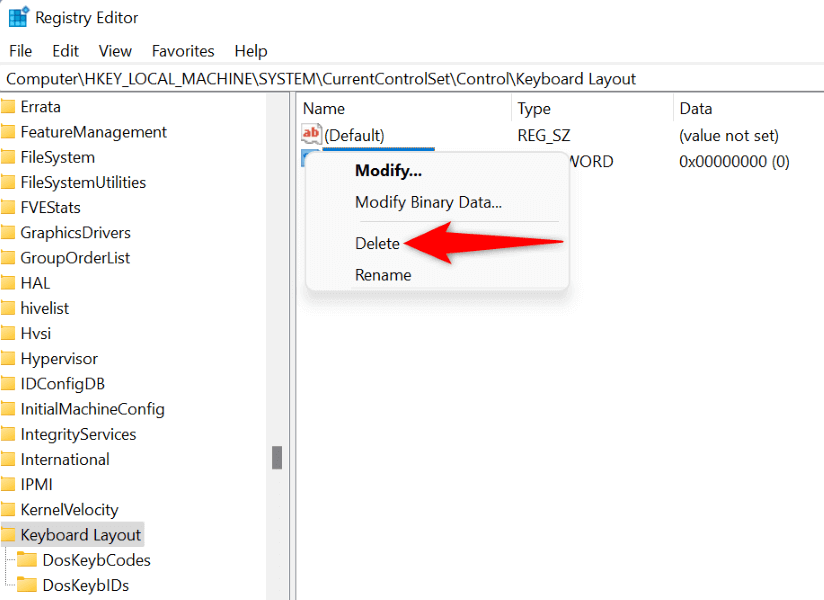 Selecteer Ja in de prompt om het item te verwijderen. Sluit de Register-editor en start uw pc opnieuw op.
Selecteer Ja in de prompt om het item te verwijderen. Sluit de Register-editor en start uw pc opnieuw op.
Merk op dat u niets hoeft te doen als u de Scancode Map-vermelding niet vindt in uw Windows-register.
Start uw Windows 11-besturingssysteem schoon op
Een schadelijke app die op uw pc is geïnstalleerd, kan ervoor zorgen dat uw Windows-sleutel niet werkt. Als uw sleutel niet meer werkt nadat u een specifieke app op uw pc hebt geïnstalleerd, kan die app de boosdoener zijn.
U kunt dat verifiëren door uw Windows-pc schoon op te starten. Schoon opstarten zorgt ervoor dat uw pc alleen de vereiste bestanden laadt om het systeem in te schakelen, zodat u erachter kunt komen of uw apps van derden problematisch zijn.
Bekijk onze gids over het schoon opstarten van uw Windows-pc. Als uw Windows-knop in die modus werkt, verwijdert u de onlangs geïnstalleerde apps van uw pc door naar Instellingen> Apps> Apps en functies te gaan.
Vervang uw toetsenbord
Als uw Windows-toets nog steeds niet werkt, is uw toetsenbord of uw sleutel waarschijnlijk fysiek beschadigd. In dit geval lost geen van de bovenstaande methoden uw probleem op, aangezien uw sleutel of uw hele toetsenbord moet worden vervangen.
Er zijn veel goede toetsenbordopties op de markt en u kunt er daar een krijgen om uw defecte toetsenbord te vervangen. Hiermee wordt uw probleem opgelost en kunt u uw Windows-sleutel gebruiken.
Zorgen dat de Windows-toets werkt op uw Windows 11-pc
Uw Win-toets werkt om verschillende redenen niet meer op uw Windows 11-pc. Mogelijk hebt u een optie geconfigureerd die de toets uitschakelt, of heeft uw toetsenbord de functie van de toets uitgeschakeld. Ongeacht de oorzaak, de bovenstaande gids helpt u het probleem op te lossen en uw Windows-sleutel weer aan het werk te krijgen.

