Czy masz problemy z używaniem wbudowanych kamer Microsoft Surface? W tym samouczku omówiono kilka rozwiązań problemów z aparatem na urządzeniach Surface.
Zanim przejdziesz dalej, sprawdź, czy nic nie zasłania aparatu urządzenia Surface. Jeśli urządzenie Surface ma dwie kamery lub korzysta z zewnętrznej kamery internetowej, sprawdź, czy w aplikacji wybrano właściwą kamerę.
Spis treści
1. Ponownie włącz lub uruchom kamerę
Aplikacja Aparat i niektóre aplikacje do wideokonferencji wyświetlają błąd „Nie możemy znaleźć Twojej kamery” lub „Nie znaleziono kamery”, gdy nie mogą wykryć Twojej kamery. Zwykle dzieje się tak, gdy wbudowana kamera jest wyłączona, uszkodzona lub nie działa.


Sprawdź stan kamery urządzenia Surface w menu Ustawienia systemu Windows lub w Menedżerze urządzeń i włącz ją, jeśli jest wyłączona. Wyłącz i ponownie włącz kamerę, jeśli jest włączona, ale nie działa. Zamknij aplikacje, których dotyczy problem, i wykonaj poniższe czynności.
Włącz ponownie kamerę Surface w ustawieniach systemu Windows
Przejdź do Ustawienia > Bluetooth i urządzenia i wybierz kamerę Surface w sekcji „Połączone kamery”. 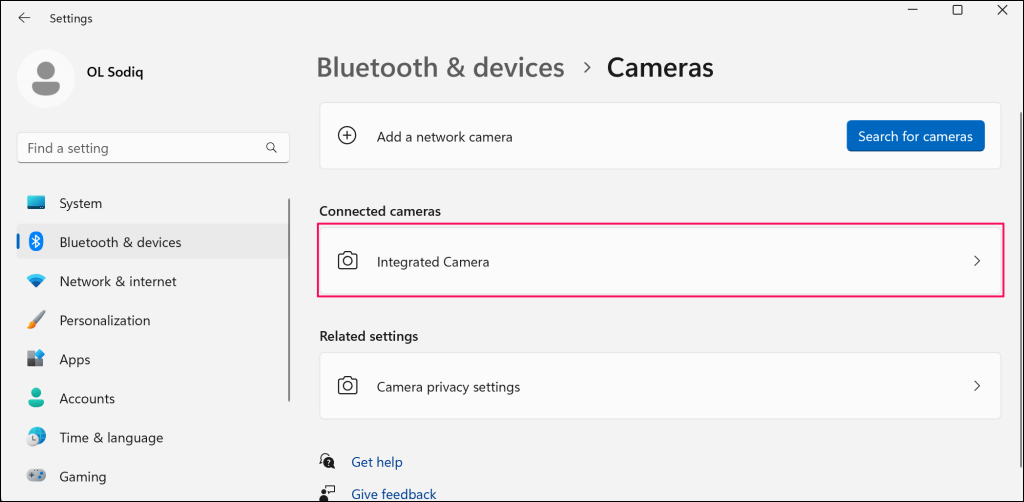
Jeśli kamera jest wyłączona, dotknij przycisku Włącz, aby ją ponownie włączyć.
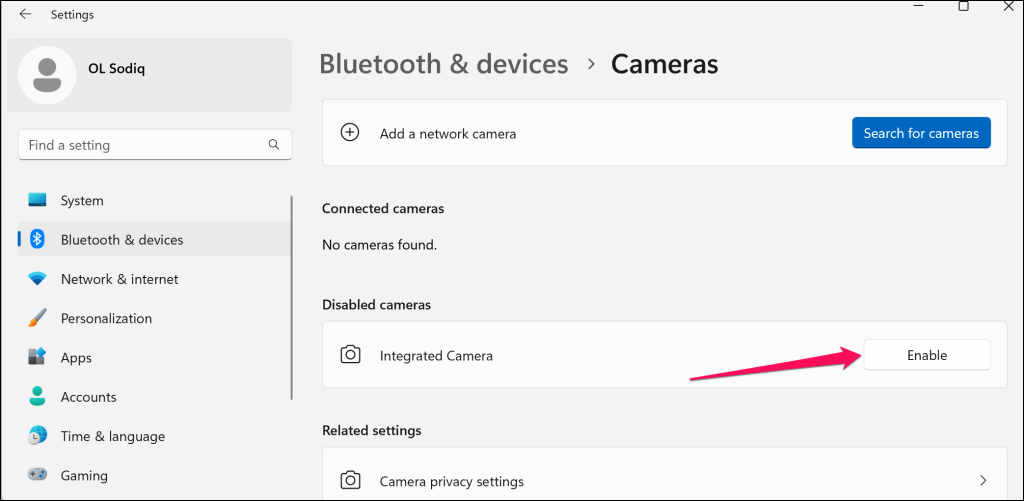
W systemie Windows 10 przejdź do opcji Ustawienia > Urządzenia > Kamery, aby uzyskać dostęp do ustawień kamery urządzenia Surface.
Powinieneś zobaczyć podgląd aparatu Surface w wizjerze. Wyłącz i ponownie włącz kamerę, jeśli nie działa. Wybierz przycisk Wyłącz i Tak w wyskakującym okienku. 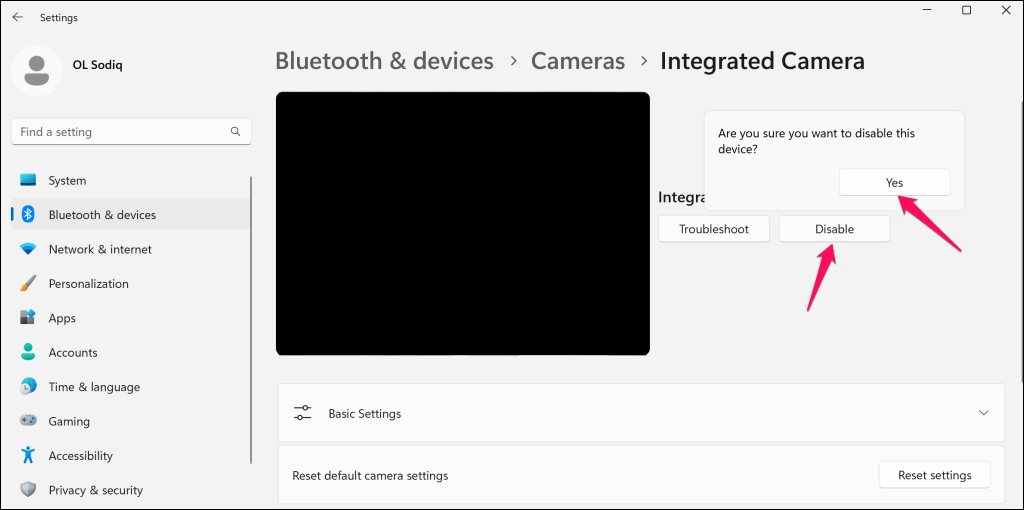
Włącz ponownie kamerę (patrz krok 1), otwórz aplikacje, których dotyczy problem, i sprawdź, czy kamera działa.
Włącz ponownie kamerę Surface w Menedżerze urządzeń
Sterownik aparatu i jego umiejscowienie w Menedżerze urządzeń mogą się różnić w zależności od modelu urządzenia Surface, konfiguracji aparatu lub systemu operacyjnego.
Kliknij prawym przyciskiem myszy menu Start (lub klawisz Windows + X) i wybierz Menedżer urządzeń w menu Szybkie łącze. 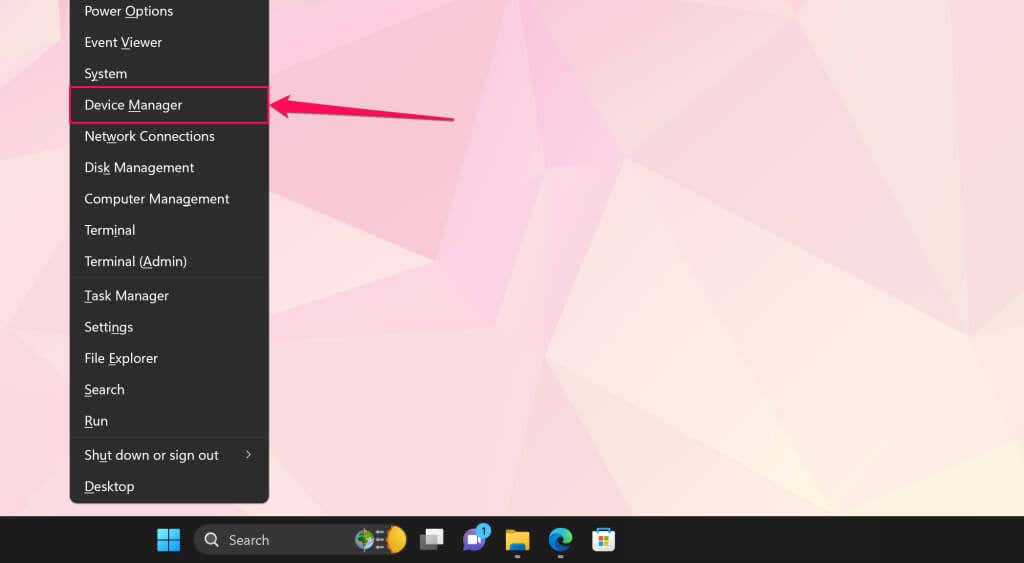 Rozwiń kategorię Aparaty, kliknij prawym przyciskiem myszy sterownik aparatu i wybierz opcję Wyłącz sterownik.
Rozwiń kategorię Aparaty, kliknij prawym przyciskiem myszy sterownik aparatu i wybierz opcję Wyłącz sterownik. 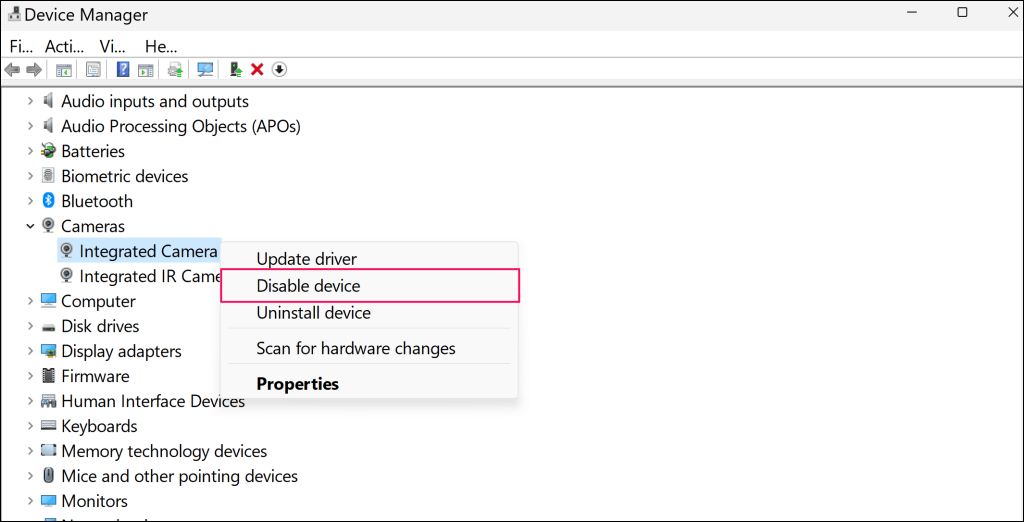
Sterowniki aparatu znajdują się w kategorii Urządzenia systemowe w niektórych modelach Surface z dwoma aparatami. Kliknij prawym przyciskiem myszy Microsoft Camera Rear i wybierz Disable device, aby wyłączyć tylną kamerę. W przeciwnym razie kliknij prawym przyciskiem myszy Microsoft Camera Front i wybierz Disable device, aby wyłączyć przednią kamerę.
 Wybierz opcję Tak w wyskakującym oknie.
Wybierz opcję Tak w wyskakującym oknie. 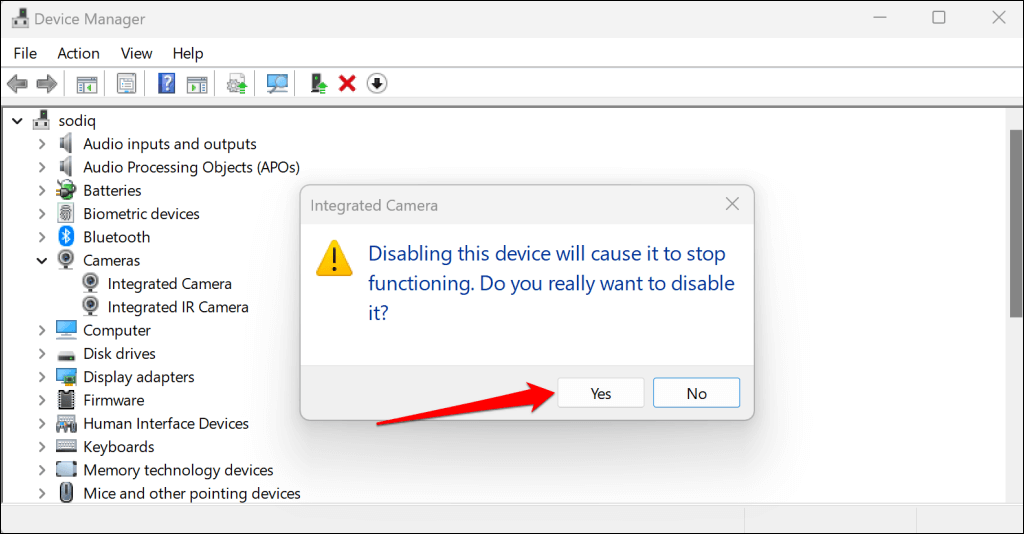 Ponownie kliknij prawym przyciskiem myszy sterownik aparatu i wybierz Włącz urządzenie.
Ponownie kliknij prawym przyciskiem myszy sterownik aparatu i wybierz Włącz urządzenie. 
Następnie otwórz aplikacje, których dotyczy problem, i sprawdź, czy kamera Surface działa.
2. Włączanie dostępu do aparatu w ustawieniach systemu Windows
Jeśli używasz urządzenia Surface z kontem standardowym lub gościem, a aparat nie działa, prawdopodobnie administrator wyłączył dostęp do aparatu dla użytkowników niebędących administratorami.
Skontaktuj się z administratorem urządzenia, zaloguj się na konto administratora i zmień ustawienia dostępu do kamery.
W Windows 11 przejdź do Ustawienia > Prywatność i bezpieczeństwo > Aparat i włącz Dostęp do aparatu.
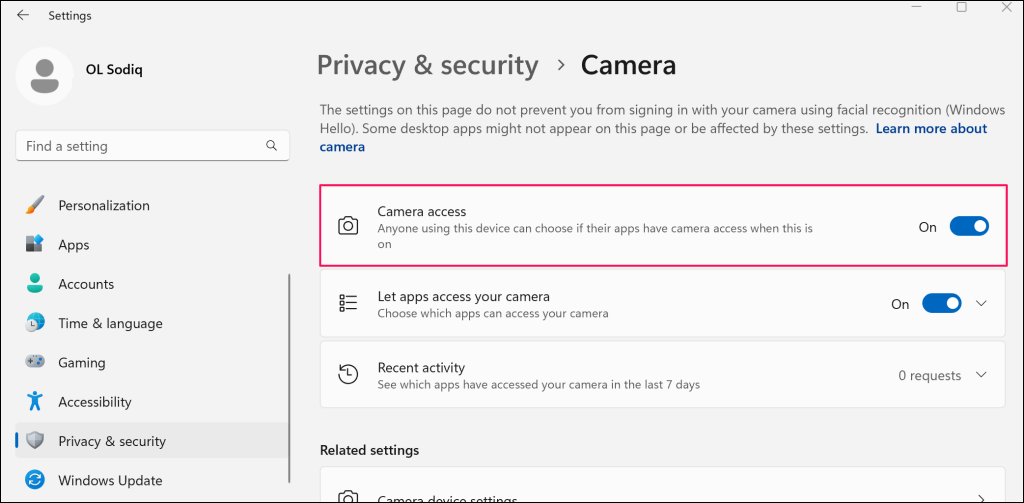
Jeśli na urządzeniu Surface działa system Windows 10, przejdź do opcji Ustawienia > Prywatność i wybierz opcję Aparat. Wybierz przycisk Zmień i włącz dostęp do aparatu dla tego urządzenia.
Następnie przewiń stronę w dół i włącz opcję Zezwalaj aplikacjom na dostęp do aparatu.

Twój aparat Surface powinien teraz działać podczas korzystania z konta gościa lub konta standardowego.
3. Sprawdź ustawienia uprawnień aplikacji
Jeśli Twój aparat nie działa w określonej aplikacji, upewnij się, że aplikacja ma dostęp do aparatu w ustawieniach prywatności systemu Windows.
Przejdź do Ustawienia > Prywatność i bezpieczeństwo > Aparat i włącz opcję Zezwalaj aplikacjom na dostęp do aparatu.  Przejrzyj listę aplikacji w sekcji „Zezwalaj aplikacjom na dostęp do aparatu” i włącz dostęp do aparatu dla aplikacji, której dotyczy problem.
Przejrzyj listę aplikacji w sekcji „Zezwalaj aplikacjom na dostęp do aparatu” i włącz dostęp do aparatu dla aplikacji, której dotyczy problem. 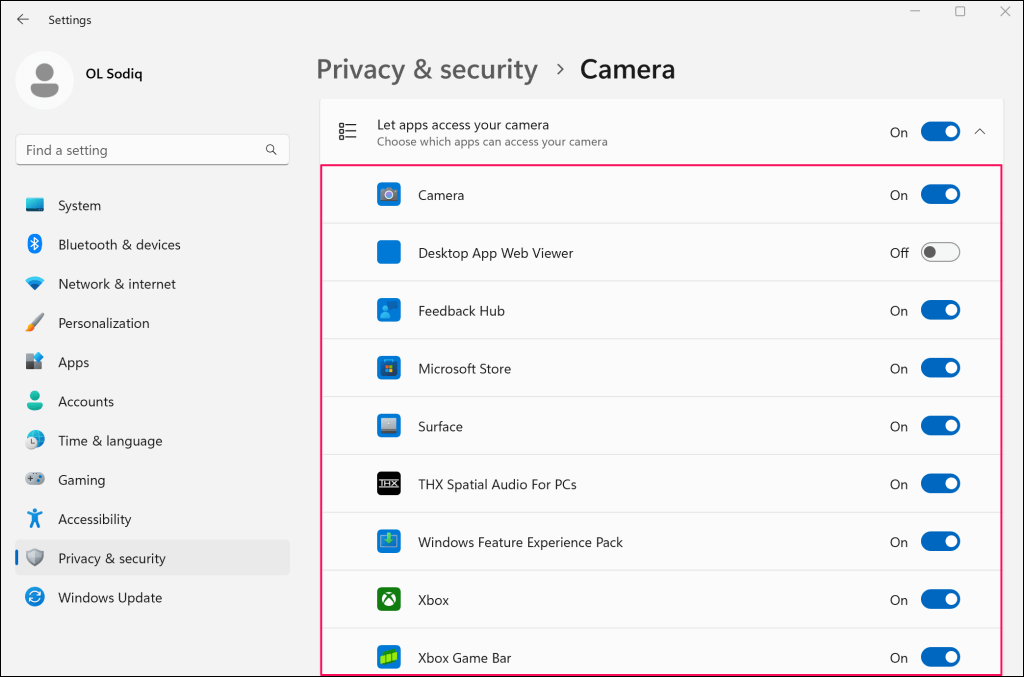 Na koniec przewiń stronę w dół i włącz opcję Zezwól aplikacjom komputerowym na dostęp do aparatu.
Na koniec przewiń stronę w dół i włącz opcję Zezwól aplikacjom komputerowym na dostęp do aparatu. 
Włączenie tej opcji zapewnia dostęp do aparatu aplikacjom zainstalowanym poza Microsoft Store.
4. Sprawdź ustawienia oprogramowania antywirusowego
Niektóre programy antywirusowe lub chroniące przed złośliwym oprogramowaniem innych firm mają ustawienia, które mogą blokować dostęp aplikacji do kamery internetowej. Jeśli używasz programu antywirusowego, przejrzyj jego ustawienia i upewnij się, że nie blokuje on aplikacjom dostępu do aparatu urządzenia Surface. Dla pewności możesz tymczasowo wyłączyć program antywirusowy.
5. Wymuszone wyłączenie i ponowne uruchomienie urządzenia Surface
Wymuszone wyłączenie urządzenia Surface może rozwiązać problemy z nieprawidłowo działającymi komponentami sprzętowymi — kamerą, mikrofonem, portami USB itp. Zamknij wszystkie otwarte aplikacje, aby nie utracić niezapisanych danych.
Czynności wymagane do wymuszenia zamknięcia różnią się w zależności od modelu urządzenia Surface.
Wymuszone wyłączenie nowszych modeli Surface
Ta metoda dotyczy Surface Pro 5 (lub nowszego), Surface Book 2 (lub nowszego) oraz dowolnego laptopa Surface, Surface Go lub Surface Model studyjny.
Naciśnij i przytrzymaj przycisk zasilania urządzenia Surface przez około 20 sekund. Zwolnij przycisk zasilania, gdy pojawi się ekran z logo Microsoft.

Wymuszanie zamknięcia wcześniejszych modeli Surface
Ta metoda dotyczy urządzeń Surface Pro 4 (lub starszych), Surface Book, Surface 2, Surface 3 i Powierzchnia RT.
Naciśnij i przytrzymaj przycisk zasilania przez około 30 sekund, a następnie zwolnij go, gdy urządzenie Surface się wyłączy. Następnie naciśnij i przytrzymaj przyciski zwiększania głośności i zasilania urządzenia Surface przez co najmniej 15 sekund. Zwolnij oba przyciski, odczekaj co najmniej 10 sekund i naciśnij przycisk zasilania, aby włączyć urządzenie Surface.
6. Przywróć sterownik aparatu urządzenia Surface

Czy aparat przestał działać po zaktualizowaniu sterowników urządzenia Surface — lub konkretnie sterownika aparatu? Jeśli tak, nowo zainstalowany sterownik aparatu prawdopodobnie zawiera błędy, jest niestabilny lub niezgodny z urządzeniem Surface.
Przywróć sterownik aparatu do poprzedniej wersji i sprawdź, czy to rozwiąże problem.
Kliknij prawym przyciskiem myszy menu Start (lub klawisz Windows + X) i wybierz Menedżer urządzeń. 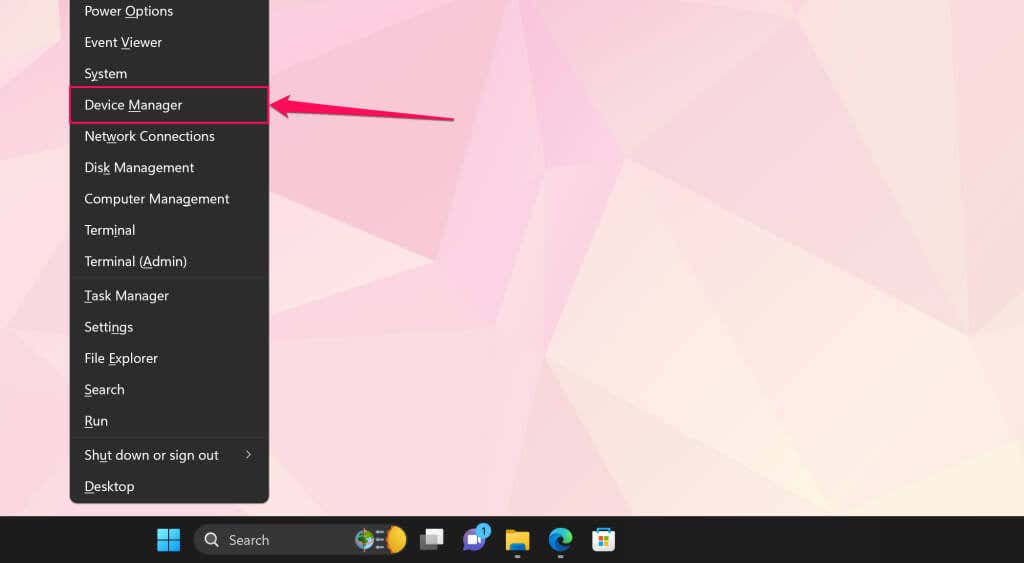 Rozwiń kategorię Kamery, kliknij prawym przyciskiem myszy sterownik aparatu Surface i wybierz Właściwości.
Rozwiń kategorię Kamery, kliknij prawym przyciskiem myszy sterownik aparatu Surface i wybierz Właściwości. 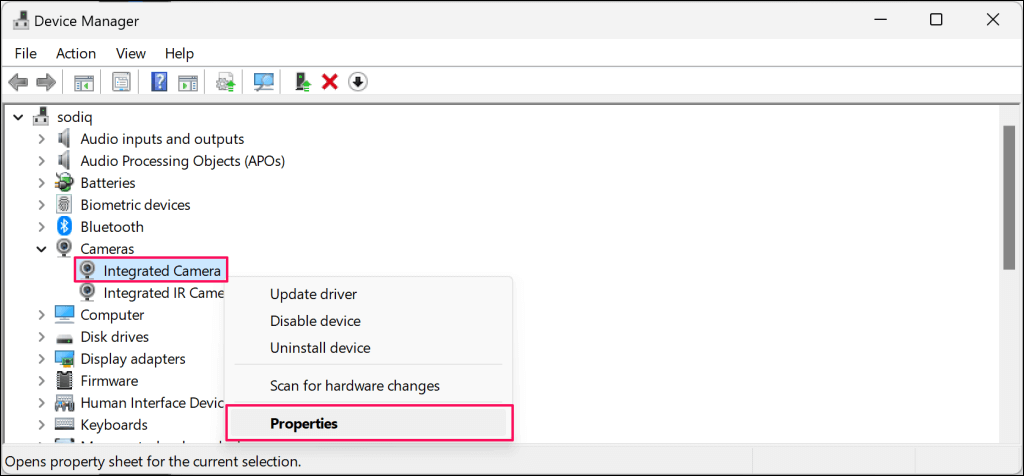
Jeśli Twój Surface ma dwie kamery, rozwiń kategorię Urządzenia systemowe, kliknij prawym przyciskiem myszy Microsoft Camera Front lub Microsoft Camera Rear i wybierz Właściwości.
 Otwórz kartę Sterownik, naciśnij przycisk Przywróć sterownik i postępuj zgodnie z instrukcjami.
Otwórz kartę Sterownik, naciśnij przycisk Przywróć sterownik i postępuj zgodnie z instrukcjami. 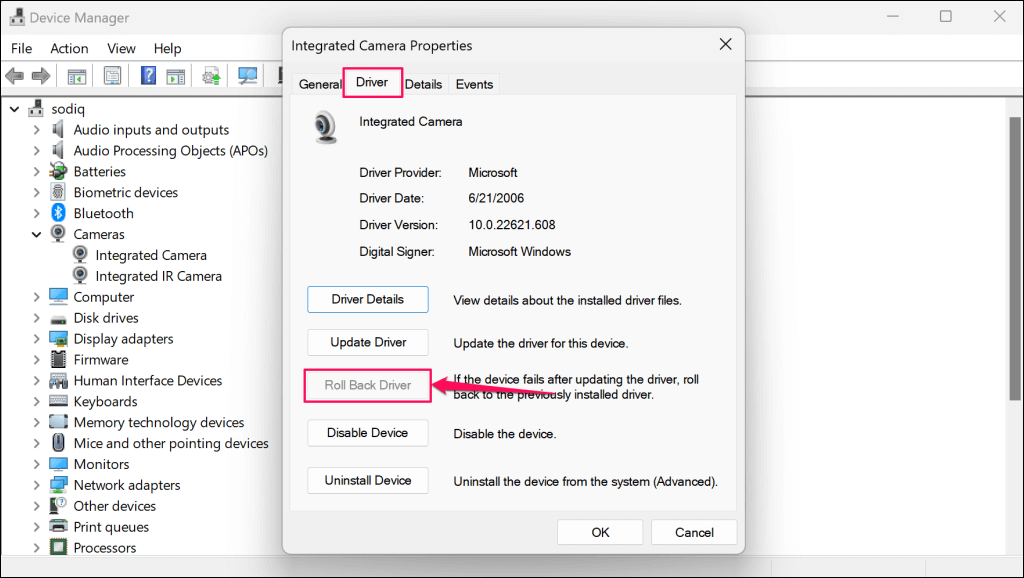
Jeśli opcja „Przywróć sterownik” jest wyszarzona, oznacza to, że urządzenie Surface nie ma starszej wersji sterownika aparatu. Zaktualizuj sterownik, jeśli nie możesz przywrócić jego poprzedniej wersji lub jeśli problem nadal występuje po operacji przywracania.
7. Zaktualizuj urządzenie Surface i sterowniki urządzenia Surface
Aktualizacja systemu operacyjnego urządzenia Surface i zainstalowanie opcjonalnych aktualizacji może rozwiązać problemy z aparatem.
Aktualizuj urządzenie Surface za pomocą ustawień systemu Windows
Wpisz aktualizację systemu Windows w menu Start i wybierz opcję Sprawdź aktualizacje. 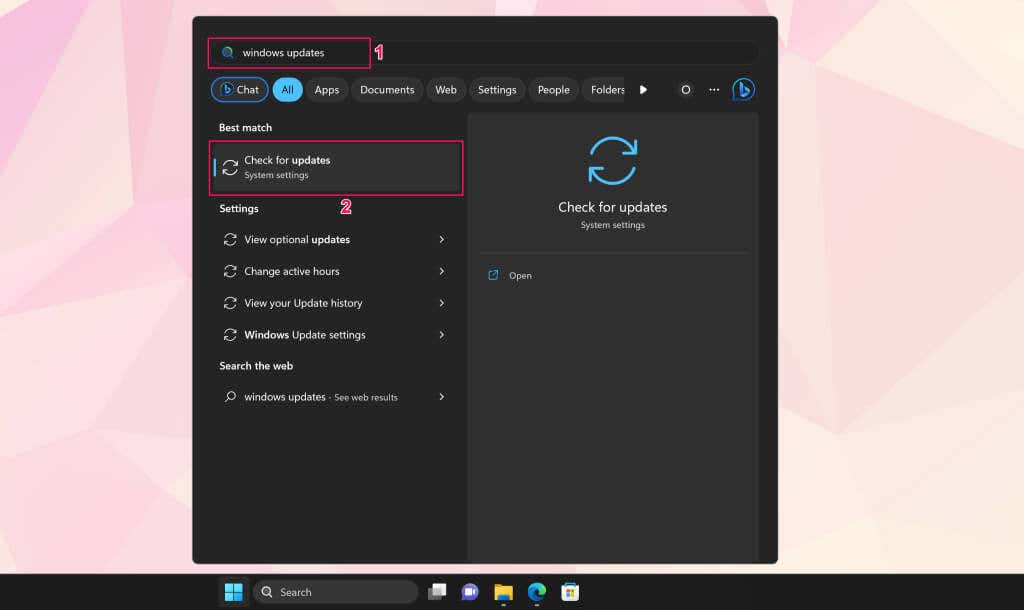 Wybierz opcję Sprawdź dostępność aktualizacji oraz Pobierz i zainstaluj, aby pobrać dostępne aktualizacje oprogramowania i sterowników.
Wybierz opcję Sprawdź dostępność aktualizacji oraz Pobierz i zainstaluj, aby pobrać dostępne aktualizacje oprogramowania i sterowników. 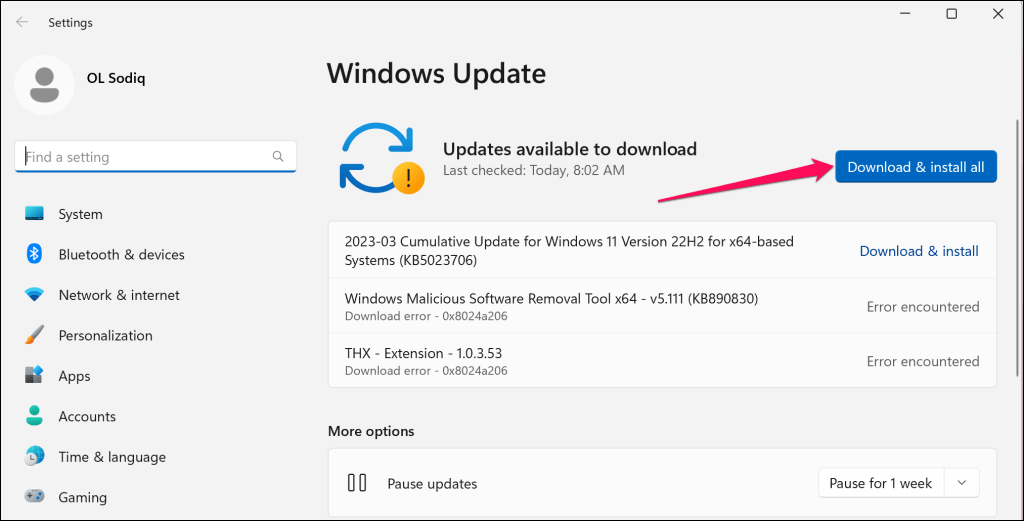
Sprawdź dostępność opcjonalnych aktualizacji sterowników podczas pobierania i instalowania aktualizacji oprogramowania.
Wpisz opcjonalne aktualizacje w menu Start systemu Windows i wybierz Wyświetl opcjonalne aktualizacje. 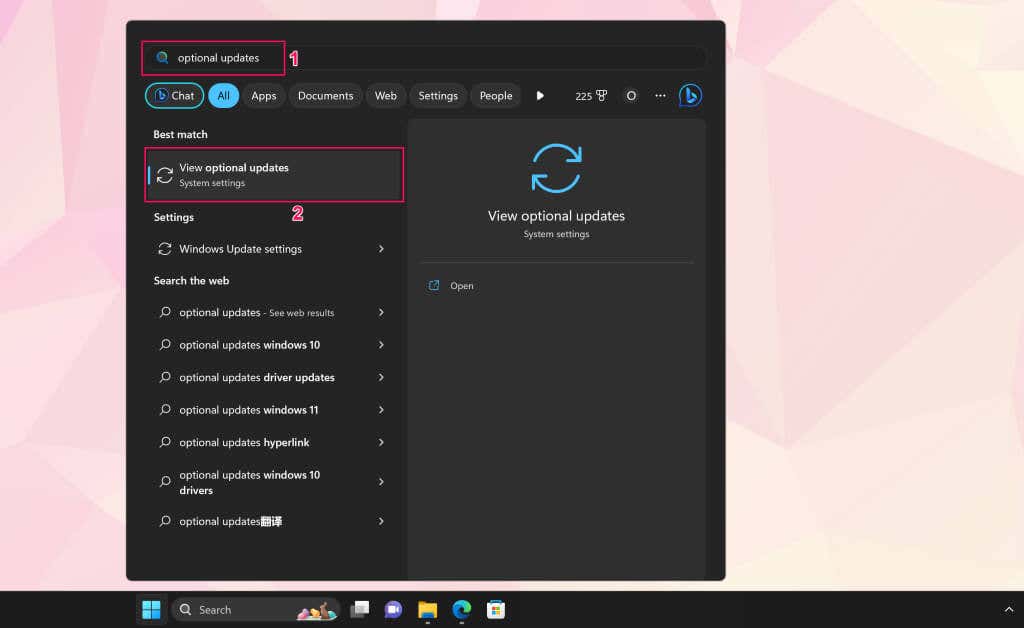
Alternatywnie przejdź do Ustawienia > Windows Update > Opcje zaawansowane i wybierz Aktualizacje opcjonalne.
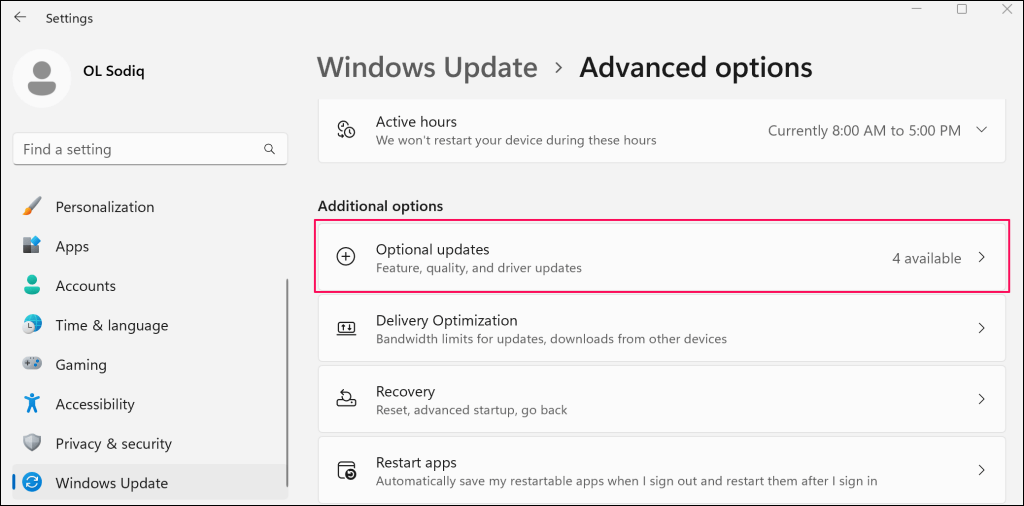 Otwórz sekcję rozwijaną „Aktualizacja sterownika”, wybierz wszystkie dostępne aktualizacje sterowników, a następnie wybierz opcję Pobierz i zainstaluj.
Otwórz sekcję rozwijaną „Aktualizacja sterownika”, wybierz wszystkie dostępne aktualizacje sterowników, a następnie wybierz opcję Pobierz i zainstaluj. 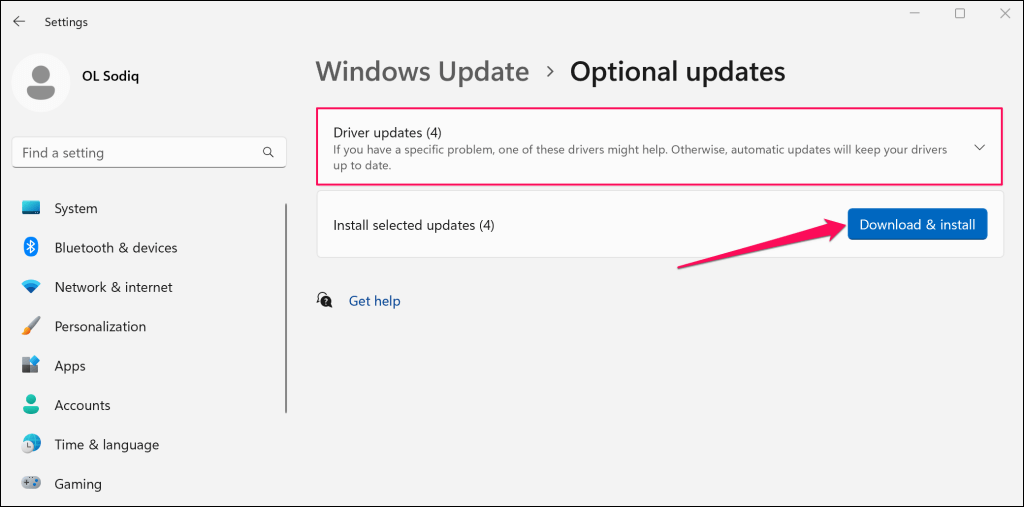
Uruchom ponownie urządzenie Surface po zakończeniu instalacji oprogramowania i sterowników.
Aktualizuje sterownik aparatu za pomocą Menedżera urządzeń
Podłącz urządzenie Surface do sieci Wi-Fi i ręcznie zaktualizuj sterownik aparatu do najnowszej wersji.
Kliknij prawym przyciskiem myszy logo Windows na pasku zadań i wybierz Menedżer urządzeń. 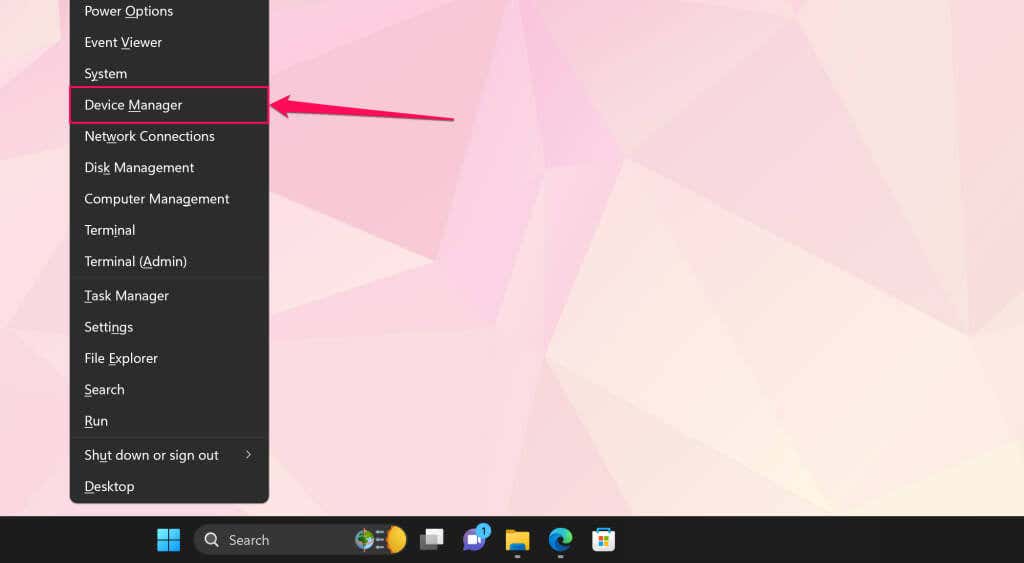 Rozwiń kategorię Aparaty lub Urządzenia systemowe, kliknij prawym przyciskiem myszy sterownik aparatu i wybierz opcję Aktualizuj sterownik.
Rozwiń kategorię Aparaty lub Urządzenia systemowe, kliknij prawym przyciskiem myszy sterownik aparatu i wybierz opcję Aktualizuj sterownik. 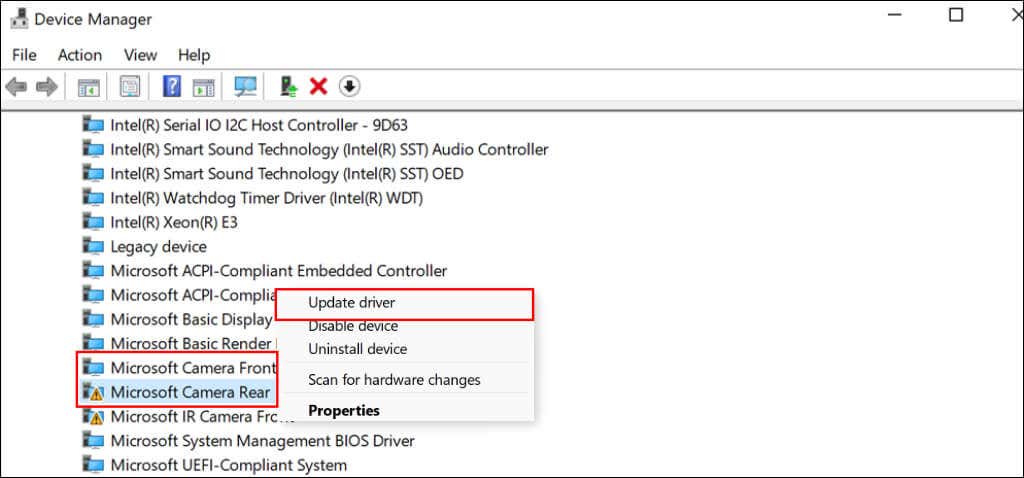 Wybierz Automatyczne wyszukiwanie sterowników.
Wybierz Automatyczne wyszukiwanie sterowników. 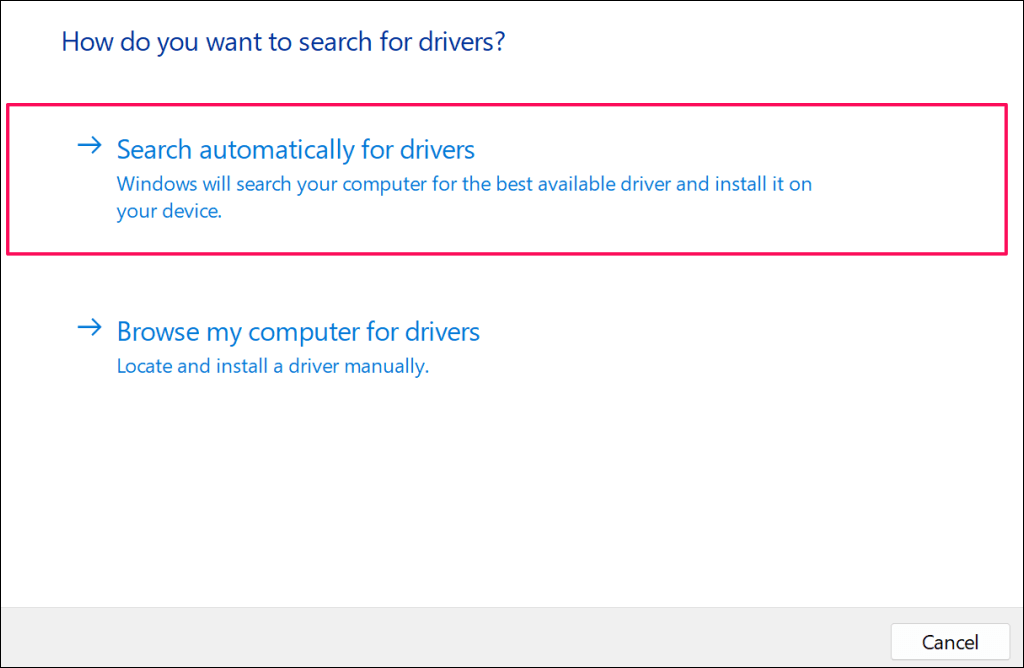
System Windows pobierze i zainstaluje wszelkie dostępne aktualizacje sterownika aparatu urządzenia Surface.
Aktualizuj urządzenie Surface za pośrednictwem witryny firmy Microsoft
Otwórz ten Dokumentacja urządzenia Microsoft Surface w przeglądarce Microsoft Edge lub dowolnej przeglądarce internetowej na urządzeniu Surface. Przewiń do sekcji „Pobierz pliki.msi” i wybierz model urządzenia Surface w kolumnie „Pobierz pliki.msi”. 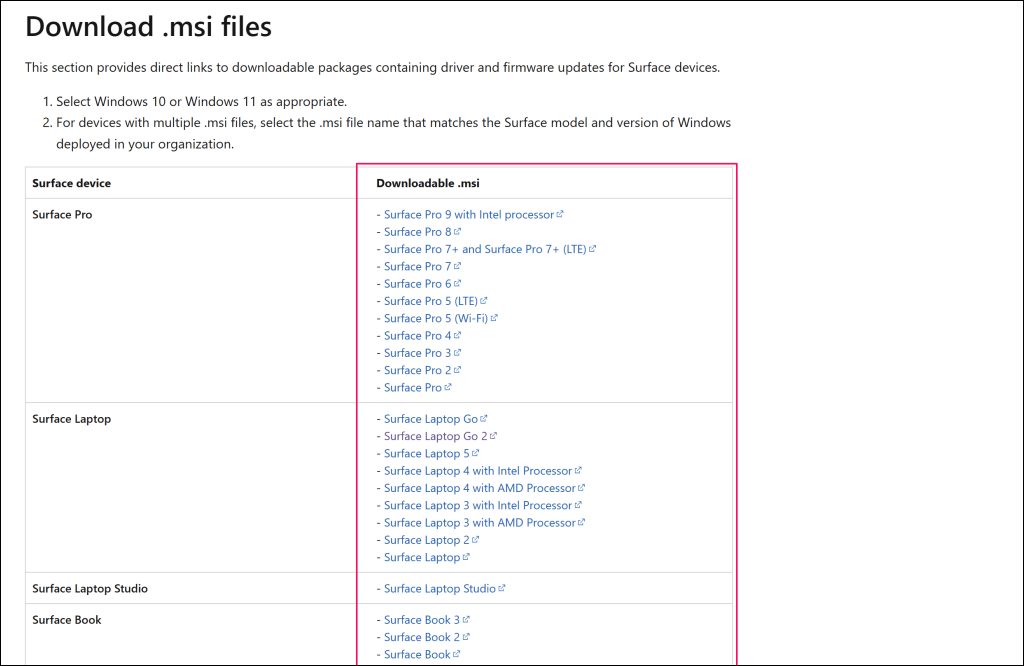 Otwórz pobrany instalator i postępuj zgodnie z instrukcjami wyświetlanymi w oknie konfiguracji, aby zaktualizować oprogramowanie sprzętowe i sterownik urządzenia Surface.
Otwórz pobrany instalator i postępuj zgodnie z instrukcjami wyświetlanymi w oknie konfiguracji, aby zaktualizować oprogramowanie sprzętowe i sterownik urządzenia Surface. 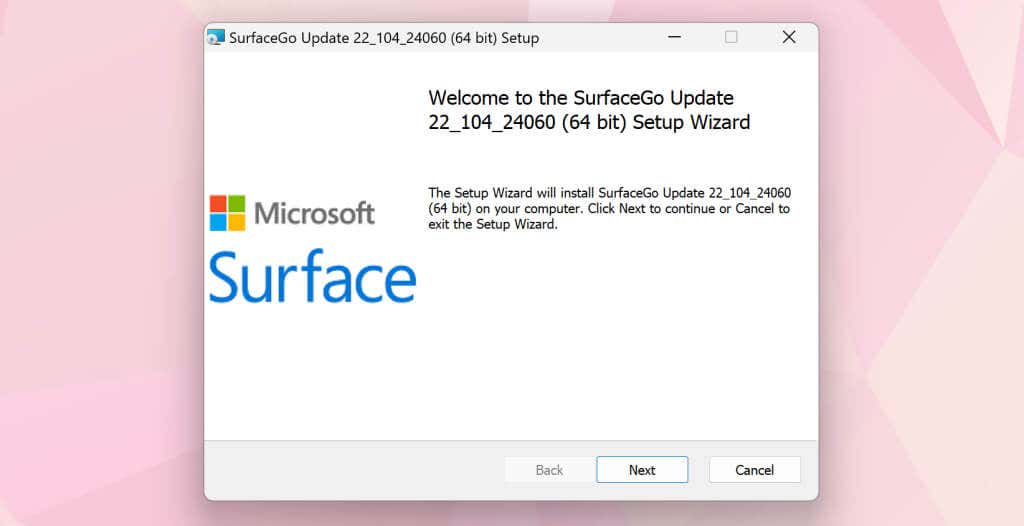
Oddaj swoje urządzenie Surface do serwisu
Jesteśmy przekonani, że przynajmniej jedno z zaleceń powinno przywrócić działanie aparatu urządzenia Surface. Jeśli problem będzie się powtarzał, może być konieczne zresetowanie urządzenia Surface do ustawień fabrycznych. Przed zresetowaniem urządzenia spróbuj skontaktować się z pomocą techniczną Microsoft Surface pod adresem zleć diagnostykę lub serwis urządzenia Surface.
