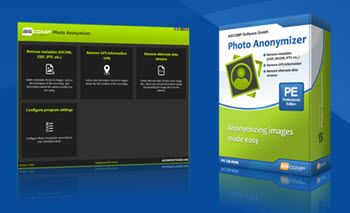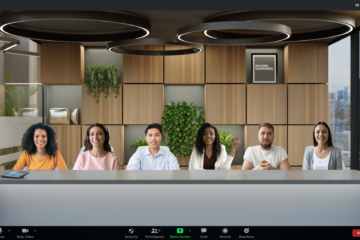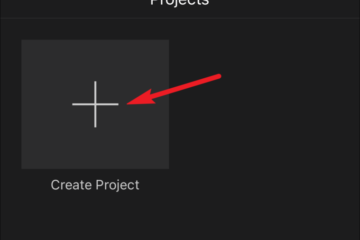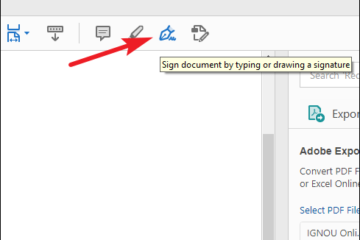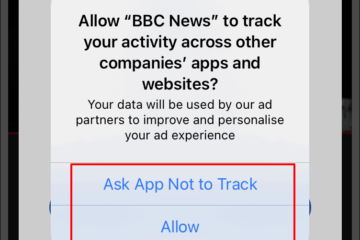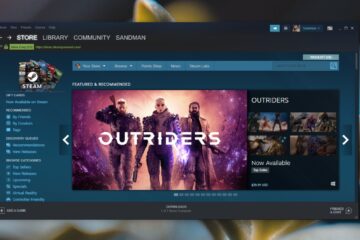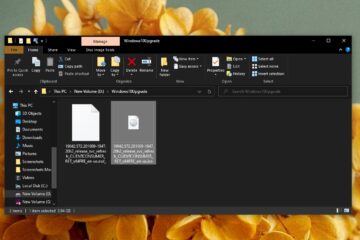IT Info
การแจ้งเตือนการแจกของรางวัลและการแข่งขัน (สัปดาห์ที่ 1721)
การแจกของรางวัลและการแข่งขัน เคล็ดลับคอมพิวเตอร์ของ Dave กำลังทำงานอย่างหนักเพื่อนำเสนอซอฟต์แวร์คุณภาพสูงให้กับผู้อ่านของเรา โปรดทราบว่าไม่มีการแข่งขันและการแจกของรางวัลใดที่จะเกิดขึ้นในหิน อาจมีการเปลี่ยนแปลงรายการนี้ได้ตลอดเวลา นี่คือสิ่งที่เกิดขึ้น… ฟรีและใหม่! ASCOMP ได้เผยแพร่โปรแกรมใหม่ชื่อ Anonymizer รูปภาพ และอย่างน้อยตอนนี้ก็ฟรี! โดยมีวัตถุประสงค์เพื่อลบข้อมูลส่วนบุคคลที่อาจถือได้ว่าเป็นข้อมูลส่วนบุคคลที่จัดเก็บไว้พร้อมกับภาพที่ถ่ายด้วยโทรศัพท์และกล้องดิจิทัล “ ภาพถ่ายที่ถ่ายด้วยสมาร์ทโฟนหรือกล้องดิจิทัลมักมีข้อมูลส่วนบุคคลที่ไม่ เปิดเผยเฉพาะสถานที่และเวลาในการบันทึกเท่านั้น แต่ยังสามารถเก็บข้อมูลที่ละเอียดอ่อนอื่น ๆ ได้อีกด้วย ในเมตาแท็กที่เรียกว่านอกจากตำแหน่ง GPS แล้วยังสามารถจัดเก็บข้อมูลเกี่ยวกับอุปกรณ์บันทึกภาพและแม้แต่ช่างภาพได้อีกด้วย” ~ ASCOMP คุณสามารถใช้ลิงก์ด้านบนเพื่อเยี่ยมชมไซต์ ASCOMP และอ่านข้อมูลทั้งหมดหรือใช้ ลิงก์ดาวน์โหลดโดยตรง เพื่อรับสำเนาฟรีด้วยตัวคุณเอง กำลังทำงานอยู่! ASCOMP Backup Maker Pro ASCOMP ได้มอบใบอนุญาต DCT 5 ใบเพื่อจัดการแข่งขันแจกสำหรับ ซอฟต์แวร์ Backup Maker Pro Edition ขณะนี้ใบอนุญาตเหล่านี้เป็นของแต่ละ มูลค่า $ 39.90 (US) Read more…