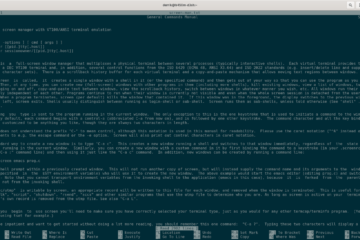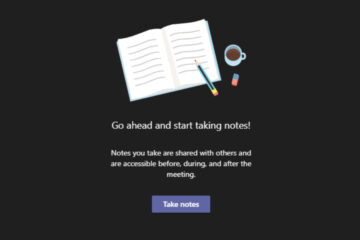IT Info
วิธีเข้าร่วมการประชุม Microsoft Teams โดยไม่ใช้แอป
Microsoft Teams มีแอปสำหรับแพลตฟอร์มเดสก์ท็อปและอุปกรณ์เคลื่อนที่ที่สำคัญทั้งหมด ไม่ว่าคุณจะใช้โทรศัพท์รุ่นใดหรือใช้เดสก์ท็อป/พีซีเครื่องใดคุณจะสามารถติดตั้งแอปลงบนเดสก์ท็อปได้ การติดตั้ง Microsoft Teams ไม่ใช่เรื่องยาก แต่ถ้าคุณไม่ได้ใช้งานบ่อยๆหรือไม่มีเวลาติดตั้งแอปก่อนที่คุณจะต้องเข้าร่วมการประชุมคุณสามารถทำงานได้โดยไม่ต้องใช้แอปอย่างเป็นทางการ เข้าร่วมการประชุม Microsoft Teams โดยไม่ต้องใช้แอป Microsoft Teams มีเว็บแอป ที่คุณสามารถใช้ได้จากเดสก์ท็อปสมัยใหม่ เบราว์เซอร์ แอปไม่ทำงานในเบราว์เซอร์มือถือดังนั้นในขณะที่คุณสามารถใช้แอปพลิเคชันเว็บเพื่อเข้าร่วมการประชุมคุณสามารถทำได้จากเดสก์ท็อปเท่านั้น หากคุณใช้โทรศัพท์และต้องการเข้าร่วมการประชุม Microsoft Teams โดยไม่ต้องใช้แอปคุณจะต้องโทรเข้าเพื่อเข้าร่วมการประชุม เข้าร่วมการประชุม Microsoft Teams โดยไม่ต้องใช้แอป-เดสก์ท็อป หากต้องการเข้าร่วมการประชุม Microsoft Teams โดยไม่ต้องติดตั้งแอปคุณต้องมีเบราว์เซอร์ที่ทันสมัยเช่น Chrome (หรือเบราว์เซอร์ที่ใช้ Chromium อื่น ๆ ), Firefox, Safari และอื่น ๆ เปิด เบราว์เซอร์บนเดสก์ท็อปของคุณ วางลิงก์ ไปยังการประชุม ใน แถบ URL (คุณสามารถ รับลิงก์จากคำเชิญเข้าร่วมการประชุม Read more…