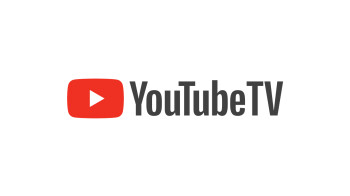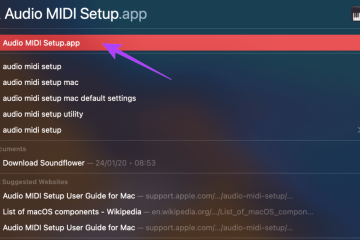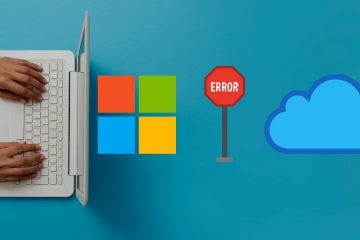IT Info
YouTube TV นำคุณสมบัติการแสดงภาพซ้อนภาพ (PiP) มาสู่อุปกรณ์ที่ใช้ iOS 15+
YouTube ยืนยันเมื่อเดือนกุมภาพันธ์ที่ผ่านมาว่าจะนำการแสดงภาพซ้อนภาพมาสู่ YouTube TV บนอุปกรณ์ iOS ในขณะนั้น เจ้าหน้าที่ของ YouTube ไม่ได้แจ้ง ETA หรือรายละเอียดใดๆ เกี่ยวกับอุปกรณ์ที่จะใช้งานกับ PiP ได้ หนึ่งเดือนหลังจากการประกาศครั้งแรก YouTube TV ยืนยันว่าขณะนี้มีการแสดงภาพซ้อนภาพในอุปกรณ์ iOS 15 ขึ้นไป เหตุใดฟีเจอร์นี้จึงใช้ได้บนอุปกรณ์ iOS 15+ เท่านั้น คุณเดาได้ดีพอๆ กับของเรา แต่เนื่องจากโดยทั่วไปแล้ว Apple จะคอยอัปเดต iPhone และ iPad ทั้งหมดอยู่เสมอ จึงมีเพียงอุปกรณ์รุ่นเก่า (เก่ากว่า iPhone 6s) เท่านั้นที่ชนะ ไม่สามารถเข้าถึงคุณลักษณะเฉพาะนี้ได้ การแสดงภาพซ้อนภาพใช้งานได้กับทั้งเนื้อหาตามสั่งและรายการสดทางทีวี คุณจึงไม่ต้องกังวลเรื่องนั้น ในการใช้งาน เพียงเลือกวิดีโอที่คุณต้องการรับชมและปัดขึ้นจากด้านล่างของหน้าจอเพื่อกลับไปยังหน้าแรกของอุปกรณ์ ทันทีที่คุณทำเช่นนั้น วิดีโอจะย่อขนาดลงและเลื่อนไปตามหน้าจอ ยังไม่ชัดเจนว่าฟีเจอร์นี้พร้อมให้ใช้งานสำหรับทุกคนในขณะนี้หรือ YouTube TV Read more…