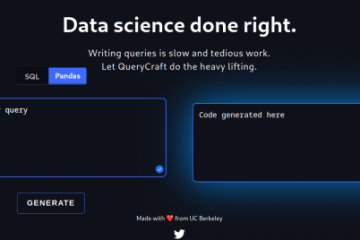ตัวเลือก Wi-Fi หายไปจากซิสเต็มเทรย์และบานหน้าต่างการตั้งค่าด่วนใน Windows 11 หรือไม่ คุณมีปัญหาในการค้นหาการตั้งค่า Wi-Fi ภายในแอปการตั้งค่าหรือไม่ ปัญหานี้อาจเกิดขึ้นได้จากหลายปัจจัย เช่น บริการ Wi-Fi ทำงานผิดปกติ อแด็ปเตอร์ไร้สายไม่ทำงาน หรือไดรเวอร์ Wi-Fi เสียหาย
คู่มือการแก้ไขปัญหานี้จะสอนวิธีแก้ไขสาเหตุพื้นฐานต่างๆ และกู้คืนการเข้าถึงตัวเลือกการเชื่อมต่อ Wi-Fi ของ Windows 11
สารบัญ
1. เริ่มบริการ Wi-Fi ใหม่
เริ่มต้นด้วยการเริ่มบริการพื้นหลังที่เกี่ยวข้องกับการเชื่อมต่ออินเทอร์เน็ตไร้สายใน Windows 11 ใหม่ การดำเนินการนี้มีประสิทธิภาพสูงในการแก้ไขปัญหาทางเทคนิคที่อยู่เบื้องหลังปัญหา Wi-Fi นี่คือวิธี:
 กด Windows + R เพื่อเปิด Run พิมพ์ services.msc แล้วกด Enter เลื่อนรายการบริการลงมา คลิกขวา WLAN AutoConfig แล้วเลือก รีสตาร์ท หากตัวเลือกปรากฏเป็นสีเทา ให้เลือก เริ่ม
กด Windows + R เพื่อเปิด Run พิมพ์ services.msc แล้วกด Enter เลื่อนรายการบริการลงมา คลิกขวา WLAN AutoConfig แล้วเลือก รีสตาร์ท หากตัวเลือกปรากฏเป็นสีเทา ให้เลือก เริ่ม 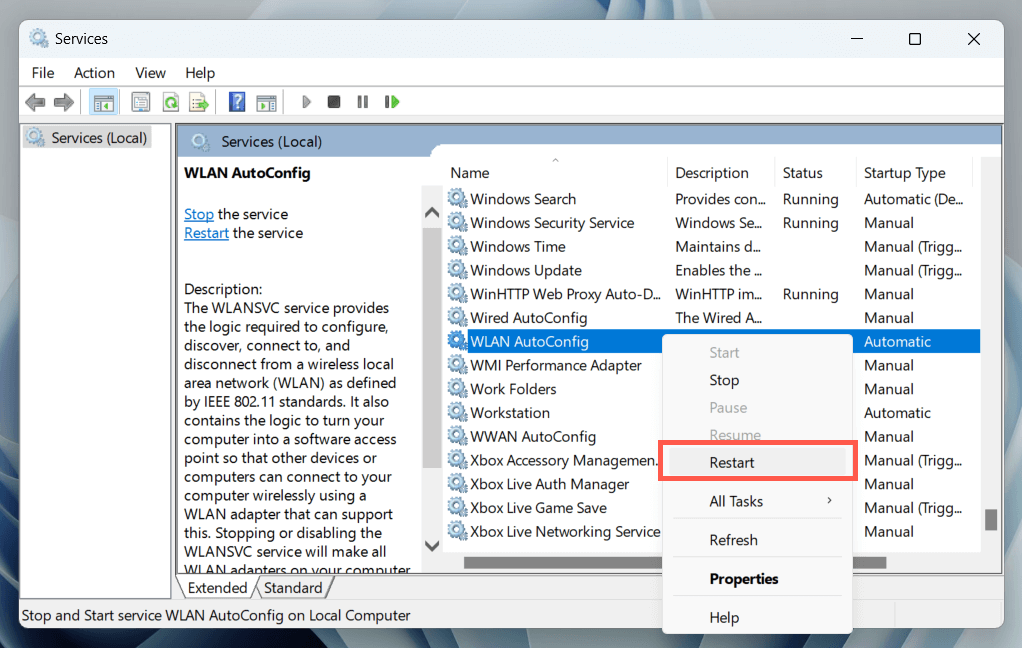
นอกจากนี้ ให้ตรวจสอบว่า WLAN AutoConfig ได้รับการกำหนดค่าให้ทำงานโดยอัตโนมัติเมื่อเริ่มต้นระบบหรือไม่ ในการทำเช่นนั้น ให้คลิกสองครั้งที่บริการและตรวจสอบให้แน่ใจว่าตั้งค่าแบบเลื่อนลงประเภทการเริ่มต้นเป็นอัตโนมัติ
2. รีสตาร์ทพีซีของคุณ
การรีบูตระบบมีบทบาทสำคัญในการขจัดปัญหาต่างๆ ที่เกิดจากการอัปเดตที่ยังไม่เสร็จสิ้น ข้อมูลชั่วคราวที่ล้าสมัย ความเสียหายของแคชของไดรเวอร์ ฯลฯ นอกจากนี้ การรีสตาร์ทยังแก้ไขปัญหาที่เกิดจากการเริ่มระบบอย่างรวดเร็ว
หากคุณยังไม่ได้ดำเนินการ ให้เปิดเมนู Start แล้วเลือก Power > Restart (หรือ Update and restart หากคุณเห็นว่าเป็นตัวเลือกที่มี)
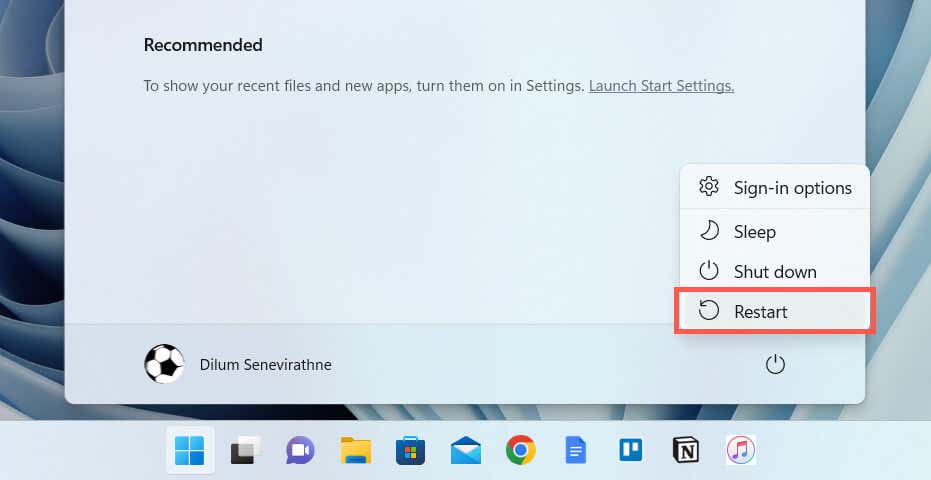
3. เปิดใช้งานอแด็ปเตอร์ Wi-Fi
อแด็ปเตอร์ Wi-Fi ที่ไม่ใช้งานเป็นสาเหตุทั่วไปที่ทำให้ตัวเลือก Wi-Fi ของ Windows 11 ไม่แสดงขึ้น ใช้แอพเพล็ต Network Connections Control Panel เพื่อตรวจสอบและเปิดใช้งาน มีวิธีการดังนี้:
เปิดช่อง Run พิมพ์ ncpa.cpl แล้วเลือก OK คลิกขวาที่การตั้งค่าอแด็ปเตอร์ Wi-Fi หากเป็นสีเทา เลือกเปิดใช้งาน 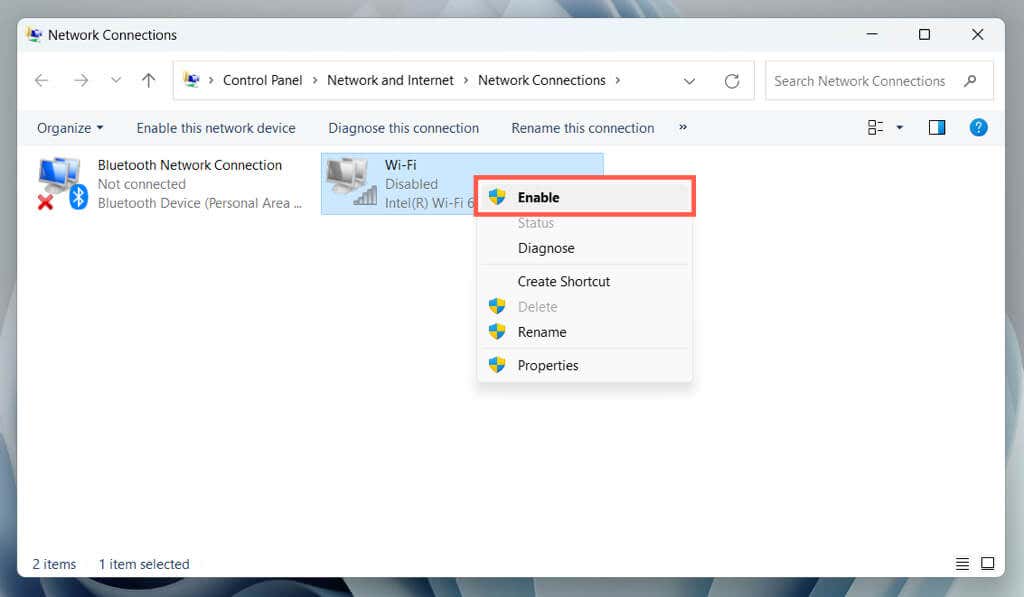
ข้อสำคัญ: หากคุณใช้อุปกรณ์แล็ปท็อป อุปกรณ์ดังกล่าวอาจมีสวิตช์ เช่น เหนือแป้นพิมพ์หรือด้านหน้าหรือด้านข้างของตัวเครื่อง ซึ่งคุณจะต้อง เปิดเพื่อเปิดใช้งานอแด็ปเตอร์ Wi-Fi ภายใน
4. ตรวจสอบตัวแก้ไขนโยบายกลุ่ม
หากคุณใช้ Windows 11 รุ่น Pro ไอคอน Wi-Fi บนซิสเต็มเทรย์และบานหน้าต่างการตั้งค่าด่วนอาจไม่ปรากฏขึ้นเนื่องจากการตั้งค่านโยบายเฉพาะ หากต้องการตรวจสอบและปิดใช้งาน:
กด Windows + R พิมพ์ gpedit.msc แล้วเลือก ตกลง ไปที่การกำหนดค่าผู้ใช้ > เทมเพลตการดูแลระบบ > เมนูเริ่มและแถบงานบนแถบด้านข้างของตัวแก้ไขนโยบายกลุ่ม คลิกขวาที่การตั้งค่านโยบาย Remove the network icon และเลือก Properties เลือกปิดการใช้งาน เลือก ใช้ > ตกลง
หมายเหตุ: หาก Wi-Fi หายไปจากบานหน้าต่างการตั้งค่าด่วนของ Windows 11 เท่านั้น (หรือที่เรียกว่า Action Center ใน Windows 10) คุณสามารถกู้คืนได้อย่างรวดเร็ว เพียงเลือกไอคอนแก้ไขการตั้งค่าด่วนรูปดินสอ เลือกเพิ่ม แล้วเลือก Wi-Fi
5. เรียกใช้ตัวแก้ไขปัญหาอะแดปเตอร์เครือข่าย
Windows 11 มียูทิลิตี้การแก้ไขปัญหาในตัวที่จะสแกนและแก้ไขปัญหาเกี่ยวกับอะแดปเตอร์เครือข่ายโดยอัตโนมัติ ในการเรียกใช้งาน:
คลิกขวาที่เมนู Start แล้วเลือก Settings ไปที่ ระบบ > แก้ไขปัญหา เลือกตัวแก้ไขปัญหาอื่นๆ เลือกเรียกใช้ถัดจากอะแดปเตอร์เครือข่าย 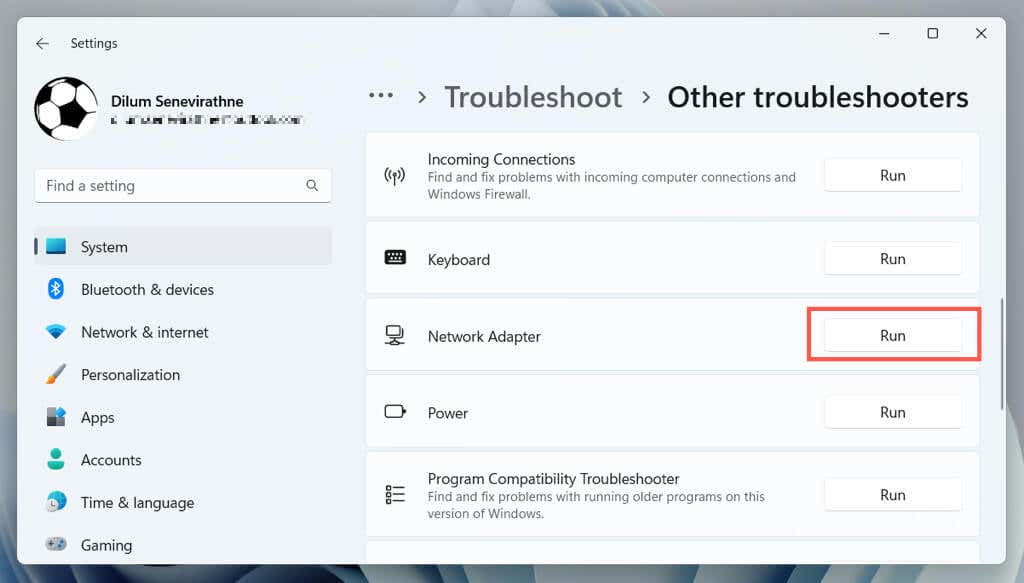 ทำตามคำแนะนำบนหน้าจอเพื่อแก้ไขปัญหา Wi-Fi ที่ตัวแก้ไขปัญหาตรวจพบ
ทำตามคำแนะนำบนหน้าจอเพื่อแก้ไขปัญหา Wi-Fi ที่ตัวแก้ไขปัญหาตรวจพบ
6. อัปเดตไดรเวอร์ Wi-Fi และ Windows
ถัดไป ไปที่เว็บไซต์ของผู้ผลิตแล็ปท็อป/เมนบอร์ดของคุณ (HP, Dell, Acer ฯลฯ) ค้นหาการอัปเดตที่ใหม่กว่าสำหรับอะแดปเตอร์เครือข่ายของคุณ (คุณสามารถ ค้นหาชื่อรุ่นผ่านแอพเพล็ตการเชื่อมต่อเครือข่าย) และดาวน์โหลดและเรียกใช้ไฟล์ไดรเวอร์ที่เรียกใช้งานได้
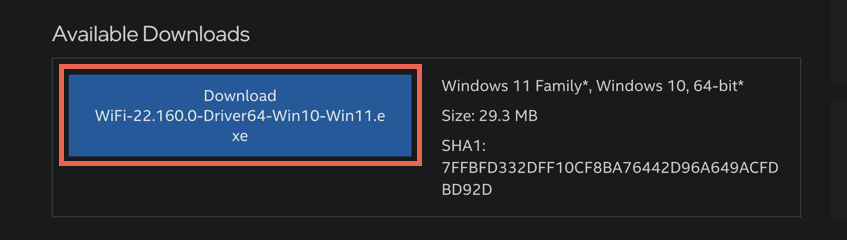
เนื่องจากคอมพิวเตอร์ของคุณไม่มีการเชื่อมต่อ Wi-Fi กับอินเทอร์เน็ต คุณต้อง:
ในขณะที่ เสร็จแล้ว เราขอแนะนำให้คุณอัปเดต Windows 11 เป็นเวอร์ชันล่าสุด—ไปที่การตั้งค่า > Windows Update แล้วเลือกตรวจหาการอัปเดต คุณยังสามารถใช้ Microsoft Update Catalog เพื่อดาวน์โหลดการอัปเดต Windows บนอุปกรณ์ที่มีการเข้าถึงอินเทอร์เน็ต คัดลอกไปยังแฟลชไดรฟ์ และติดตั้งไฟล์แบบออฟไลน์
7. ติดตั้งไดรเวอร์อะแดปเตอร์เครือข่ายอีกครั้ง
หากปัญหา Wi-Fi ที่หายไปใน Windows 11 ยังคงอยู่ ให้ลบและเพิ่มอะแดปเตอร์เครือข่ายใหม่เพื่อตัดปัญหาที่เกิดจากไดรเวอร์เสียหาย ในการทำเช่นนั้น:
คลิกขวาที่ปุ่มเริ่มแล้วเลือกตัวจัดการอุปกรณ์ ขยาย อะแดปเตอร์เครือข่าย คลิกขวาที่อแด็ปเตอร์ Wi-Fi แล้วเลือกถอนการติดตั้งอุปกรณ์ 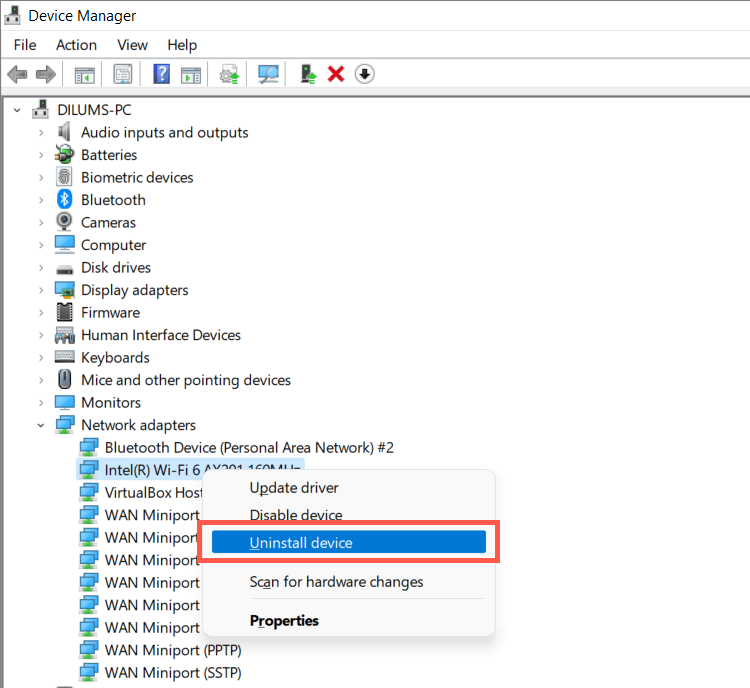 ทำเครื่องหมายที่ช่องถัดจาก พยายามลบไดรเวอร์สำหรับอุปกรณ์นี้ แล้วเลือก ถอนการติดตั้ง รีสตาร์ทเครื่องคอมพิวเตอร์ของคุณ เปิดตัวจัดการอุปกรณ์อีกครั้ง และเลือกการดำเนินการ > สแกนหาการเปลี่ยนแปลงฮาร์ดแวร์บนแถบเมนู
ทำเครื่องหมายที่ช่องถัดจาก พยายามลบไดรเวอร์สำหรับอุปกรณ์นี้ แล้วเลือก ถอนการติดตั้ง รีสตาร์ทเครื่องคอมพิวเตอร์ของคุณ เปิดตัวจัดการอุปกรณ์อีกครั้ง และเลือกการดำเนินการ > สแกนหาการเปลี่ยนแปลงฮาร์ดแวร์บนแถบเมนู
8. ย้อนกลับไดรเวอร์ Wi-Fi
ย้อนกลับซอฟต์แวร์อแด็ปเตอร์ไร้สายของพีซีของคุณเป็นเวอร์ชันก่อนหน้า หากปัญหา Wi-Fi ที่หายไปเกิดขึ้นหลังจากการอัปเดตไดรเวอร์ล่าสุด ในการทำเช่นนั้น:
เปิดตัวจัดการอุปกรณ์ ขยาย Network adapters คลิกขวาที่ wireless adapter ของคุณ แล้วเลือก Properties สลับไปที่แท็บไดรเวอร์แล้วเลือกย้อนกลับไดรเวอร์ 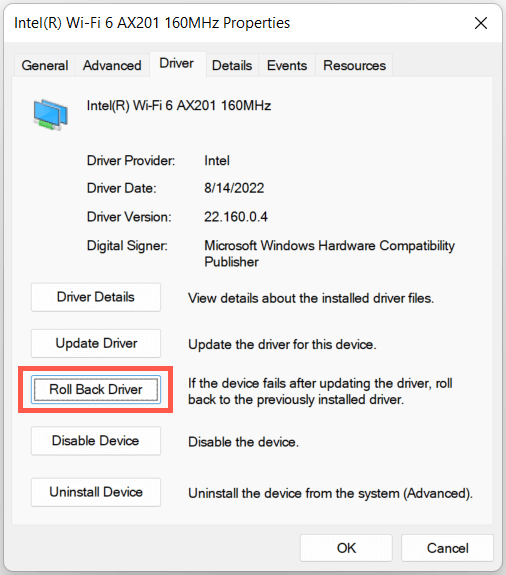
9. แก้ไขปัญหาไฟล์เสียหายของ Windows
การแก้ไขต่อไปนี้เกี่ยวข้องกับการใช้ยูทิลิตี้ SFC (System File Checker) เพื่อสแกนระบบปฏิบัติการเพื่อหาปัญหาความเสียหายและความเสถียร คุณสามารถเรียกใช้ผ่าน Command Prompt หรือคอนโซล Windows PowerShell ที่ยกระดับได้ วิธีการ:
เปิดเมนู Start เลือก cmd และเลือก Run as administrator หรือคลิกขวาที่ปุ่ม Start แล้วเลือก Windows Terminal (Admin) เลือกใช่ในกล่องโต้ตอบการควบคุมบัญชีผู้ใช้ ดำเนินการคำสั่งต่อไปนี้:
sfc/scannow
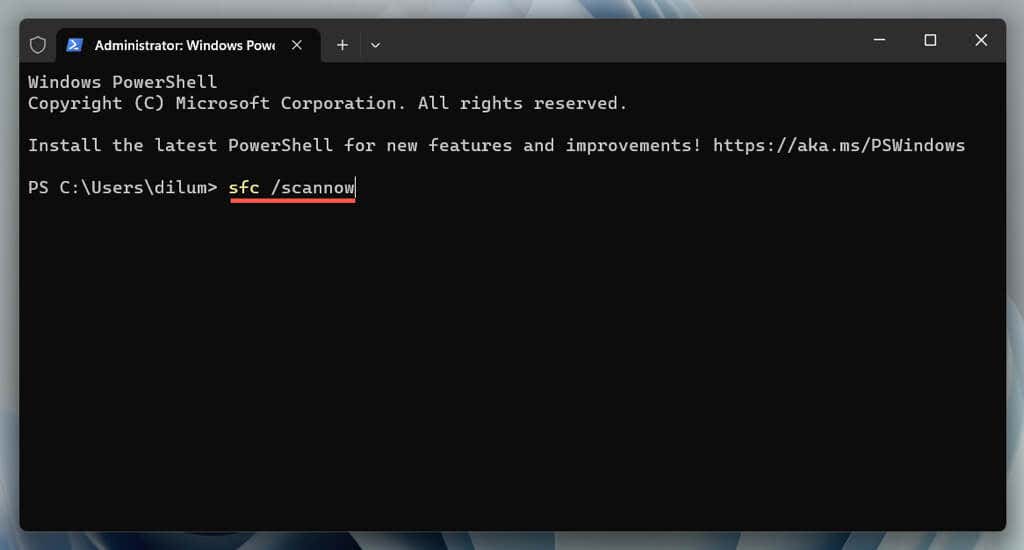
ตามด้วย สแกน DISM (Deployment Image Service and Management) หาก System File Checker พบ ปัญหามันซ่อมไม่ได้
10. รีเซ็ต Networking Stack ของพีซีของคุณ
TCP/IP stack ประกอบด้วยโปรโตคอลสำหรับการสื่อสารและการแลกเปลี่ยนข้อมูลระหว่างอุปกรณ์บนเครือข่าย รีเซ็ตเป็นการตั้งค่าเริ่มต้นและตรวจสอบว่าคืนค่าตัวเลือก Wi-Fi ของ Windows 11 หรือไม่ วิธีการ:
เปิด Command Prompt หรือคอนโซล Windows PowerShell ที่ยกระดับขึ้น ดำเนินการคำสั่งด้านล่างตามลำดับต่อไปนี้:
ipconfig/flushdns
แค็ตตาล็อกการรีเซ็ต netsh winsock
การรีเซ็ต netsh int ip
ออกจากบรรทัดคำสั่งและรีสตาร์ทพีซีของคุณ
11. รีเซ็ตการตั้งค่าเครือข่าย
การรีเซ็ตการตั้งค่าเครือข่ายของ Windows 11 เป็นมาตรการสุดท้ายที่ช่วยแก้ปัญหา Wi-Fi ที่เกิดจากการกำหนดค่าเครือข่ายที่มีข้อผิดพลาดได้ง่าย ขั้นตอนจะติดตั้งอะแดปเตอร์เครือข่ายทั้งหมดใหม่และคืนค่าส่วนประกอบไร้สาย/ใช้สายอื่นๆ กลับเป็นการตั้งค่าดั้งเดิม
อย่างไรก็ตาม สิ่งสำคัญคือต้องทราบว่าการรีเซ็ตการตั้งค่าเครือข่ายจะลบเครือข่ายไร้สายและรหัสผ่านที่บันทึกไว้ก่อนหน้านี้ด้วย หากต้องการดำเนินการต่อ:
เปิดแอปการตั้งค่าและไปที่เครือข่ายและอินเทอร์เน็ต > การตั้งค่าเครือข่ายขั้นสูง เลือกรีเซ็ตเครือข่าย เลือกรีเซ็ตทันที 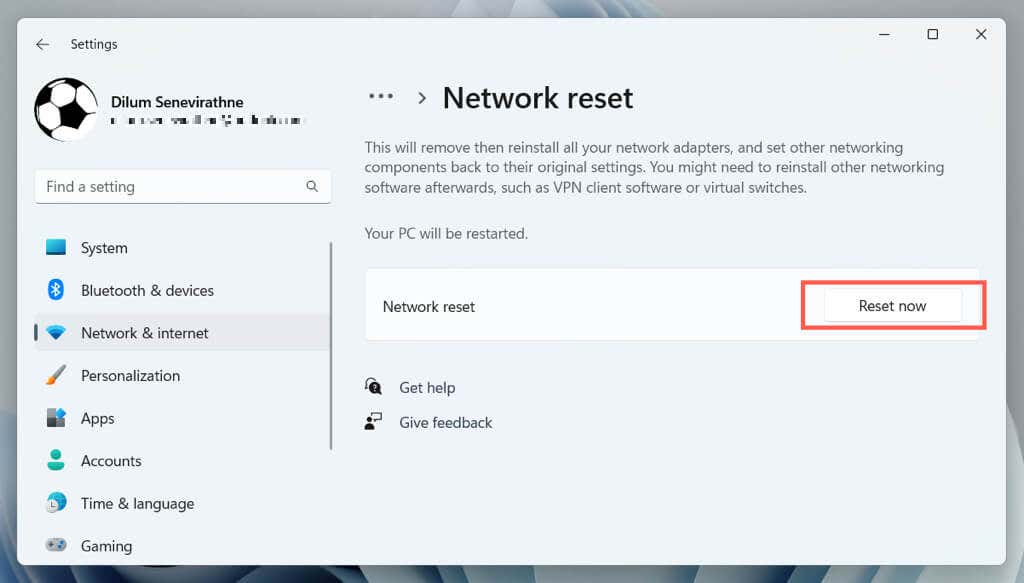
Windows 11 ควรรีสตาร์ทโดยอัตโนมัติหลังจากขั้นตอนการรีเซ็ต หากคุณสามารถเข้าถึงตัวเลือก Wi-Fi ได้อีกครั้ง ให้เข้าร่วมเครือข่าย Wi-Fi เพื่อให้พีซีของคุณกลับมาออนไลน์อีกครั้ง
คุณควรทำอะไรอีกบ้าง
หากไม่มีวิธีแก้ปัญหาข้างต้นที่ช่วยกู้คืนตัวเลือก Wi-Fi ที่ขาดหายไปของ Windows 11 ให้แก้ไขปัญหาต่อไปด้วยการบูตระบบปฏิบัติการในเซฟโหมด หากล้มเหลว ให้สำรองข้อมูลและรีเซ็ตพีซีของคุณเป็นค่าเริ่มต้นจากโรงงาน กระบวนการจะคืนค่าการตั้งค่าทั้งหมดกลับเป็นค่าเริ่มต้นและแก้ไขปัญหาร้ายแรงเกี่ยวกับฟังก์ชันการทำงานของระบบหลัก
อย่างไรก็ตาม หากการรีเซ็ตเป็นค่าเริ่มต้นจากโรงงานไม่สามารถแก้ไขปัญหา Wi-Fi ที่ขาดหายไปได้ ก็อาจบ่งชี้ว่าฮาร์ดแวร์เครือข่ายไร้สายมีข้อบกพร่อง ขอความช่วยเหลือจากผู้เชี่ยวชาญด้านการสนับสนุนพีซีเพื่อวินิจฉัยสาเหตุของปัญหา