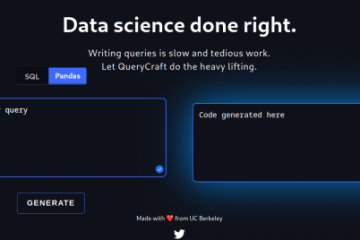การซูมบน Chromebook ของคุณทำงานผิดปกติหรือไม่ Zoom หยุดทำงาน/ขัดข้องในช่วงเวลาสุ่มหรือไม่ คุณไม่สามารถเข้าร่วมการประชุม หรือคุณลักษณะบางอย่าง (การแชร์หน้าจอ พื้นหลังเสมือนจริง ฯลฯ) ใช้งานไม่ได้ใช่หรือไม่ การอัปเดต Zoom เป็นเวอร์ชันล่าสุดอาจช่วยแก้ปัญหาเหล่านี้ได้
การอัปเดต Zoom บางครั้งมาพร้อมกับฟังก์ชันการทำงานใหม่และการแก้ไขข้อบกพร่องและการทำงานผิดพลาดด้านประสิทธิภาพอื่นๆ บทแนะนำนี้จะแสดงวิธีอัปเดต Zoom บน Chromebook เป็นเวอร์ชันล่าสุด
สารบัญ POZNAN, POL – 23 กันยายน 2020: คอมพิวเตอร์แล็ปท็อปที่แสดงโลโก้ของ Zoom, videotelephony และบริการแชทออนไลน์ผ่านแพลตฟอร์มซอฟต์แวร์เพียร์ทูเพียร์บนคลาวด์
ประเภทของการอัปเดต Zoom
มีการอัปเดตสามประเภทสำหรับแอป Zoom บนอุปกรณ์ Android, iOS, Windows และ Mac/macOS
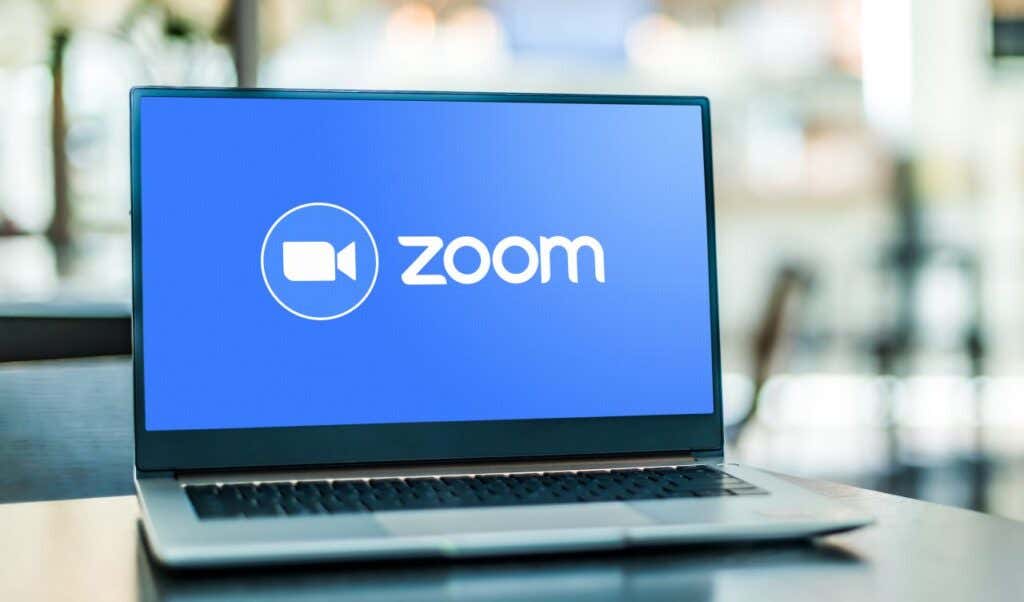 การอัปเดตที่จำเป็น: คุณต้องติดตั้ง การอัปเดตเหล่านี้ก่อนที่จะใช้ Zoom บนอุปกรณ์ของคุณ โดยปกติแล้วจะมีแพตช์ความปลอดภัยที่สำคัญและการแก้ไขข้อบกพร่อง หากมีการอัปเดตที่จำเป็นสำหรับอุปกรณ์ของคุณ คุณจะได้รับข้อความแจ้งให้ติดตั้งการอัปเดตก่อนใช้ Zoom
การอัปเดตที่จำเป็น: คุณต้องติดตั้ง การอัปเดตเหล่านี้ก่อนที่จะใช้ Zoom บนอุปกรณ์ของคุณ โดยปกติแล้วจะมีแพตช์ความปลอดภัยที่สำคัญและการแก้ไขข้อบกพร่อง หากมีการอัปเดตที่จำเป็นสำหรับอุปกรณ์ของคุณ คุณจะได้รับข้อความแจ้งให้ติดตั้งการอัปเดตก่อนใช้ Zoom  การอัปเดตเพิ่มเติม: การอัปเดตเหล่านี้แก้ไขข้อบกพร่องเล็กน้อยและปัญหาด้านประสิทธิภาพอื่นๆ คุณสามารถใช้การซูมบนอุปกรณ์ของคุณโดยไม่ต้องติดตั้งการอัปเดตเสริม การอัปเดตเฉพาะบนเว็บ: เป็นการอัปเดตที่มีการแก้ไขข้อบกพร่อง/ประสิทธิภาพและคุณลักษณะเบต้าที่กำลังจะเกิดขึ้น การอัปเดตทางเว็บเท่านั้นมีให้บริการบนเว็บไซต์ของ Zoom เท่านั้น
การอัปเดตเพิ่มเติม: การอัปเดตเหล่านี้แก้ไขข้อบกพร่องเล็กน้อยและปัญหาด้านประสิทธิภาพอื่นๆ คุณสามารถใช้การซูมบนอุปกรณ์ของคุณโดยไม่ต้องติดตั้งการอัปเดตเสริม การอัปเดตเฉพาะบนเว็บ: เป็นการอัปเดตที่มีการแก้ไขข้อบกพร่อง/ประสิทธิภาพและคุณลักษณะเบต้าที่กำลังจะเกิดขึ้น การอัปเดตทางเว็บเท่านั้นมีให้บริการบนเว็บไซต์ของ Zoom เท่านั้น
อัปเดต Zoom PWA สำหรับ Chrome OS

Zoom มีโปรเกรสซีฟเว็บแอปพลิเคชัน (PWA) สำหรับ Chromebook มันทำงานเหมือนทุกแอพที่ติดตั้งจาก Google Play Store แต่ทำงานบนเว็บ เว็บแอปแบบโปรเกรสซีฟมักจะเร็วกว่า ทำงานมากกว่า และใช้พื้นที่เก็บข้อมูลน้อยกว่าแอปแบบเนทีฟ
คุณสามารถอัปเดต Zoom PWA ผ่าน Play Store ของ Chromebook เท่านั้น เปิด ซูมหน้า Chrome หรือค้นหา “ Zoom PWA” ใน Play Store แล้วเลือกปุ่ม Update
อีกวิธีในการอัปเดต Zoom PWA คือการกำหนดค่า Play Store ให้อัปเดตแอปพลิเคชันที่ล้าสมัยโดยอัตโนมัติ ด้วยวิธีนี้ Chromebook ของคุณจะอัปเดต Zoom PWA โดยอัตโนมัติเมื่อมีเวอร์ชันใหม่ใน Google Play Store
เปิด Play Store แล้วเลือกรูปโปรไฟล์ของคุณที่มุมขวาบน 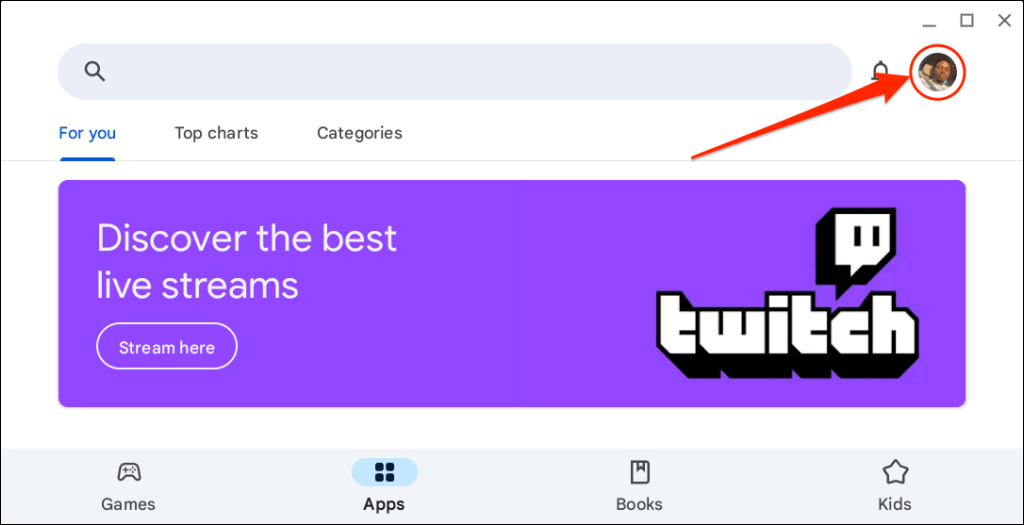 เลือกการตั้งค่าที่ด้านล่างของเมนูการตั้งค่า
เลือกการตั้งค่าที่ด้านล่างของเมนูการตั้งค่า 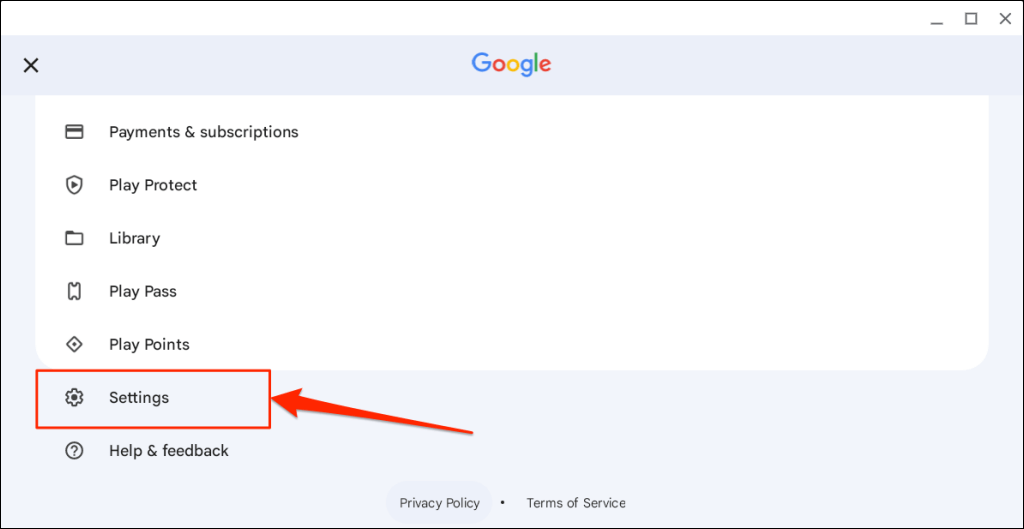 ขยายเมนูแบบเลื่อนลงการตั้งค่าเครือข่าย และเลือกอัปเดตแอปอัตโนมัติ
ขยายเมนูแบบเลื่อนลงการตั้งค่าเครือข่าย และเลือกอัปเดตแอปอัตโนมัติ 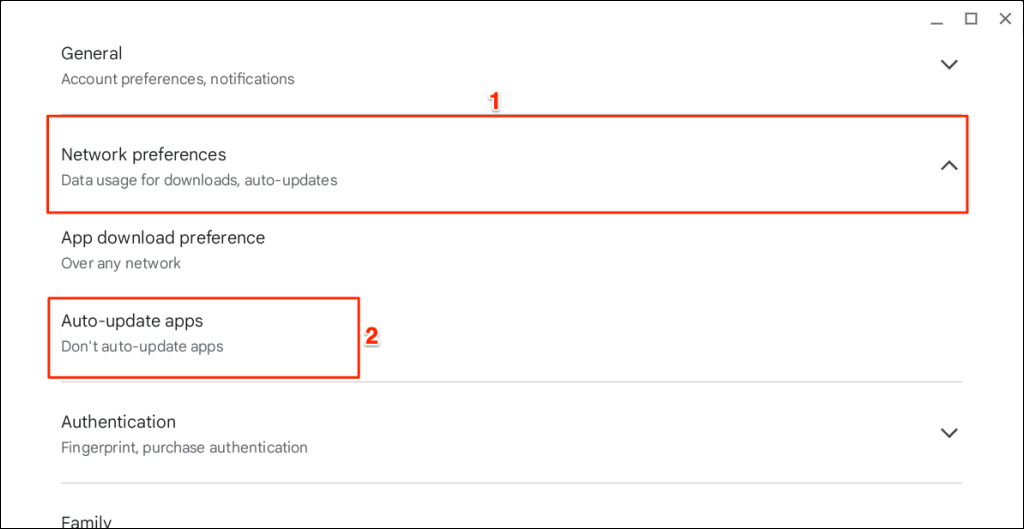 เลือก ผ่านเครือข่ายใดก็ได้ แล้วเลือก ตกลง
เลือก ผ่านเครือข่ายใดก็ได้ แล้วเลือก ตกลง 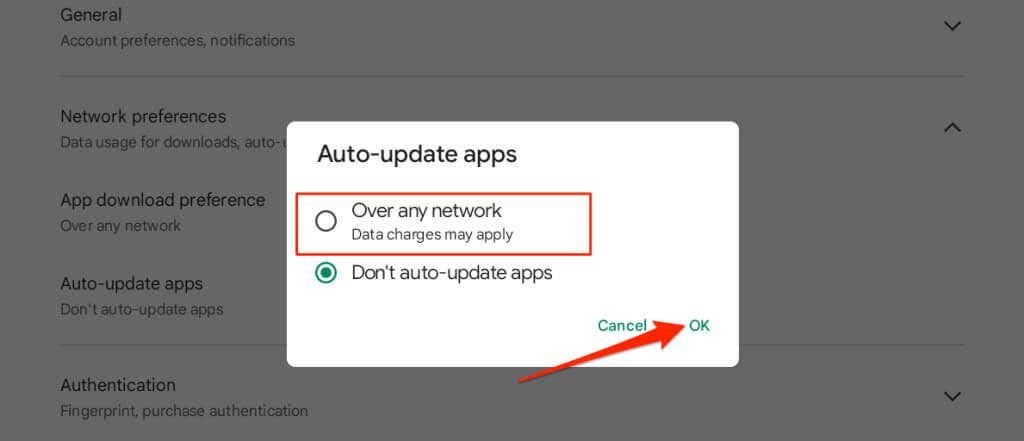
วิธีอัปเดตส่วนขยาย Zoom ของ Chrome
หากคุณติดตั้ง Zoom บน Chromebook ผ่าน Chrome Web Store ให้ทำตามขั้นตอนด้านล่างเพื่ออัปเดตส่วนขยาย
ปิดแอป Zoom แล้วเปิดเบราว์เซอร์ Google Chrome พิมพ์หรือวาง chrome://extensions ในแถบที่อยู่แล้วกด Enter บนแป้นพิมพ์ของ Chromebook 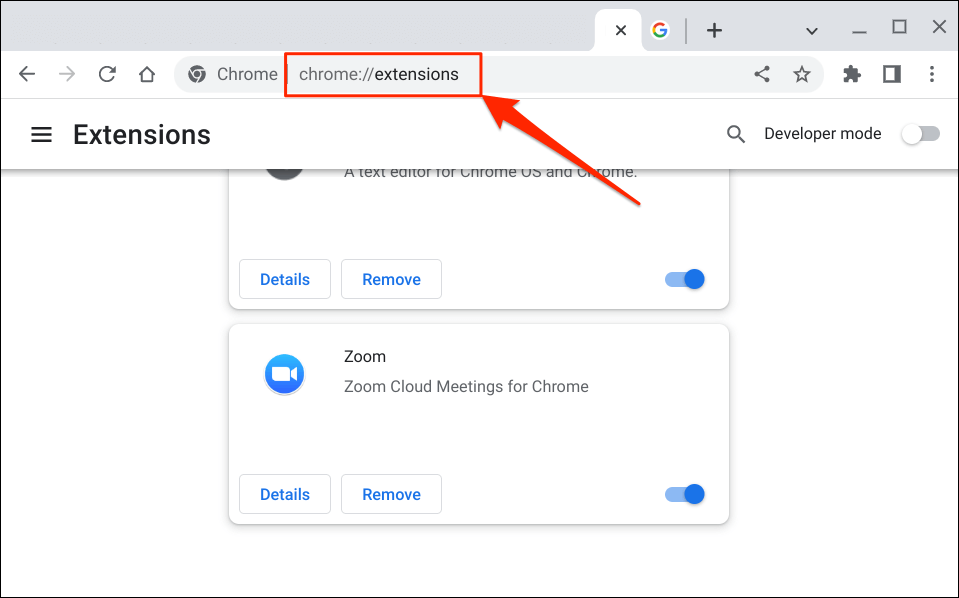
อีกทางหนึ่ง เลือกไอคอนเมนูสามจุดที่มุมบนขวา เลือกเครื่องมือเพิ่มเติม และเลือกส่วนขยาย
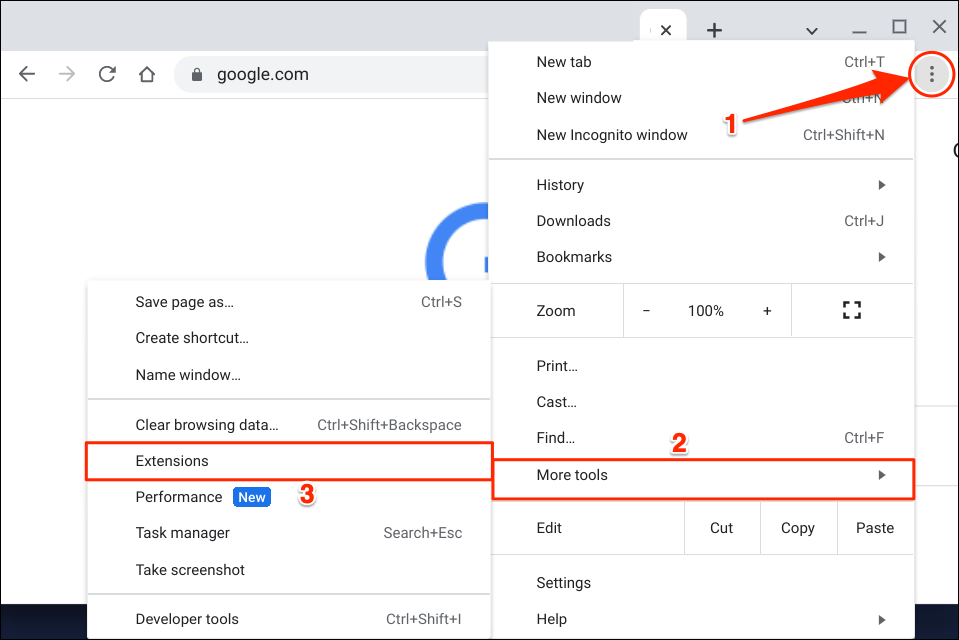 สลับโหมดนักพัฒนาที่มุมขวาบน
สลับโหมดนักพัฒนาที่มุมขวาบน 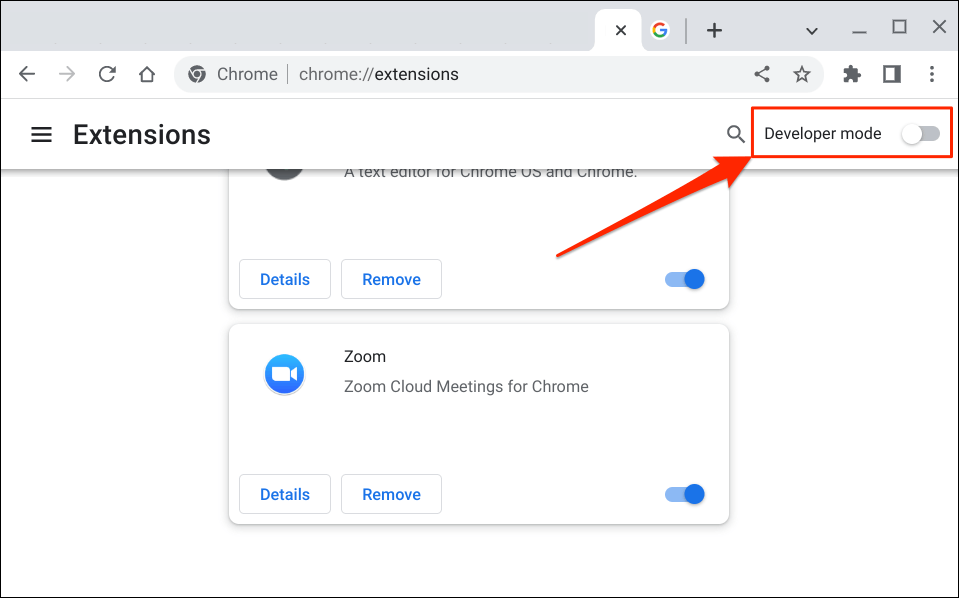 ถัดไป แตะปุ่มอัปเดตที่เมนูด้านบนเพื่อดำเนินการต่อ ซึ่งจะอัปเดตส่วนขยาย Chrome ทั้งหมดของคุณ รวมถึง Zoom
ถัดไป แตะปุ่มอัปเดตที่เมนูด้านบนเพื่อดำเนินการต่อ ซึ่งจะอัปเดตส่วนขยาย Chrome ทั้งหมดของคุณ รวมถึง Zoom 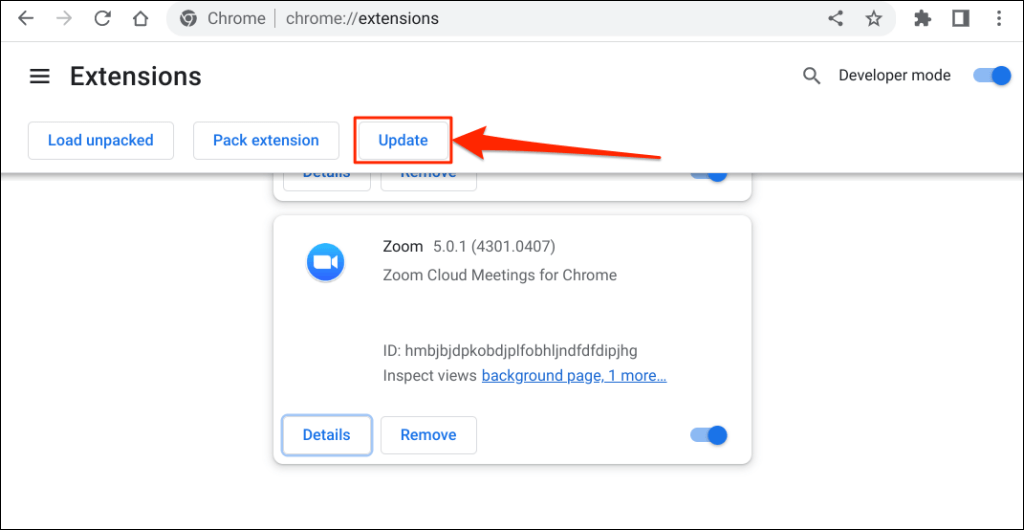
คุณควรเห็นป๊อปอัป “กำลังอัปเดต…” ที่มุมล่างซ้ายขณะที่ Chrome อัปเดตส่วนขยายของคุณ

การดำเนินการอาจใช้เวลาสองสามวินาทีหรือหลายนาที ขึ้นอยู่กับจำนวนส่วนขยายที่ติดตั้งใน Chrome
เปิดการซูมเมื่อคุณเห็นข้อความแสดงความสำเร็จ”ส่วนขยายที่อัปเดตแล้ว”ที่มุมด้านล่าง 
ใช้ Zoom เวอร์ชันล่าสุด
ใช้เว็บไคลเอ็นต์ Zoom (ลงชื่อเข้าใช้เพื่อ Zoom ในเว็บเบราว์เซอร์ของคุณ) หากคุณยังคงมีปัญหาในการใช้หรืออัปเดตแอป Zoom รีบูต Chromebook หรืออัปเดตระบบปฏิบัติการแล้วลองอัปเดต Zoom อีกครั้ง ติดต่อฝ่ายสนับสนุนของ Zoom หรือถอนการติดตั้งแล้วติดตั้ง Zoom on ใหม่ อุปกรณ์ Chrome OS ของคุณ หากปัญหายังคงอยู่