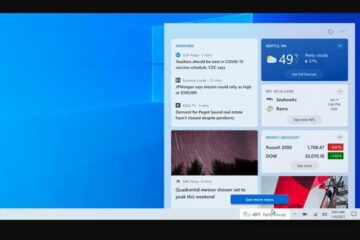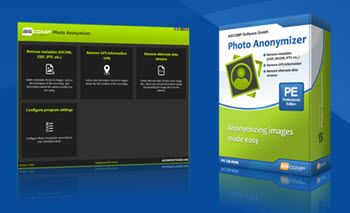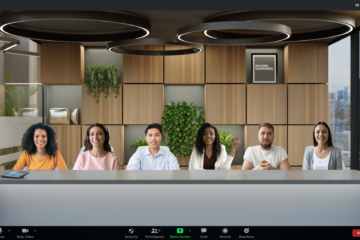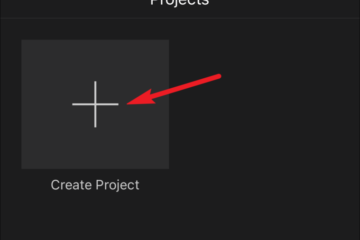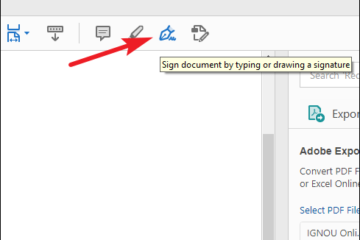IT Info
Samsung Galaxy M42 5G ลดราคาครั้งแรกในอินเดียคืนนี้: ตรวจสอบราคาข้อเสนอและข้อมูลจำเพาะที่ดีที่สุด
การขายครั้งแรกของ Samsung Galaxy M42 5G ในอินเดียจะเริ่มในคืนนี้เวลาเที่ยงคืนผ่านเว็บไซต์ Amazon และ Samsung India โทรศัพท์เปิดตัวในประเทศเมื่อต้นสัปดาห์ที่ผ่านมาและโทรศัพท์ 5G ของ Samsung ในซีรีส์ M ราคาไม่แพง คุณสมบัติที่โดดเด่น ได้แก่ โปรเซสเซอร์ Qualcomm Snapdragon 750G, จอแสดงผล sAMOLED และแบตเตอรี่ขนาดใหญ่ 5,000mAh ซัมซุงอ้างว่า Samsung Galaxy M42 5G รุ่นใหม่ออกแบบมาสำหรับคนรุ่นมิลเลนเนียลและผู้บริโภค Gen Z ที่เข้าใจเทคโนโลยีซึ่งมาพร้อมกับเครื่องมือเพิ่มประสิทธิภาพเช่น Samsung Pay และ Samsung Read more…